Creare e modificare le proprietà
Ultimo aggiornamento: luglio 18, 2024
Disponibile con uno qualsiasi dei seguenti abbonamenti, tranne dove indicato:
|
|
Le proprietà sono campi che memorizzano informazioni sui record di HubSpot. Ad esempio, è possibile utilizzare la proprietà aziendale City per specificare la sede delle aziende. Per ogni oggetto sono incluse proprietà predefinite, ma è possibile creare proprietà personalizzate per memorizzare dati unici per la propria azienda.
Prima di creare una proprietà personalizzata, è opportuno verificare se una proprietà predefinita può soddisfare i requisiti dei dati. Per saperne di più sulle proprietà predefinite per i contatti, le aziende, le offerte, i biglietti, i contatti e gli invii di feedback.
È anche possibile eliminare ed esportare le proprietà dalle impostazioni. Se si desidera visualizzare o aggiornare i valori delle proprietà, imparare a modificare i valori delle proprietà su un record o in blocco.
Creare una proprietà personalizzata
Per creare nuove proprietàè necessario disporre dei permessi diModifica delle impostazioni della proprietà . Se si desidera creare una proprietà con le stesse impostazioni di una proprietà esistente, è possibile anche clonare una proprietà.
Per creare una proprietà personalizzata:
-
Nel tuo account HubSpot, fai clic sulle settings icona delle impostazioni nella barra di navigazione principale.
-
Nel menu della barra laterale sinistra, spostarsi su Proprietà.
-
Fare clic sul menu a discesa Seleziona un oggetto , quindi selezionare Proprietà [Oggetto] per creare una proprietà per quell'oggetto.
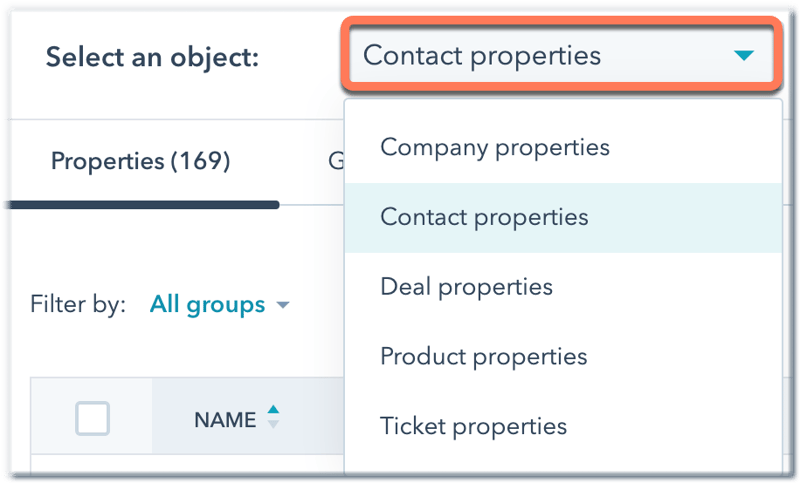
-
In alto a destra, fare clic su Crea proprietà.
Nota bene: il numero di proprietà personalizzate che è possibile creare dipende dal proprio abbonamento a HubSpot. Se si passa agli strumenti gratuiti di HubSpot, è possibile visualizzare e modificare le proprietà personalizzate esistenti, ma non crearne di nuove se si è già superato il limite.
-
Nel pannello di destra, impostare le informazioni di base della proprietà:
-
Tipo di oggetto: selezionare l'oggetto che memorizzerà la proprietà. Per impostazione predefinita, si tratta dell'oggetto selezionato in precedenza. Il tipo di oggetto non può essere modificato una volta salvato.
-
Gruppo: selezionare il gruppo di proprietà a cui la proprietà apparterrà. Un gruppo di proprietà è un'etichetta utilizzata per raggruppare proprietà simili all'interno di un oggetto. Sono utilizzati solo nelle impostazioni delle proprietà.
-
Etichetta: inserire un nome univoco per la proprietà. Si tratta del nome della proprietà così come appare nel CRM HubSpot, anche nei record e nelle pagine dell'indice. Poiché è possibile modificare l'etichetta di una proprietà, questa non deve essere utilizzata per le integrazioni e le API. Ad esempio, Nome della società è un'etichetta di proprietà.
-
Nome interno: fare clic sull'icona del codice code per impostare o visualizzare il nome interno della proprietà. Una volta creata una proprietà, il nome interno non può essere modificato. Poiché il valore interno di una proprietà non cambierà mai, per le integrazioni e le API si dovrebbe usare questo nome piuttosto che l'etichetta della proprietà. Ad esempio, il nome interno della proprietà Company name è
name. - Descrizione: inserire un testo per descrivere la proprietà. Non è necessario per creare una proprietà.
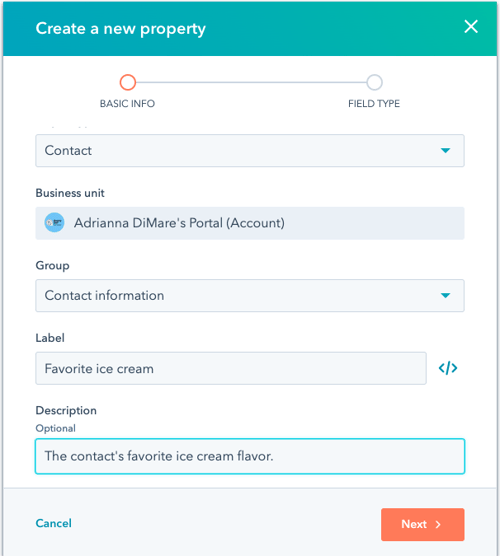
-
Fare clic su Avanti.
-
Per impostare il tipo di campo della proprietà, fare clic sul menu a discesa Tipo di campo, quindi selezionare un tipo di campo per la proprietà.
-
Quando si selezionano determinati tipi di campo, vengono visualizzati altri passaggi:
-
- Numero: selezionare il formato dei valori. Le opzioni includono Numero formattato, Numero non formattato, Percentuale o Valuta.
- File: selezionare la visibilità del file, privata o pubblica. Privato significa che solo gli utenti che hanno accesso al vostro account HubSpot potranno visualizzare il file. Pubblica significa che il file può essere visualizzato da chiunque abbia l'URL del file, quindi questa opzione è consigliata per i file utilizzati in contenuti pubblici come le pagine dei siti web. Questa impostazione non può essere aggiornata una volta che la proprietà è stata salvata. Questa impostazione influisce solo sull'accesso dei file caricati nel CRM e non si applica ai file caricati tramite l'invio di moduli.
-
Calcolo o punteggio: fare clic su Costruisci [calcolo/punteggio], quindi impostare i criteri della proprietà di calcolo o della proprietà di punteggio.
- Sincronizzazione delle proprietà: selezionare l'oggetto e la proprietà da cui sincronizzare i dati. Se necessario, specificare il record associato da cui effettuare la sincronizzazione in base all'etichetta dell'associazione o alla data di creazione.
-
Caselle di controllo multiple, selezione a discesa o selezione radio:
-
Inserire le diverse opzioni per la proprietà:
-
Etichetta: inserire il nome dell'opzione. Il valore interno dell'opzione viene generato automaticamente in base all'etichetta.
-
Nei moduli: fare clic per attivare l'interruttore e includere l'opzione nei moduli.
-
+ Aggiungi un'opzione: fare clic per aggiungere una nuova opzione.
-
Carica opzioni...: fare clic per caricare più opzioni contemporaneamente. È possibile selezionare un insieme di opzioni predefinite, come Paese e fuso orario, incollare il testo per creare opzioni in blocco o copiare le opzioni da una proprietà esistente.
-
Cancella tutto: fare clic per rimuovere tutte le opzioni esistenti.
-
-
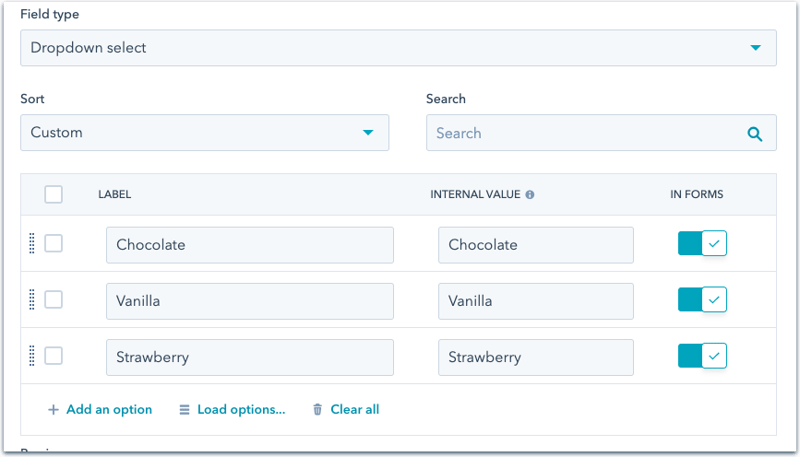
-
-
- Per gestire le opzioni in blocco, selezionare le caselle di controllo accanto alle opzioni. Nella parte superiore della tabella, selezionare:
- Nascondi nei moduli: fare clic per nascondere i valori delle proprietà selezionate dalla visualizzazione nei moduli di HubSpot come opzioni.
- Unisci: fare clic per unire i valori delle proprietà selezionate. In questo modo i valori uniti verranno rimossi dalla proprietà, lasciando un solo valore. Questo può influire sulle integrazioni e sugli strumenti che si basano su un valore specifico della proprietà, come i filtri degli elenchi e dei flussi di lavoro .
- Elimina: fare clic per eliminare i valori delle proprietà selezionate.
- Fare clic e trascinare la maniglia di trascinamento dragHandle per riordinare manualmente le opzioni, oppure fare clic sul menu a discesa Ordinamento e selezionare Personalizzato o Alfabetico.
- Per gestire le opzioni in blocco, selezionare le caselle di controllo accanto alle opzioni. Nella parte superiore della tabella, selezionare:
-
- Fare clic su Avanti.
- Stabilite delle regole per la vostra proprietà:
- Per impostazione predefinita, le proprietà sono incluse come opzioni di campo nei moduli, nei moduli a comparsa e nei bot di HubSpot. Se non si desidera che la proprietà sia un'opzione, deselezionare la casella di controllo Mostra nei moduli, nei moduli a comparsa e nei bot. Le proprietà dei prodotti non possono essere incluse nei moduli o nei bot.
-
- Esistono regole aggiuntive che possono essere impostate per le proprietà Testo a una riga, Testo a più righe e Numero:
- Per le proprietà dei contatti, delle aziende, delle transazioni, dei biglietti o degli oggetti personalizzati, selezionare la casella di controllo per richiedere valori unici per la proprietà. Se questa opzione è attivata, gli utenti non potranno inserire lo stesso valore per più record. È possibile creare fino a dieci proprietà di valore univoco per ogni oggetto. Per saperne di più su come le proprietà a valore unico vengono utilizzate per deduplicare i record.
- Esistono regole aggiuntive che possono essere impostate per le proprietà Testo a una riga, Testo a più righe e Numero:
-
-
- Selezionare la casella di controllo Mostra nella ricerca( solo perEnterprise ) per rendere i valori della proprietà ricercabili tra gli oggetti nella barra di ricerca globale. È possibile creare fino a tre proprietà ricercabili per contatto, azienda, affare o ticket e fino a 20 per oggetto personalizzato.
- Per le proprietà con valuta dell'affare, per impostazione predefinita, il formato della valuta utilizza la valuta dell'azienda. Se l'account utilizza più valute, per impostare una proprietà basata sulla valuta di ciascuna transazione, selezionare la casella di controllo Usa la valuta del record invece della valuta dell'azienda. Per saperne di più sull'uso di più valute con le transazioni.
-
-
-
- Selezionare o deselezionare le caselle di controllo per impostare o modificare le regole di convalida della proprietà.
-
- Una volta terminato, fare clic su Crea nella parte inferiore del pannello.
Modificare una proprietà esistente
Per modificare leproprietà è necessario disporre delle autorizzazioni diModifica impostazioni proprietà . Per modificare una proprietà esistente:
-
Nel tuo account HubSpot, fai clic sulle settings icona delle impostazioni nella barra di navigazione principale.
-
Nel menu della barra laterale sinistra, spostarsi su Proprietà.
-
Fare clic sul menu a discesa Seleziona un oggetto , quindi selezionare Proprietà [Oggetto] per modificare una proprietà dell'oggetto.
-
Per individuare determinate proprietà:
-
In alto a sinistra, utilizzare i menu a discesa per filtrare in base al gruppo di proprietà, al tipo di campo o all'utente che ha creato la proprietà.
-
In alto a destra, inserire il nome di un immobile nella casella di ricerca per trovare un immobile specifico.
-
Per ordinare le proprietà, fare clic sull'intestazione di una colonna.
-
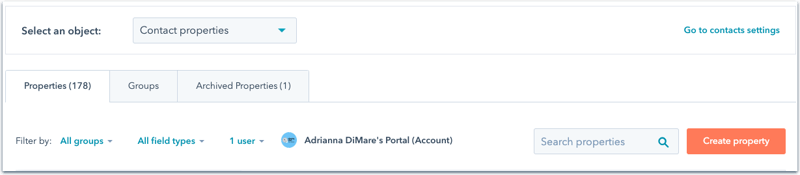
-
Passare il mouse su una proprietà nella tabella, quindi fare clic su Modifica. Alcune proprietà non possono essere modificate, tra cui alcune proprietà predefinite o in uso nei record o negli strumenti di HubSpot, come elenchi o flussi di lavoro.
- Nel pannello di destra è possibile eseguire le seguenti operazioni:
- Nella scheda Informazioni di base, aggiornare le informazioni di base della proprietà. Non è possibile modificare il tipo di oggetto o il nome interno della proprietà.
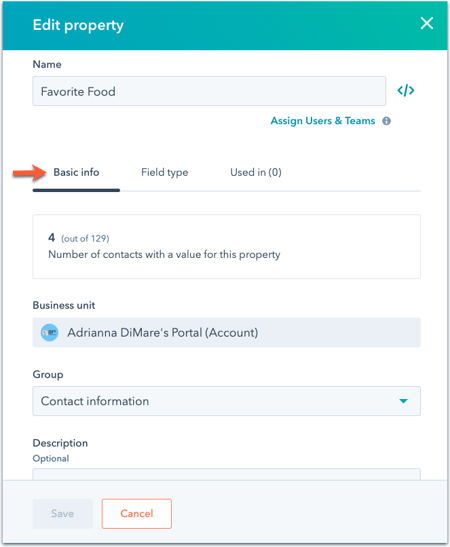
-
- Passare alla scheda Tipo di campo per aggiornare il tipo di campo o le opzioni della proprietà.
- Per modificare il tipo di campo, fare clic sul menu a discesa Tipo di campo, quindi selezionare un tipo di campo per la proprietà. A seconda del tipo di campo selezionato, possono comparire altri passaggi.
- Aggiornare le opzioni delle proprietà di enumerazione (ad esempio, selezione a discesa).
- Passare alla scheda Regole per aggiornare le regole della proprietà.
- Per le proprietà di enumerazione, passare alla scheda Opzioni condizionali per impostare la logica condizionale per le opzioni della proprietà( solo perProfessional ed Enterprise ).
- Passare alla scheda Tipo di campo per aggiornare il tipo di campo o le opzioni della proprietà.
Attenzione: la modifica del tipo di campo di una proprietà esistente può invalidare i valori correnti memorizzati nella proprietà. Siconsiglia di esportare tutte le informazioni prima di modificare il tipo di campo di una proprietà. Il tipo di campo di una proprietà non può essere modificato in Punteggio, Calcolo o Data e le proprietà di questi tipi non possono essere modificate in un altro tipo di campo.
- Una volta terminato, fare clic su Salva nella parte inferiore del pannello.
Clonare una proprietà
Per creare una nuova proprietà con la stessa impostazione di una proprietà esistente, è possibile clonare tale proprietà. Ad esempio, una proprietà di calcolo esistente ha una formula complicata che si desidera utilizzare come modello. È possibile clonare la proprietà, quindi modificare la formula per adattarla all'obiettivo della nuova proprietà.
- Nel tuo account HubSpot, fai clic sulle settings icona delle impostazioni nella barra di navigazione principale.
-
Nel menu della barra laterale sinistra, spostarsi su Proprietà.
- Passare il mouse sulla proprietà, quindi fare clic su Clona.
Nota bene: non è possibile clonare le proprietà predefinite di HubSpot.
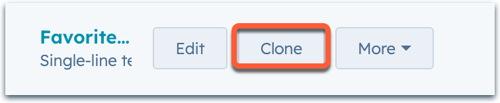
- Nel pannello di destra, impostare i dettagli della nuova proprietà, quindi fare clic su Crea.
