タスクを作成する
更新日時 2023年 11月 3日
以下の 製品でご利用いただけます(別途記載されている場合を除きます)。
|
|
HubSpot、タスクを作成してToDoリストを管理しましょう。特定のレコードに関連付けされたリマインダーとしてタスクを作成できます。Sales HubまたはService Hub Starter , Professional, and Enterpriseユーザーも定期タスクを作成できます。
タスクを作成したら、タスクの編集、完了、削除の方法を学びましょう。
タスク詳細
HubSpotのどこでタスクを作成しても、以下の情報を入力できます。作成したすべてのタスクにデフォルトの期限日、期限時間、リマインダー日を設定する方法をご紹介します。
- Title: Titleフィールドにタスク名を入力。callまたはemailというテキストをタスクのタイトルに含めると、対応するタスクタイプが自動的に設定されます。
- Type: select Call , 「Eメール」 , or To-do .HubSpotとLinkedIn Sales Navigatorの連携をご利用の場合は、Sales Navigator - Send InMailまたはSales Navigator - Connection requestを選択してください。
- Priority:タスクの優先度が低、中、高のいずれかを選択する。
- レコードまたは[x] 関連付け:タスクに関連付けるレコードを検索し、選択する。
- 「割り当て先」:タスクが割り当てられているユーザーを選択します。
- Queue:タスクを既存のタスクキューに追加するか、新しいタスクキューを作成する。
- 期限:タスクの期限である日付と時間を選択します。時間形式(例:12時間形式と24時間形式)は、の日付と数字の設定に基づいて決定されます。
- 繰り返し設定 ( Sales HubまたはService Hub Starter , Professional , Enterpriseユーザーのみ): チェックボックスを選択し、番号を入力し、タスクを繰り返す時間間隔を選択します。 「繰り返しに設定:」 オプションはタスクインデックスページから、または個々のレコード 内からタスクを作成する際に表示されますが、オブジェクトインデックスページからタ スクを作成する場合は、このオプションは表示されません。
- タスクリマインダーまたはリマインダーの送信:ドロップダウンメニューをクリックして、タスク所有者にいつEメールリマインダーを送信するかを選択します。
- メモ:タスクに関する詳細を入力します。
タスクを作成する
HubSpotでは、タスクインデックスページ、オブジェクトインデックスページ、個別レコードなど、複数のツールからタスクを作成できます。Sales Hub ProfessionalおよびEnterpriseユーザーはシーケンスでタスクを作成することもできます。
モバイルデバイスをお使いの方は、HubSpotモバイルアプリでタスクを作成する方法をご覧ください。タスクを連続して完了するには、。
一覧ページとレコードにタスクを作成する
タスク一覧ページからタスクを作成する:
- HubSpotアカウントにて、[CRM]>[タスク]の順に進みます。
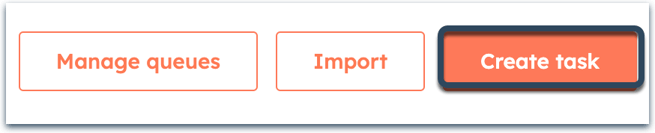
-
右上の[タスクを作成]をクリックします。
-
右側のパネルで、タスクの詳細()を入力する。
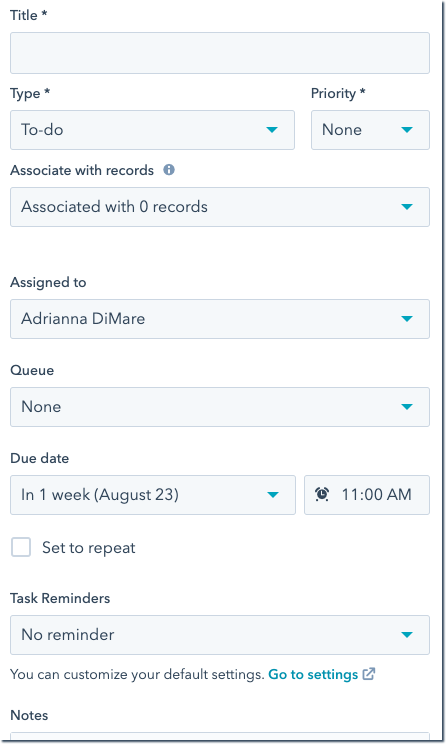
-
作成をクリックする。現在のタスクを作成し、別のタスクの作成を開始するには、 「作成し、さらに追加」をクリックします。
- レコードに移動します。
- コンタクト:HubSpotアカウントにて、[CRM]>[コンタクト]の順に進みます。
- 会社:HubSpotアカウントにて、[CRM]>[会社]の順に進みます。
- 取引:HubSpotアカウントにて、[CRM]>[取引]の順に進みます。
- チケット:HubSpotアカウントにて、[CRM]>[チケット]の順に進みます。
- カスタムオブジェクト:HubSpotアカウントで、[コンタクト]>[カスタムオブジェクト]の順に移動します。アカウントに複数のカスタムオブジェクトがある場合は、[カスタムオブジェクト]にカーソルを重ねて、表示したいカスタムオブジェクトを選択します。
- 複数のレコードのタスクを一括して作成する場合:

-
- タスクを作成したいレコードの隣にあるチェックボックスを選択します。
- 表の上部にある + Create tasksをクリックする。
- 右側のパネルで、タスクの詳細を入力し、の作成をクリックします。選択されたレコードごとにタスクが作成される。
- 個々のレコードのタスクを作成する場合:
- レコードの名前をクリックします。
- 左のパネルで、tasks 「タスク」をクリックする。
-
- タスクエディターで、タスクの詳細を入力する。
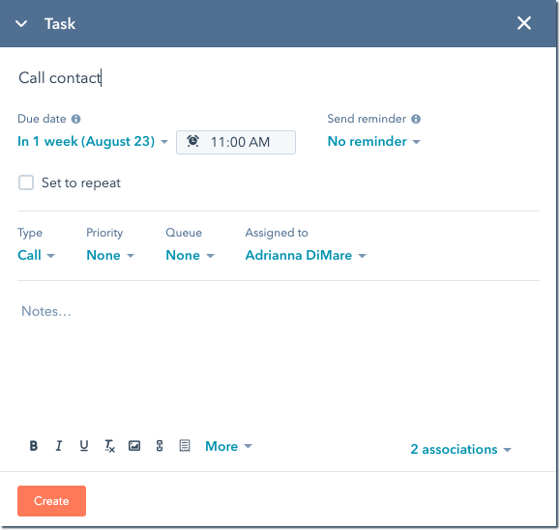
-
- [作成]をクリックします。
レコードアクティビティーに関するフォローアップタスクの作成
- レコードに移動します。
- コンタクト:HubSpotアカウントにて、[CRM]>[コンタクト]の順に進みます。
- 会社:HubSpotアカウントにて、[CRM]>[会社]の順に進みます。
- 取引:HubSpotアカウントにて、[CRM]>[取引]の順に進みます。
- チケット:HubSpotアカウントにて、[CRM]>[チケット]の順に進みます。
- カスタムオブジェクト:HubSpotアカウントで、[コンタクト]>[カスタムオブジェクト]の順に移動します。アカウントに複数のカスタムオブジェクトがある場合は、[カスタムオブジェクト]にカーソルを重ねて、表示したいカスタムオブジェクトを選択します。
- レコードの名前をクリックします。
- 左側のパネルで、add ログから通話、Eメール、ミーティングのログ、またはdescriptionメモからメモの作成をクリックします。email Emai Eメールをクリックして、 1対1のEメールを作成することもできます。
- アクティビティーエディターの下部で、「Create a task to follow up(フォローアップするタスクを作成する)」チェックボックスを選択し、ドロップダウンメニューをクリックして、タスクの期限を設定します。
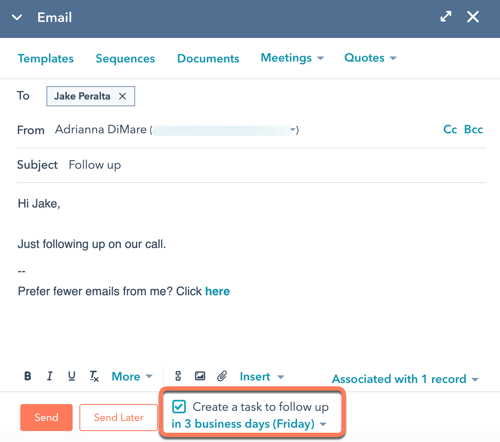
- アクティビティーに応じて、「アクティビティーのログを残す」、 「メモを保存」、または 「送信」をクリックします。新しいタスクが作成される。
Gmailの受信トレイでタスクを作成する
自分の個人用Gmail受信トレイを接続していて、HubSpot Sales Chrome拡張機能をインストールしている場合、Gmailの受信トレイ上でタスクを作成できます。
- Gmailにログインします。
- Gmail受信トレイの右側にある、sprocketスプロケットアイコンをクリックします。
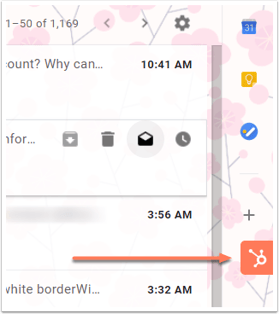
- [タスク]タブをクリックします。
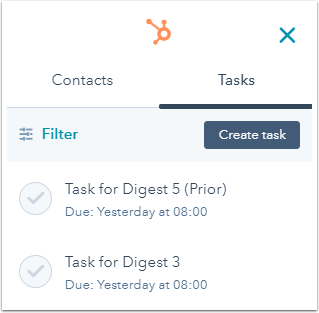
- 「タスクを作成」をクリックし、タスクの詳細を入力します。
- 下部にある[保存]をクリックします。
GmailでEメールを送信した後、、タスクを作成する方法をご紹介します。
ワークフローを使用したタスクの作成 ( ProfessionalおよびEnterpriseユーザーのみ)
ワークフローツールを使って、ビジネスのタスクを作成することができます。
- ワークフローを作成または編集する。
- ++アイコンをクリックする。
- 左のパネルで、Create taskを選択する。
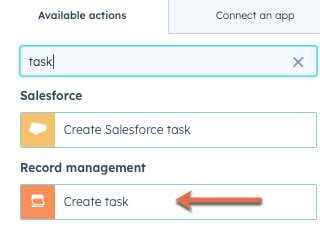
- タスクの詳細を追加する:
- タイトル
- Due Date(期日)
- Eメールリマインダー
- メモ
- 型
- 関連レコード
- 共有タスクキューに追加する
- 優先順位
- 所有者
繰り返し実行するタスクの設定 ( Sales HubまたはService Hub Starter , Professional , Enterpriseユーザーのみ)
定期的に完了する必要があるタスクについては、Sales HubまたはService Hub Starter、ProfessionalおよびEnterpriseの有料シートを持つユーザーは、繰り返しタスクを作成して使用できます。有料シートを持つユーザーは、、非有料ユーザーの繰り返しタスクを作成することはできません。
タスクを繰り返すように設定すると、前のタスクが完了、削除、または期限切れになった場合、新しいタスクが作成されます。繰り返しタスクが期限切れの場合、元のタスクと新しいタスクの両方が完了すべきタスクとして表示されます。
- タスクまたはレコードに移動します:
- タスク:HubSpotアカウントにて、[CRM]>[タスク]の順に進みます。
- コンタクト:HubSpotアカウントにて、[CRM]>[コンタクト]の順に進みます。
- 会社:HubSpotアカウントにて、[CRM]>[会社]の順に進みます。
- 取引:HubSpotアカウントにて、[CRM]>[取引]の順に進みます。
- チケット:HubSpotアカウントにて、[CRM]>[チケット]の順に進みます。
- カスタムオブジェクト:HubSpotアカウントで、[コンタクト]>[カスタムオブジェクト]の順に移動します。アカウントに複数のカスタムオブジェクトがある場合は、[カスタムオブジェクト]にカーソルを重ねて、表示したいカスタムオブジェクトを選択します。
- タスク一覧ページにいる場合は、右上の「タスクを作成」をクリックします。
- オブジェクトの一覧ページにいる場合、レコードの繰り返しタスクを作成するには、レコードの名前をクリックします。レコードの左パネルで、tasks 「タスク」をクリックする。
- 右のパネルまたはレコードのタスクエディターで、「繰り返しに設定:」チェックボックスを選択する。
- 矢印を入力またはクリックして番号を選択し、次にドロップダウンメニューを使用して日、週、月、または年を、タスクが繰り返される時間間隔として選択します(例:2か月ごと)。

新しい繰り返しタスクが作成されないようにするには、シリーズ内の個々のタスクを編集し、「繰り返しに設定:」チェックボックスをオフにします。
タスク作成の既定値を設定する
デフォルトの期限日、期限時間、リマインダーを受け取る期限日前の期間を設定できます。これらの設定はタスク一覧ページやレコードで作成したすべてのタスクに適用されます。シーケンス()で作成されたタスクは、、これらのデフォルト値では入力されません。
- HubSpotアカウントにて、右上に表示されるアカウント名をクリックし、[プロファイルと設定]をクリックします。
- 「タスク」タブを選択する。
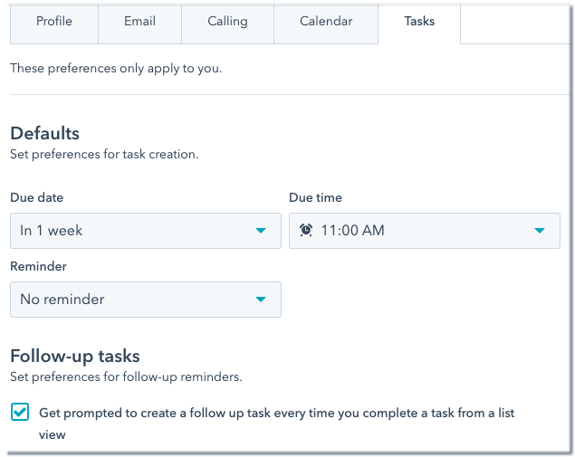
- Defaultsセクションで、ドロップダウンメニューをクリックしてデフォルトを選択します:
-
- 期限 : デフォルトの数タスクが作成された後、期限となる日数または週を選択します。
- 期限 : タスクの期限が切れるデフォルトの時刻を選択します。
- リマインダー:リマインダーを受け取るために、タスクの期限までのデフォルトの時間を選択します。デフォルトのタスクリマインダーをオフにするには、リマインダーなしを選択します。
- フォローアップタスクセクションで、チェックボックスを選択すると、リストビューからタスクを完了するたびに、フォローアップタスク作成のリマインダーを受け取ります。フォローアップリマインダーをオフにするには、チェックボックスをオフにします。
- 完了したら、左下の「保存」をクリックします。
デフォルトでは、期限、タスクリマインダー、新しいタスクを作成する際に自動的に入力されます。しかし、必要に応じて、個々のタスクにこれらのフィールドを調整することができます。
