Documenten uploaden en delen
Laatst bijgewerkt: augustus 22, 2024
Beschikbaar met elk van de volgende abonnementen, behalve waar vermeld:
|
|
Met de documententool kun je een inhoudsbibliotheek opbouwen voor je hele team om documenten te uploaden en te delen met je contactpersonen.
Let op: als je meer dan de eerste vijf documenten wilt uploaden, bekijken en delen, moet je aan een van de volgende criteria voldoen:
- Als je een gebruiker bent in een Sales of Service Hub Professional of Enterprise account, moet jeeen Sales Hub of Service Hub Seat toegewezen hebben.
- Gebruiker zijn van een Sales of Service Hub Starter account en een Core Seat toegewezen hebben gekregen.
Gebruikers met verkooptoegang kunnen documenten uploaden en delen. Gebruikers die niet voldoen aan de vereisten kunnen de eerste vijf documenten die zijn geüpload in de account openen en delen. Dit betekent dat als een gebruiker die niet voldoet aan de vereisten wordt toegevoegd aan een account waar al vijf of meer documenten zijn geüpload, die gebruiker alleen de eerste vijf documenten kan bekijken en gebruiken. Als er geen documenten in het account staan, kan de gebruiker in totaal maximaal vijf documenten uploaden.
Je kunt het totale aantal documenten bekijken dat al is aangemaakt in je account in de rechterbovenhoek van het documenten dashboard. Meer informatie over deze limieten vind je in de HubSpot Product & Services catalogus.
Een document toevoegen
- Ga in je HubSpot-account naar Bibliotheek > Documenten.
- Klik rechtsboven op Document uploaden.
- Selecteer de importbron voor je bestand. Het bestandsformaat moet .pptx, .pdf, .docx of .xlsx zijn.
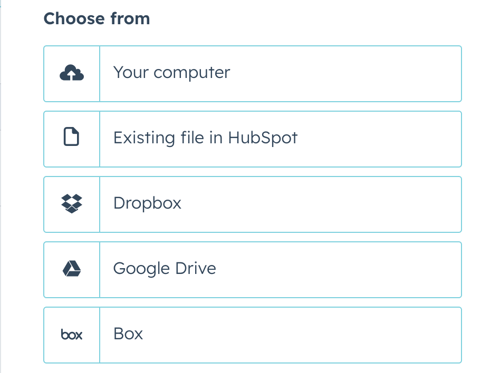
Zodra het document is geüpload, verschijnt het in je documenten dashboard.
Let op: omdat documenten openbaar worden gedeeld, mag de documententool niet worden gebruikt om gevoelige of vertrouwelijke informatie te versturen.
Noodzakelijke openbaarmaking: als je de documententool van HubSpot gebruikt, worden bestanden die je uploadt met deze tool door HubSpot opgeslagen en gedeeld met andere gebruikers in je HubSpot-account.
Je document delen met contactpersonen
Deel documenten met contactpersonen via een deelbare link of binnen een e-mailsjabloon. HubSpot past automatisch
Let op:
- Als je een deelbare link maakt, is het document openbaar beschikbaar op internet. De voornaam, achternaam en het e-mailadres van de HubSpot gebruiker die het document deelt, worden weergegeven in de rechterbovenhoek van het gedeelde document.
- Als je een deelbare link verstuurt via een berichtenservice van een derde partij, zoals LinkedIn, kan elke verzending tellen als een weergave.
Maak een link die je kunt delen
- Ga in je HubSpot-account naar Bibliotheek > Documenten.
- Ga met de muis over de documentnaam en klik op Acties > Link maken. Of klik op de naam van het document en klik vervolgens rechtsboven op Koppeling maken .
- Voer in het dialoogvenster het e-mailadres van de ontvanger in het veld Naar wie stuur je dit?
- Als de optie Gegevensbeveiliging inschakelen van het document niet is ingeschakeld, kunt u de personen die dit document bekijken volgen door te klikken op Opties delen en vervolgens op E-mailadres verplichten om
document te bekijkeninschakelen.- Als de optie Gegevensbeveiliging inschakelen is ingeschakeld, moeten de personen hun e-mailadres invoeren en bevestigen dat ze toestemming geven om te worden gecontacteerd voordat ze het document kunnen bekijken.
- Klik op Koppeling maken.
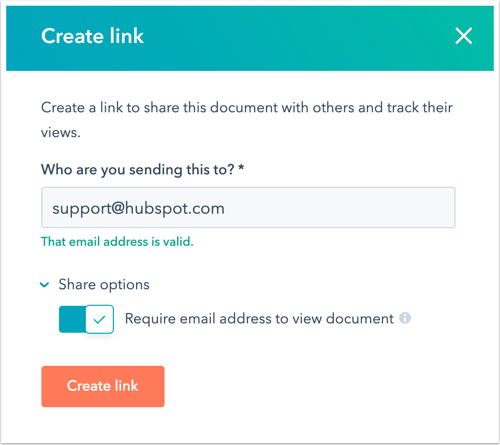
- Klik op Kopiëren om de documentkoppeling te kopiëren of klik op E-mail opstellen om een e-mail te verzenden met de documentkoppeling uit de record van de contactpersoon.
Een document toevoegen aan een e-mailsjabloon
- Ga in je HubSpot-account naar Bibliotheek > Sjablonen.
- Klik op de naam van een sjabloon. Of maak een nieuwe sjabloon.
- Klik onder in de sjablooneditor op het vervolgkeuzemenu Invoegen en selecteer vervolgens Document.
- Klik op het vervolgkeuzemenu Document en selecteer een document om toe te voegen.
- Voer in het veld Linkweergavetekst de tekst in die moet worden weergegeven voor de documentkoppeling.
- Om bij te houden wie het document bekijkt, schakelt u het selectievakje E-mail vereist om het document te bekijken in.
- Als je een voorbeeld van je document in de e-mailtekst wilt weergeven, schakel je het selectievakje Voorbeeld van koppeling opnemen in.
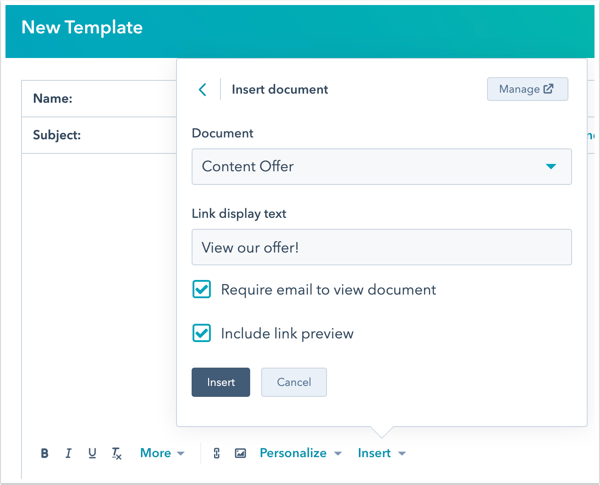
- Klik op Invoegen.
Leer hoe je een document kunt invoegen in een e-mailsjabloon wanneer je contactpersonen inschrijft in een reeks.
Hoe houdt HubSpot het aantal geopende documenten bij?
Als je een document deelt, koppelt HubSpot het eerste geopende document aan het e-mailadres van die contactpersoon. Er wordt een cookie ingesteld in de browser van de contactpersoon en als zij een ander document bekijken dat vanuit jouw account is gedeeld, hoeven zij hun e-mailadres niet in te voeren. Andere contactpersonen die de documentkoppeling openen, moeten wel hun e-mailadres invoeren, tenzij ze eerder een document hebben bekeken dat vanuit jouw account is gedeeld. Als de instelling E-mailadres vereist om document te bekijken is uitgeschakeld, worden alle contactpersonen die de documentkoppeling bekijken niet geïdentificeerd, tenzij ze eerder hun e-mailadres hebben ingevoerd om een ander document te bekijken dat vanuit dezelfde account is gedeeld.
Beheer je document
- Ga in je HubSpot-account naar Bibliotheek > Documenten.
- Gebruik linksboven de zoekbalk om een document op naam op te zoeken of filter op de eigenaar van het document met het vervolgkeuzemenu Eigenaar .
- Om je documenten in een map te organiseren, selecteer je de selectievakjes naast de documenten die je wilt verplaatsen en klik je op Verplaats naar map bovenaan de tabel. Selecteer in het dialoogvenster de mapnaam en klik op Verplaatsen.
- Om te wijzigen met wie het document wordt gedeeld, zodat alleen bepaalde gebruikers het document kunnen bekijken en gebruiken, ga je met de muis over het document en klik je op Acties > Delen beheren. Meer informatie over het delen van toegang tot verkoopinhoud met uw gebruikers en teams.
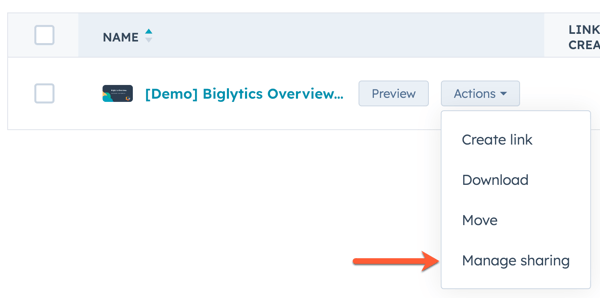
- Om details over een individueel document te bekijken of het document te bewerken, klik je op de documentnaam.
- Klik op het potloodpictogram editn om de documenttitel te bewerken. Voer een nieuwe titel in en klik op Opslaan.
-
- Onder de documenttitel kun je de privacy- en toestemmingsopties voor een bepaald document in- of uitschakelen. Om te voldoen aan de General Data Protection Regulation (GDPR) en andere privacywetten moet je enkele wijzigingen aanbrengen in je documenten voordat je ze deelt met je contactpersonen:
Let op: hoewel deze functies beschikbaar zijn in HubSpot, is je juridische team de beste bron om je advies te geven over naleving van de regels in jouw specifieke situatie.
-
-
- Als je de instellingen voor gegevensprivacy hebt ingeschakeld in je account, is de schakeltoets gegevensprivacy inschakelen standaard ingeschakeld voor elk document, maar kan deze op individuele basis worden uitgeschakeld. Als dit is ingeschakeld, moeten je contactpersonen toestemming geven voor communicatie en gegevensverwerking. Wanneer u een document deelt, wordt de taal van uw privacy- en toestemmingsinstellingen weergegeven en wordt er gevraagd om toestemming voor uw abonnementsvorm voor één-op-één-communicatie. De privacy- en toestemmingstekst wordt weergegeven in de browsertaal van de kijker, maar als HubSpot de browsertaal niet kan detecteren, wordt de tekst weergegeven in de taal die is geselecteerd in je accountinstellingen.
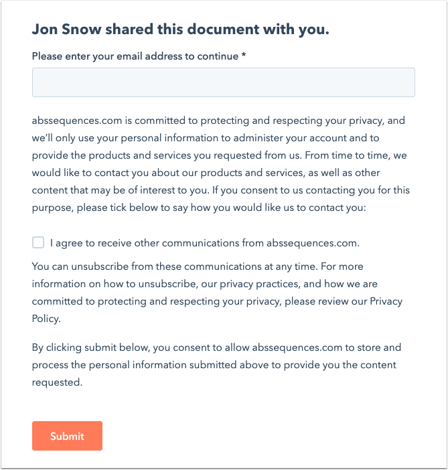
- Als je de instellingen voor gegevensprivacy hebt ingeschakeld in je account, is de schakeltoets gegevensprivacy inschakelen standaard ingeschakeld voor elk document, maar kan deze op individuele basis worden uitgeschakeld. Als dit is ingeschakeld, moeten je contactpersonen toestemming geven voor communicatie en gegevensverwerking. Wanneer u een document deelt, wordt de taal van uw privacy- en toestemmingsinstellingen weergegeven en wordt er gevraagd om toestemming voor uw abonnementsvorm voor één-op-één-communicatie. De privacy- en toestemmingstekst wordt weergegeven in de browsertaal van de kijker, maar als HubSpot de browsertaal niet kan detecteren, wordt de tekst weergegeven in de taal die is geselecteerd in je accountinstellingen.
-
-
-
- Het standaard abonnementstype in documenten is "één-op-één" communicatie. Dit is een intern abonnementstype in je HubSpot account. Dit standaard abonnementstype kan worden bijgewerkt in je privacy- en toestemmingsinstellingen en is van toepassing op nieuw aangemaakte documenten.
-
Let op: als je documenten had geüpload voordat je de instellingen voor gegevensprivacy had ingeschakeld, moet je de optie voor privacy en toestemming handmatig inschakelen door de schakelaar aan te zetten.
- Bekijk onder de instelling voor gegevensprivacy een overzicht van het totaal aantal gemaakte links, bezoekers en weergaven van het document.
- Onder de details van het document, in de tabel Bezoekers , zie je de contactpersonen die je document hebben bekeken. Beweeg de muis over hun naam en klik op Details om specifieke informatie over hun interactie met het document te bekijken.
- Klik rechtsboven op Opnieuw uploaden om het bestaande document te vervangen.
- Selecteer de importbron voor je bestand. De bestandsindeling moet .pptx, .pdf, .docx of .xlsx zijn. Als je eerder een link naar het document hebt gestuurd voordat je het opnieuw hebt geüpload, wordt de link bijgewerkt om de nieuwe inhoud weer te geven.
- Om een voorbeeld van je document te bekijken, te downloaden of te verwijderen, klik je op het vervolgkeuzemenu Acties en selecteer je Voorbeeld, Downloaden of Verwijderen.
- Je kunt de branding van je verkoopdocument aanpassen in je accountinstellingen. Leer hoe je het bedrijfslogo, de bedrijfsinformatie en de standaardkleuren die op je document worden weergegeven , kunt bewerken.
