Maak contactgebaseerde workflows op basis van 'specifieke datum' of 'contactdatum-eigenschap
Laatst bijgewerkt: december 7, 2023
Beschikbaar met elk van de volgende abonnementen, behalve waar vermeld:
|
|
|
|
|
|
|
|
Maak contactgebaseerde workflows met specifieke datum- of contactdatumeigenschappen om uw workflowacties te centreren op een kalenderdatum of contactdatumeigenschap. Zo kunt u workflowacties plannen en uitvoeren op een specifieke datum.
Opmerking: dit artikel behandelt het maken van contactgebaseerde workflows met de eigenschap Specifieke datum of Contactdatum. Leer hoe u standaard of blanco contactgebaseerde workflows kunt maken.
Selecteer type workflow
- Ga in je HubSpot-account naar Automatiseringen > Workflows.
- Klik rechtsboven op Workflow maken > Vanaf nul.
- Selecteer in het linkerpaneel Contactgebaseerd als uw workflowtype.
- Selecteer in het rechterpaneel onder Hoe wilt u dat deze workflow start de eigenschap Specifieke datum of Contactdatum. Meer informatie over op contact gebaseerde werkstroomtypen.
- Als u Specifieke datum selecteert, klikt u op het vervolgkeuzemenu Gebeurtenisdatum en selecteert u de datum waar de workflowacties om moeten draaien.
- Als u Contactdatum selecteert, klikt u op het vervolgkeuzemenu Contactdatum en selecteert u de contactdatum waar de workflow om draait.
- Klik op het potloodpictogram edit om uw workflow een naam te geven en klik vervolgens op Volgende. Je komt nu in de workflow editor.
Criteria voor inschrijving instellen
Als een contactpersoon aan de aanmeldingscriteria voldoet, wordt hij of zij automatisch aangemeld. Als je contactpersonen alleen handmatig wilt aanmelden, laat je het selectievakje voor het aanmelden leeg. Meer informatie over handmatig aanmelden.
- Klik in de workfloweditor op Triggers instellen.
- Selecteer in het linkerpaneel een filtertype voor uw inschrijftrigger. Stel de criteria in en klik op Opslaan.
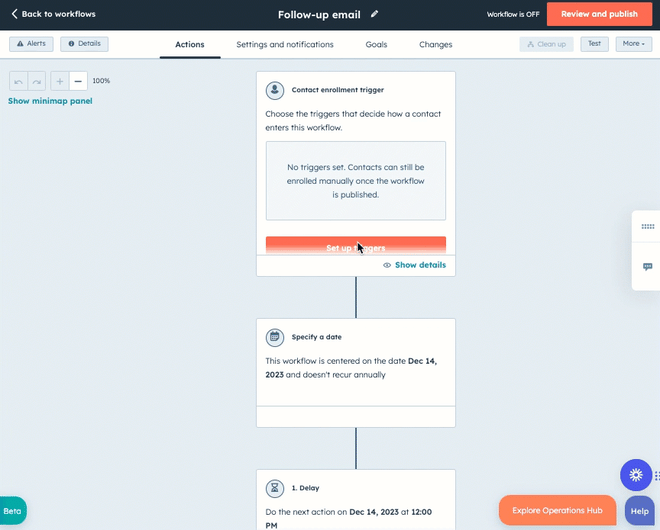
- Standaard worden contactpersonen alleen ingeschreven in een workflow wanneer ze voor de eerste keer voldoen aan de triggers voor inschrijving. Opnieuw aanmelden voor filtergebaseerde triggers inschakelen:
- Klik in de linkerzijbalk op het tabblad Re-enrollment.
- Klik op om de schakelaar Re-enrollment toestaan aan te zetten.
- Selecteer de triggers die u wilt gebruiken voor herinschrijven. Meer informatie over het toevoegen van triggers voor herinschrijven aan workflows.
- Opnieuw toevoegen voor gebeurtenisgebaseerde filters inschakelen:
- Navigeer in de linkerzijbalk naar de sectie Moeten contactpersonen opnieuw worden ingeschreven in deze workflow? .
- Selecteer Ja, opnieuw inschrijven elke keer dat de trigger optreedt.
- Voor Contactdatum-eigenschap workflows, is het toevoegen van [contactdatum-eigenschap] bekend als een inschrijftrigger. Acties worden alleen uitgevoerd voor contactpersonen die een waarde voor de datumeigenschap hebben, dus dit inschrijvingscriterium zorgt ervoor dat alle contactpersonen die de workflow binnenkomen de acties met succes kunnen doorlopen.
- Klik op Opslaan.
- Alle acties in de workflow zijn relatief ten opzichte van de geselecteerde waarde van de eigenschap datum of contactdatum. Om de datum en tijd in te stellen waarop de volgende actie wordt uitgevoerd, klikt u op de actie Uitstellen.
Let op: de Doe de volgende actie op... vertraging kan niet worden verwijderd, omdat deze wordt gebruikt om de eerste workflow actie te plannen op basis van de geselecteerde datum of datum eigenschap.
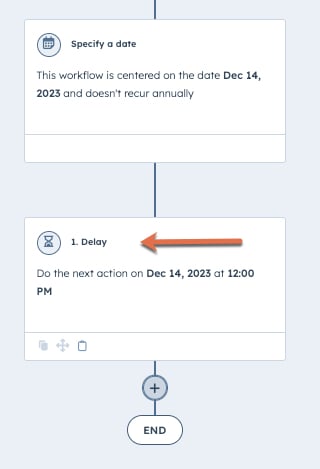
- Klik in het linkerpaneel op het vervolgkeuzemenu Wanneer wordt de volgende actie uitgevoerd? en selecteer een datum of als de actie voor, op of na de contactdatum-eigenschap wordt uitgevoerd. Klik op het vervolgkeuzemenu Tijdstip van de dag waarop de actie moet worden uitgevoerd en selecteer een tijdstip.
- Klik op Opslaan.
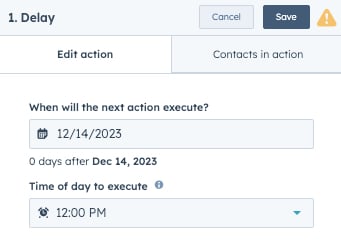
Stel de workflow in om jaarlijks te herhalen (optioneel)
Datagecentreerde workflows komen standaard niet jaarlijks terug. Je kunt de workflow echter zo instellen dat contactpersonen elk jaar opnieuw worden ingeschreven op basis van de geselecteerde datum of datumeigenschap. Gebruik deze optie bijvoorbeeld om contactpersonen elk jaar automatisch in te schrijven in de workflow op hun verlengingsdatum of verjaardag.
Let op: de standaard contactpersooneigenschap Geboortedatum is gekoppeld aan de advertentietool en heeft een enkelregelig tekstveldtype dat niet kan worden gewijzigd. Als u een workflow wilt maken rond de verjaardag van een contactpersoon, maakt u een aangepaste contacteigenschap (bijvoorbeeld Geboortedatum) met een veldtype Datumkiezer.
Om de workflow zo in te stellen dat deze jaarlijks terugkeert:
- Klik op de actie Een datum opgeven.
- Klik in het linkerpaneel op om het selectievakje Jaarlijks herhalen in te schakelen.
- Klik op Opslaan.
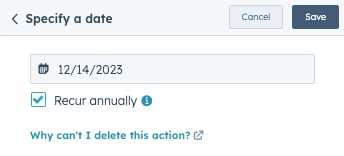
Wanneer u een workflow voor een eigenschap Contactdatum instelt op jaarlijks terugkeren, gebruikt de workflow de dag en de maand van de waarde van de eigenschap en wordt het jaar genegeerd. Met andere woorden, acties in jaarlijks terugkerende workflows worden gepland met betrekking tot de dag en de maand in het huidige jaar.
U maakt bijvoorbeeld een workflow die is gebaseerd op de eigenschap Klant geworden op datum van een contactpersoon. Als de eerste actie is gepland om 300 dagen na die datum te gebeuren, wordt een ingeschreven contactpersoon gepland op basis van de dag en maand van de eigenschap Werd klant-datum. Zelfs als de contactpersoon klant is geworden op 1/20/2020, zal het inschrijven in de workflow in 2021 de eerste actie plannen 300 dagen na 1/20/2021.
Acties toevoegen
- Klik op het plus-pictogram + om workflowacties toe te voegen.
- Selecteer een actie in het linkerpaneel. Meer informatie over het kiezen van uw workflow acties.
- Stel de details van de actie in en klik op Opslaan.
- Klik op het plus-pictogram + om meer workflowacties toe te voegen.
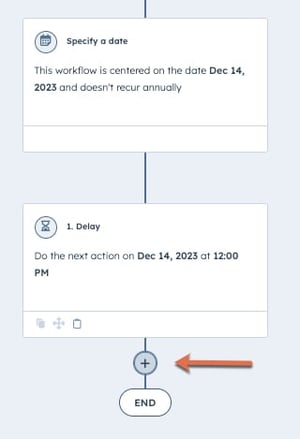
- Als je workflowacties het verzenden van een marketinge-mail omvatten, is het aan te raden om een workflowdoel in te stellen om de betrokkenheid bij je inhoud te meten. Meer informatie over het gebruik van doelen in workflows.
Instellingen beheren
Klik in de workflow editor op het tabblad Instellingen en meldingen om de instellingen van de workflow te beheren. Op de pagina Algemeen selecteert u dagen en tijden waarop u acties wilt uitvoeren, contactpersonen vanuit Salesforce wilt inschrijven en campagnes aan de workflow wilt koppelen. Op de pagina Inschrijving en onderdrukking stelt u criteria voor inschrijving en onderdrukking in om records automatisch uit de workflow te verwijderen of uit te sluiten. Op de pagina Meldingen stelt u meldingen in voor wanneer de workflow moet worden herzien en wanneer de inschrijvingen van de workflow veranderen.
Meer informatie over het beheren van uw workflowinstellingen.
Uw workflow inschakelen
- Klik rechtsboven op Beoordelen en publiceren.
- Kies ervoor om records in te schrijven die momenteel aan de criteria voldoen of alleen records in te schrijven die in de toekomst aan de criteria voldoen:
- Om alleen records in te schrijven die voldoen aan de inschrijftriggers nadat de workflow is ingeschakeld, selecteert u Nee, alleen [objecten] inschrijven die voldoen aan de triggercriteria nadat u de workflow hebt ingeschakeld.
- Als u bestaande records wilt aanmelden die aan de aanmeldingscriteria voldoen, selecteert u Ja, bestaande [objecten] aanmelden die nu aan de aanmeldingscriteria voldoen.
-
- Als u een Marketing Hub Starter-, Professional- of Enterprise-account hebt, kunt u in contactgebaseerde workflows een statische lijst met contactpersonen bekijken die aan de criteria voldoen door op Alle contactpersonen in lijsten weergeven te klikken. De lijst wordt automatisch opgeslagen en is toegankelijk via het dashboard met lijsten.
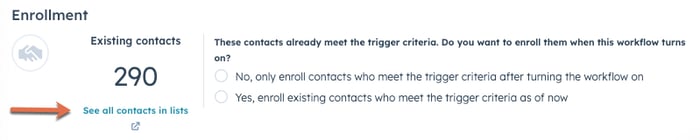
- Bekijk de workflow-instellingen en klik op Aanzetten.
- Klik in het dialoogvenster op Ja, inschakelen.
Nadat je de workflow hebt ingeschakeld, kun je de workflowgeschiedenis bekijken om te zien welke records zijn geregistreerd.
