Koble HubSpot og QuickBooks Online
Sist oppdatert: september 5, 2024
Gjelder for:
|
|
Koble HubSpot-kontoen din til QuickBooks Online med datasynkronisering. Når du har koblet til kontoene dine, kan du synkronisere kontakter, produkter og fakturaer mellom de to systemene. Du kan også se betalingsdetaljer på tidslinjen for avtaleposter. Se denne artikkelen hvis du bruker den eldre HubSpot-QuickBooks Online-integrasjonen.
Før du setter i gang
Begrensninger
- Redigering av fakturaer i QuickBooks Online: Noen endringer kan ikke gjøres på fakturaer som er opprettet i HubSpot fra QuickBooks. Redigeringer som ikke kan gjøres, er å legge til eller fjerne varelinjer, oppdatere priser, fjerne en betaling eller legge til skatteinformasjon. Hvis redigeringen ikke gjøres i HubSpot, vil fakturaen ikke synkroniseres. Du kan oppdatere fakturafelter, legge til betalinger eller kreditter og legge til servicedatoer på en HubSpot-generert faktura fra QuickBooks. Endelig kan fakturaer som er opprettet i QuickBooks, redigeres i QuickBooks.
- Fakturering av skatt: Det er ikke mulig å fakturere skatt på fakturaer i HubSpot. Hvis det er behov for skatt på en faktura, anbefales det at fakturaene opprettes i QuickBooks og synkroniseres med HubSpot.
- Ikke-amerikanske QuickBooks Online-kontoer: De fleste ikke-amerikanske QuickBooks Online-versjoner krever at synkroniserte fakturaer inkluderer skatt (f.eks. MVA, HST, GST osv.). HubSpot-fakturaer kan ikke opprettes med skatt, så brukere med ikke-amerikanske QuickBooks Online-kontoer vil ikke kunne bruke denne funksjonen.
- Inntektsføring: HubSpot-fakturaer støtter ikke å legge til en servicedato i HubSpot-linjene, noe som er nødvendig når du bruker QuickBooks' funksjonalitet for inntektsføring.
- Egenskapen Regnskapsavtale: QuickBooks Online-appen skriver ikke data til egenskapsgruppen Regnskapsavtale. Det anbefales å bruke fakturaobjektet når du oppretter rapporter og utløser arbeidsflyter hvis du har denne appen tilkoblet.
Anbefalinger før du bruker integrasjonen
- Slå avEgendefinert transaksjonsnummer i QuickBooks Online: Sjekk om innstillingen Egendefinert transaksjonsnummer i QuickBooks er på. Det anbefales at denne innstillingen er slått av. Hvis den er på, vil fakturaer som opprettes i QuickBooks automatisk bruke HubSpot-fakturaenes prefiks, noe som kan føre til motstridende fakturanumre.
- Lås avsluttede regnskapsperioder: Slå på innstillingen som automatisk låser avsluttede regnskapsperioder i QuickBooks. Dette sørger for at alle avsluttede regnskapsperioder er beskyttet mot å bli endret.
- Synkroniser produkter: Det anbefales å synkronisere produktene dine fra QuickBooks til HubSpot, og å bruke disse produktene når du oppretter fakturaer, tilbud og betalingskoblinger. Dette vil garantere at når fakturaer og betalinger synkroniseres til QuickBooks, blir de korrekt knyttet til inntekts- og utgiftskontoene du har satt opp.
Vær oppmerksom på dette:
- Produktsynkroniseringen bruker SKU-egenskapen for matching. For å unngå duplisering av produkter, synkroniserer produktsynkronisering som standard bare produkter med SKU-er. Det anbefales å legge til SKU-er til produktene i QuickBooks som du ønsker å synkronisere.
- Hvis en faktura har varelinjer som ikke kan knyttes til et produkt i QuickBooks, opprettes det et produkt i QuickBooks som heter Egendefinert varelinje, og varelinjer som ikke kan knyttes til dette produktet. Du definerer hvilken inntektskonto dette egendefinerte varelinjeproduktet skal knyttes til iKonfigurer-trinnet i fakturasynkroniseringen.
- Synkroniser alle kunder: Detanbefales å synkronisere alle kunder fra QuickBooks Online til HubSpot som kontakter. Når du oppretter en faktura for en eksisterende kunde, må du sørge for å bruke kontakten som ble synkronisert fra QuickBooks. Dette sikrer at alle fakturaer du oppretter, blir koblet til riktig kunde i QuickBooks. Når du fakturerer en ny kunde, må du sørge for at kontakten på fakturaen er faktureringskontakten, hvis e-postadresse du ønsker å koble til kunden i QuickBooks.
- Oppdater arbeidsflythandlingene Opprett betalt faktura og Opprett betalt salgskvittering: Hvis du bruker toveis fakturasynkronisering, anbefales det å oppdatere arbeidsflyten for å filtrere ut betalinger som kommer fra fakturaer (f.eks. betalinger der kilden = faktura ). Hvis arbeidsflyten ikke oppdateres, vil det oppstå duplisering, fordi fakturabetalinger også vil utløse opprettelse av betalte fakturaer. Det vil bare skje én betaling, men det vil være to fakturaer for betalingen.
Koble til appen
For å koble til appen må du være Super Admin eller ha App Marketplace-rettigheter i HubSpot-kontoen din.
- I HubSpot-kontoen din klikker du på ikonet Marketplace marketplace i den øverste navigasjonslinjen og velger deretter App Marketplace.
- Søk etter QuickBooks Online, og velg det i søkeresultatet.
- Skriv inn innloggingsinformasjonen for QuickBooks Online, og klikk på Installer app.
Konfigurer synkroniseringsinnstillingene dine
Slik slår du på datasynkronisering:
- I HubSpot-kontoen din klikker du på settings innstillinger-ikonet i den øverste navigasjonslinjen.
- Gå til Integrations > Connected apps i venstre sidefelt.
- Klikk på QuickBooks Online.
- Klikk på Konfigurer synkronisering.
- På siden Velg dataene du vil synkronisere, klikker du på rullegardinmenyen QuickBooks Online og velger objektet du vil synkronisere med HubSpot. HubSpot-rullegardinmenyen oppdateres automatisk.
- Klikk på pilene for synkroniseringsretning, og velg en synkroniseringsretning. Du kan synkronisere følgende objekter:
| HubSpot | QuickBooks Online | |
| Kontakt | ⇔ | Kunde |
| Produkt | ⇔ | Produkter og tjenester |
| Faktura | ⇔ | Faktura |

Vær oppmerksom på dette:
- Når en faktura synkroniseres fra QuickBooks til HubSpot, vil fakturaen knyttes til det primære selskapet til kontakten på fakturaen. Hvis en kontakt har mer enn ett selskap tilknyttet i HubSpot, vil det primære selskapet være tilknyttet fakturaen. Hvis kontakten ikke har noen bedrift tilknyttet, vil ingen bedrift bli tilknyttet fakturaen. Når et selskap er tilknyttet, kan det oppdateres manuelt.
- Når en betalt faktura synkroniseres fra HubSpot til QuickBooks, vil de tilknyttede behandlingsgebyrene for den valgte betalingsbehandleren i HubSpot, enten Stripe eller HubSpot Payments, ikke automatisk opprette en regnskapskostnad i QuickBooks . For å ta hensyn til dette kan du opprette en rapport over alle mottatte fakturaer og betalinger , og summere egenskapeneBehandlingsgebyrer og Plattformgebyrer, og deretter føre totalbeløpet som en utgift i QuickBooks.
- Kunder som synkroniseres fra HubSpot til QuickBooks, vil ha navnet på den tilknyttede bedriftsoppføringen angitt som visningsnavn. Hvis kontakten ikke har noe tilknyttet selskap i HubSpot, vil visningsnavnet i QuickBooks som standard bruke egenskapene fornavn og etternavn. Lær hvordan du endrer dette.
- For toveis synkronisering av fakturaer kan oppdateringer av tilordnede egenskaper bare synkroniseres til QuickBooks hvis fakturaen ble opprettet i HubSpot og synkronisert til QuickBooks.
- Klikk på Neste øverst til høyre.
- Klikk på rullegardinmenyen Løsning av datakonflikt, og velg om du vil bruke HubSpot-data eller bruke QuickBooks Online-data.
- I delen Tilordnede felt kan du slå av bryterne for å ekskludere dem fra synkroniseringen. Finn ut mer om tilordning av felter for datasynkronisering.
- Brukere med en Ops Hub Starter-, Professional- eller Enterprise-konto kan legge til flere felt ved å klikke på Legg til en tilordning under de forhåndsdefinerte feltene .
- Velg feltene fra rullegardinmenyene og klikk på Opprett, eller klikk på delete delete for å fjerne tilordningen.
- Hvis du vil redigere eller fjerne en tilordning du har lagt til, klikker du på Handlinger og deretter på Rediger eller Slett.
- Brukere med en Ops Hub Starter-, Professional- eller Enterprise-konto kan legge til flere felt ved å klikke på Legg til en tilordning under de forhåndsdefinerte feltene .
Vær oppmerksom på dette:
- For at et egendefinert felt i QuickBooks Online skal være tilgjengelig for HubSpot for oppretting av egendefinerte fakturafelttilordninger , må den egendefinerte felttypen i QuickBooks være Tekst og Nummer, i kategorien Transaksjon, være Utskriftsaktivert og være aktivert for alle salgsskjemaer, som inkluderer fakturaer, estimater og salgskvitteringer.
- Når en egendefinert felttilordning er satt opp og synkroniseringen er aktivert, vil matchende fakturaer, inkludert historiske fakturaer, synkroniseres.
- Bare de tre første egendefinerte fakturafeltene som er opprettet i QuickBooks, er synlige. Se QuickBooks API-dokumentasjon for mer informasjon.
- Klikk på Neste øverst til høyre.
- På skjermbildet Limit vil anbefalte filtre automatisk bli satt opp for deg, basert på datoen du setter opp synkroniseringen. Filtrene er satt opp for å redusere "oversynkronisering" av data, spesielt når du synkroniserer fra HubSpot til QuickBooks Online. Se HubSpots anbefalte synkroniseringsfiltre.

- Synkroniseringsfiltre (unntatt synkronisering av utgående fakturaer) kan redigeres. Slik redigerer du synkroniseringsfiltrene:
- Under Filtre klikker du på Rediger ved siden av synkroniseringsfilteret.
-
- Velg egenskaper og filterkriterier.
- Klikk på Bruk kriterier, og klikk deretter på Ferdig.
Når synkroniseringen er slått på, synkroniseres data automatisk mellom de to systemene. Etter at den første synkroniseringen er fullført, synkroniseres poster innen 10 minutter etter en endring.
Anbefalte synkroniseringsfiltre
Når du setter opp en synkronisering, vil anbefalte filtre automatisk bli satt opp for deg, basert på datoen du setter opp synkroniseringen. Filtrene er satt opp for å redusere "oversynkronisering" av data, spesielt når du synkroniserer fra HubSpot til QuickBooks Online. De kan redigeres om nødvendig.
De anbefalte filtrene som stilles inn automatisk, er
- Kontakter: toveis synkronisering med følgende filtre for å forhindre at unødvendige kontakter synkroniseres fra HubSpot til QuickBooks Online:
- QuickBooks Online → HubSpot: filteret er satt til Alle kunder .
- HubSpot → QuickBooks Online: I den første filtergruppen er filtrene Fakturastatus er ingen av Kladd og Opprettelsesdato er etter [dagens dato] og Fakturakilde er noen av HubSpot angitt.

- Fakturaer: Uten at et filter er angitt, vil alle fakturaer synkroniseres mellom QuickBooks Online og HubSpot. Dette filteret setter opp en enveis synkronisering fra QuickBooks Online til HubSpot med filteret Opprettet tid er etter [dagens dato kl. 12:00]. Datoen er satt til inneværende dag.

- Produkter: en enveis synkronisering fra QuickBooks Online til HubSpot med standardinnstillingen Alle produkter og tjenester.

Angi visningsnavn på kunder
Kunder som synkroniseres fra HubSpot til QuickBooks Online, vil ha navnet på den tilknyttede bedriftsoppføringen angitt som visningsnavn. Hvis kontakten ikke har noe tilknyttet selskap i HubSpot, vil visningsnavnet i QuickBooks som standard bruke egenskapene fornavn og etternavn.
For å endre dette:
- I HubSpot-kontoen din klikker du på settings innstillinger-ikonet i den øverste navigasjonslinjen.
- Gå til Integrations > Connected apps i venstre sidefelt.
- Klikk på QuickBooks Online.
- Klikk på Kontaktsynkronisering.
- I skjermbildet Konfigurer, i delen Tilordnede felt, klikker du på for å slå av tilordningen Visningsnavn ← Tilknyttet firmanavn.
Merk: Visningsnavn-feltene må være unike i QuickBooks Online. Den første kontakten fra et firma vil ha visningsnavnet satt til firmanavnet, men alle kontakter fra dette firmaet som forsøker å synkronisere med QuickBooks Online etter den første kontakten, vil ikke kunne synkroniseres fordi visningsnavnet allerede er i bruk. Det anbefales å bruke én kontakt i et selskap som faktureringskontakt for alle fakturaer eller betalinger for å unngå synkroniseringsfeil. Fakturaer, betalingslenker eller tilbud kan sendes til et hvilket som helst antall kontakter, men bare én kontakt (som samsvarer med kunden i QuickBooks) bør være formelt tilknyttet.
Rediger datasynkronisering
Slik redigerer du en eksisterende datasynkronisering:
- I HubSpot-kontoen din klikker du på settings innstillinger-ikonet i den øverste navigasjonslinjen.
- Gå til Integrations > Connected apps i venstre sidefelt.
- Klikk på QuickBooks Online.
- Hold markøren over Kontaktsynkronisering, Produktsynkronisering eller Fakturasynkronisering, og klikk på Rediger.
- Gjør endringene ved å følge trinnene som om du skulle konfigurere synkroniseringen for første gang.
Se gjennom synkroniseringsstatuser
Slik går du gjennom en liste over poster og deres synkroniseringsstatus:
- I HubSpot-kontoen din klikker du på settings innstillinger-ikonet i den øverste navigasjonslinjen.
- Gå til Integrations > Connected apps i venstre sidefelt.
- Klikk på QuickBooks Online.
- Klikk på Objektvisning i kategorien Synkroniseringsoversikt for å se antall poster som synkroniseres, mislykkes eller ekskluderes. Hvis du vil redigere kolonnene som vises i tabellen, klikker du på Mer øverst til høyre i tabellen og deretter på Rediger kolonner.
- Klikk på Alle objekter ved siden av Filtrer etter : for å filtrere etter objekt .
- Hvis du klikker på et tall ved siden av en post, åpnes et sidepanel der du kan gå gjennom postene.
- Klikk på Objektvisning i kategorien Synkroniseringsoversikt for å se antall poster som synkroniseres, mislykkes eller ekskluderes. Hvis du vil redigere kolonnene som vises i tabellen, klikker du på Mer øverst til høyre i tabellen og deretter på Rediger kolonner.
-
-
-
- Hvis synkroniseringen mislykkes, kan du holde musepekeren over informasjonsikonet under Feilkategori for å se en forklaring på hvorfor fakturaen ikke kan synkroniseres.
-
-

-
- Klikk på Postvisning for å vise en liste over poster.
- Hvis du vil redigere kolonnene som vises i tabellen, klikker du på Mer øverst til høyre i tabellen og deretter på Rediger kolonner.
- Bruk filtrene over tabellen til å filtrere postene.
- Bruk sidenavigasjonen nederst i tabellen til å navigere gjennom postene.
- Under Synkroniseringsaktivitet klikker du på pilen for å se mer informasjon om aktiviteten på en post.
- Klikk på Postvisning for å vise en liste over poster.

Eksporter synkroniseringsposter
Slik eksporterer du synkroniseringsposter:
- I HubSpot-kontoen din klikker du på settings innstillinger-ikonet i den øverste navigasjonslinjen.
- Gå til Integrations > Connected apps i venstre sidefelt.
- Klikk på QuickBooks Online.
- Klikk på Record view.
- Hvis du vil redigere kolonnene som vises i tabellen, klikker du på Mer øverst til høyre i tabellen og deretter på Rediger kolonner.
- Bruk filtrene over tabellen til å filtrere postene.
- Når du har filtrert postene, klikker du på Mer øverst til høyre i tabellen og deretter på Eksporter.
- Velg filformat, og klikk deretter på Eksporter.
- Eksportfilen sendes til e-postadressen din. Du vil også motta et varsel i appen når eksporten er klar.
Slå av eller slett datasynkronisering
- I HubSpot-kontoen din klikker du på settings innstillinger-ikonet i den øverste navigasjonslinjen.
- Gå til Integrations > Connected apps i venstre sidefelt.
- Klikk på QuickBooks Online.
- Hold markøren over objektsynkroniseringen du vil slå av, klikk på Mer , og velg Slå av synkronisering.
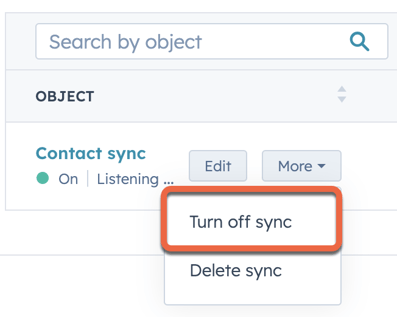
- Dette forhindrer at poster synkroniseres mellom HubSpot og QuickBooks Online. Når synkroniseringen er slått av, kan du klikke på Rediger synkroniseringsinnstillinger for å slå den på igjen.
- Klikk på Slett synkron isering for å slette synkroniseringen.