- Baza wiedzy
- Usługa
- Narzędzia czatu
- Tworzenie przepływu czatu dla Facebook Messenger
Tworzenie przepływu czatu dla Facebook Messenger
Data ostatniej aktualizacji: 30 października 2023
Dostępne z każdą z następujących podpisów, z wyjątkiem miejsc, w których zaznaczono:
Po połączeniu konta Facebook Messenger z HubSpot na koncie zostanie utworzony i włączony domyślny przepływ czatu z natychmiastową odpowiedzią. Jest to podstawowy przepływ czatu używany na stronie Facebook Messenger. Możesz także utworzyć dodatkowe przepływy czatu i używać bezpośrednich adresów URL tych przepływów czatu w swoich treściach.
Po połączeniu konta Facebook Messenger z HubSpot dowiedz się, jak odpowiadać na wiadomości przychodzące w skrzynce odbiorczej konwersacji. Tylko nowe wiadomości wysłane po połączeniu Facebook Messengera z HubSpot pojawią się w skrzynce odbiorczej konwersacji. Jeśli przychodzące wiadomości nie pojawiają się w skrzynce odbiorczej, upewnij się, że HubSpot jest ustawiony jako główny odbiorca dla Facebook Messenger.
Aby utworzyć przepływ czatu dla stron witryny, dowiedz się, jak utworzyć przepływ czatu z czatem na żywo lub przepływ czatu z botem.
Dostosowywanie domyślnego przepływu czatu Facebook Messenger
Przepływ czatu można dostosować pod kątem wiadomości z natychmiastową odpowiedzią i reguł przekierowywania:
- Na koncie HubSpot przejdź do Obsługa klienta > Przepływy czatu..
- Kliknij kartę Facebook Messenger .
- Najedź kursorem na przepływ czatu i kliknij Edytuj.
- Na karcie Build dostosuj wiadomość natychmiastowej odpowiedzi przepływu czatu i reguły routingu.
- Kliknij przycisk Zapisz.

- Aby skopiować bezpośredni link do konta Messenger, kliknij kartę Opcje , a następnie kliknij Kopiuj obok adresu URL. Można go dodać do wezwań do działania, wiadomości e-mail i strony internetowej.
Tworzenie dodatkowych przepływów czatu Facebook Messenger
Możesz mieć tylko jeden podstawowy przepływ czatu dla każdego połączonego konta Facebook Messenger. Jest to domyślny przepływ czatu, który odwiedzający zobaczą podczas wysyłania wiadomości. Możesz jednak utworzyć dodatkowe przepływy czatu z natychmiastową odpowiedzią lub przepływy czatu z botem i użyć bezpośrednich adresów URL dla tych przepływów czatu w treści. Dodaj bezpośrednie adresy URL do wezwań do działania, e-maili marketingowych lub stron witryny, aby odwiedzający mogli natychmiast rozpocząć rozmowę z Twoim zespołem w Messengerze.
Aby utworzyć dodatkowe przepływy czatu Facebook Messenger:
- Na koncie HubSpot przejdź do Obsługa klienta > Przepływy czatu..
- W prawym górnym rogu kliknij przycisk Utwórz przepływ czatu.
- Wybierz Facebook Messenger.
- Możesz utworzyć przepływ czatu z natychmiastową odpowiedzią lub przepływ czatu z botem. Dowiedz się więcej o różnych szablonach botów do wyboru. Gdy będziesz gotowy do kontynuowania, na lewym pasku bocznym wybierz typ tworzonego przepływu czatu, a następnie kliknij Dalej.
- Po lewej stronie dostosuj ustawienia skrzynki odbiorczej i języka:
- Aby wybrać skrzynkę odbiorczą do połączenia z przepływem czatu, kliknij menu rozwijane Skrzynka odbiorcza .
- Aby zmienić język przepływu czatu, kliknij menu rozwijane Język .
- Jeśli tworzysz bazę wiedzy + bota wsparcia lub bota offline, aby kontrolować, którzy użytkownicy otrzymują wiadomości przychodzące, kliknij menu rozwijane Wybierz użytkowników skrzynki odbiorczej.
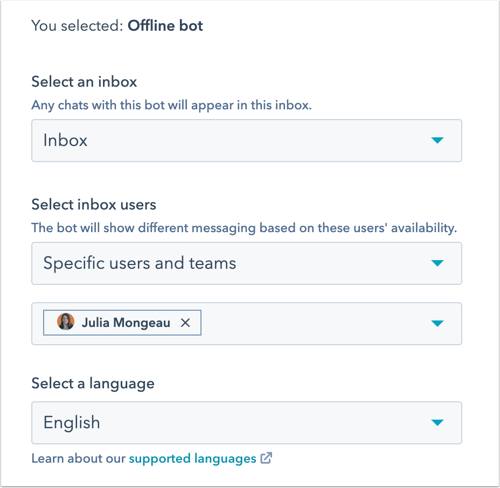
- Kliknij przycisk Dalej.
- Na karcie Build dostosuj reguły natychmiastowej odpowiedzi i routingu.
- Jeśli tworzysz przepływ czatu z natychmiastową odpowiedzią, wprowadź wiadomość w polu tekstowym Napisz natychmiastową odpowiedź . Kliknij menu rozwijane Przypisz przychodzące konwersacje do i zdecyduj, do kogo mają być kierowane przychodzące wiadomości.
- Jeśli tworzysz bota, aby edytować wiadomość natychmiastowej odpowiedzi, kliknij akcję natychmiastowej odpowiedzi, a następnie edytuj wiadomość w prawym panelu. Możesz także edytować istniejące akcje lub dodać dodatkowe akcje do przepływu bota.
- Kliknij kartę Opcje.
- Jeśli tworzysz bota, możesz dostosować dodatkowe opcje wyświetlania bota:
- Aby ustawić opóźnienie między każdą wiadomością wysyłaną do odwiedzających, kliknij menu rozwijane Opóźnienie wpisywania między wiadomościami i wybierz opcję.
- Aby dostosować czas po braku aktywności, po którym sesja czatu zostanie zresetowana do początku, kliknij menu rozwijane Limit czasu sesji i wybierz opcję. Sesja czatu nie zostanie zresetowana, jeśli odwiedzający wykonał wszystkie akcje bota w poprzedniej sesji.
- W polu tekstowym Generic error message wpisz komunikat, który ma być wyświetlany, gdy żądanie nie może zostać dostarczone.
- Aby zmienić język wyświetlania bota, kliknij menu rozwijane Wybierz język i wybierz inny język.
- Aby wyświetlić podgląd przepływu czatu w aplikacji Facebook Messenger, kliknij przycisk View in Facebook Messenger w prawym górnym rogu.
- Aby włączyć przepływ czatu, w prawym górnym rogu kliknij, aby włączyć przełącznik .
- Obok adresu URL Facebook Messenger kliknij Kopiuj, aby skopiować bezpośredni adres URL przepływu czatu. Można go dodać do wezwań do działania, wiadomości e-mail i strony internetowej.
Nowy chatflow pojawi się teraz na karcie Facebook Messenger w narzędziu chatflows. Po dodaniu adresu URL Messengera do treści, gdy kontakt kliknie adres URL, zostanie przeniesiony bezpośrednio do Messengera, gdzie będzie mógł rozpocząć rozmowę z Twoim zespołem. 
Aby uczynić jeden z nowych przepływów czatu podstawowym przepływem czatu, który odwiedzający zobaczą podczas odwiedzania Twojej strony biznesowej na Facebooku, najedź kursorem na przepływ czatu, kliknij menu rozwijane Więcej i wybierz Ustaw jako podstawowy.
