Migracja kontaktów z innego CRM lub ESP
Data ostatniej aktualizacji: kwietnia 15, 2024
Dostępne z każdą z następujących podpisów, z wyjątkiem miejsc, w których zaznaczono:
|
|
Przed rozpoczęciem korzystania z HubSpot warto pobrać kontakty od dostawcy usług poczty e-mail (ESP) lub menedżera relacji z klientami (CRM), aby móc dodać je do konta HubSpot.
CRM to baza danych relacji biznesowych i procesów. ESP umożliwia wysyłanie marketingowych wiadomości e-mail do listy subskrybentów, a niektóre ESP można połączyć z HubSpot w celu rozszerzenia istniejącej funkcjonalności HubSpot. Jeśli korzystasz już z ESP, takiego jak Mailchimp lub Constant Contact, możesz połączyć go z HubSpot, aby zsynchronizować dane przesyłania formularzy z ESP. Na przykład, jeśli korzystasz z integracji HubSpot z Mailchimp, możesz wysyłać kontakty, które dokonały konwersji w formularzu lub formularzu wyskakującym, na swoje listy e-mail Mailchimp.
Jest to ogólny przewodnik dotyczący migracji do HubSpot z innego CRM lub ESP. Poniżej znajdują się szczegółowe instrukcje dotyczące Mailchimp i Constant Contact, ale aby uzyskać bardziej szczegółowe instrukcje dotyczące dostawcy, należy przeszukać dokumentację pomocy dostawcy.
Słowniczek
Dowiedz się, jak HubSpot odnosi się do tych samych narzędzi i funkcji, które znasz od swojego obecnego dostawcy.
| Narzędzie HubSpot | Definicja |
| Marketingowa wiadomość e-mail | Narzędzie służące do tworzenia marketingowych wiadomości e-mail. |
| Pliki | Narzędzie do przesyłania i edycji plików. |
| Lista | Narzędzie do segmentacji i zarządzania kontaktami. |
| Dane kontaktowe | Miejsce do przechowywania, śledzenia i zarządzania informacjami o danej osobie w bazie danych. |
| Lista rezygnacji | Lista kontaktów, które nie kwalifikują się do otrzymywania wiadomości e-mail od użytkownika. |
| Stopka e-mail | Wymagane dane kontaktowe firmy, umieszczone na końcu wiadomości e-mail. |
Eksport kontaktów z bieżącego CRM lub ESP
- Zaloguj się na konto, z którego eksportujesz kontakty.
- Wybierz listy lub pojedyncze kontakty, które chcesz wyeksportować.
- Eksportuj wybrane listy. Rozpocznie się pobieranie pliku lub zostaniesz poproszony o zapisanie pliku na komputerze.
Otwórz wyeksportowane pliki i przejrzyj szczegóły kontaktów. Przed zaimportowaniem można również posortować kontakty na podstawie wartości właściwości. Kontakty, które wyraziły zgodę na otrzymywanie wiadomości e-mail, można zaimportować do konta HubSpot jako nową listę kontaktów. Dowiedz się więcej o tym, jak przygotować plik importu i zaimportować kontakty do HubSpot.
Możesz także użyć synchronizacji danych HubSpot, aby zsynchronizować informacje o kontaktach i firmach z CRM lub ESP do HubSpot. Dowiedz się więcej o obsługiwanych aplikacjach, które można zintegrować z HubSpot w HubSpot App Marketplace.
Eksport kontaktów z Mailchimp
Uwaga:
- Jeśli wcześniej skonfigurowałeś podwójną zgodę dla odbiorców w Mailchimp, powinieneś zaimportować odbiorców jako listę w HubSpot, a następnie zaktualizować status podwójnej zgody w większości kontaktów. Po zaktualizowaniu statusu kontaktów na wszystkich zaimportowanych listach można włączyć funkcję double opt-in w HubSpot.
- Aby uzyskać najbardziej aktualne instrukcje, zapoznaj się z dokumentacją Mailchimp dotyczącą eksportowania kontaktów.
- Na swoim koncie Mailchimp przejdź do zakładki Odbiorcy.
- Kliknij Wyświetl kontakty i wybierz kontakty, które chcesz wyeksportować. Jeśli chcesz wyeksportować wszystkie kontakty, kliknij strzałkę w dół w lewym górnym rogu zakładki Audience , a następnie kliknij Select all.
- Kliknij opcję Eksportuj odbiorców.
- Po zakończeniu przetwarzania eksportu kliknij przycisk Eksportuj jako CSV, aby pobrać plik na komputer.
Otrzymasz plik zip pocztą e-mail w Mailchimp lub pobierzesz go bezpośrednio na swój komputer. W zależności od eksportowanej grupy odbiorców, plik zip może zawierać do trzech oddzielnych plików CSV (kontakty oczyszczone, subskrybowane i niesubskrybowane).
Otwórz wyeksportowane pliki i przejrzyj szczegóły kontaktów. Przed zaimportowaniem można również posortować kontakty na podstawie wartości właściwości. Kontakty, które wyraziły zgodę na otrzymywanie wiadomości e-mail, można zaimportować do konta HubSpot jako nową listę kontaktów. Dowiedz się więcej o tym, jak przygotować plik importu i zaimportować kontakty do HubSpot.
Możesz także użyć aplikacji Data Sync w HubSpot App Marketplace, aby zsynchronizować informacje kontaktowe z konta Mailchimp z HubSpot.
Eksportuj kontakty z usługi Constant Contact
Uwaga: aby uzyskać najbardziej aktualne instrukcje, zapoznaj się z dokumentacją Constant Contact dotyczącą eksportowania kontaktów.
Istnieje wiele różnych typów statusu w Constant Contact, w tym: Active, Implied Permission, Express Permission, Unsubscribed, Awaiting Confirmation i No Permissions Set.
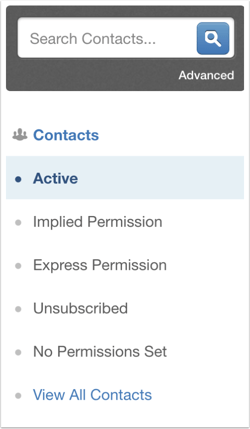
Aby wyeksportować kontakty według typu statusu, wyeksportuj każdy typ osobno na swoim koncie Constant Contact:
- W menu nawigacji kliknij opcję Kontakty, a następnie wybierz typ statusu (np. Aktywny) do wyeksportowania.
- W lewym górnym rogu zaznacz pole wyboru wiersza nagłówka, aby wybrać wszystkie kontakty do eksportu.
- Kliknij przycisk Eksportuj.
- Wybierz właściwości, które chcesz uwzględnić w tym eksporcie. Pamiętaj, aby uwzględnić właściwość Email .
- Kliknij opcję Eksportuj kontakty.
- Po zakończeniu przetwarzania eksportu pojawi się baner z linkami do pobrania. Kliknij Pobierz CSV lub Pobierz Excel, aby pobrać plik eksportu.
Otwórz wyeksportowane pliki i przejrzyj szczegóły kontaktów. Przed zaimportowaniem można również posortować kontakty na podstawie wartości właściwości. Kontakty, które wyraziły zgodę na otrzymywanie wiadomości e-mail, można zaimportować do konta HubSpot jako nową listę kontaktów. Dowiedz się więcej o tym, jak przygotować plik importu i zaimportować kontakty do HubSpot.
Możesz także użyć aplikacji Data Sync w HubSpot App Marketplace, aby zsynchronizować informacje kontaktowe z konta Constant Contact z HubSpot.
Zaimportuj swoją listę rezygnacji do HubSpot
Zanim zaczniesz, zidentyfikuj wszystkie kontakty z eksportu, które zostały odrzucone lub wypisały się z subskrypcji wiadomości e-mail, i dodaj je do osobnego pliku do zaimportowania. Jeśli importujesz kontakty z Constant Contact lub MailChimp, utwórz osobne pliki dla każdego statusu.
- Na koncie HubSpot przejdź do System CRM > Kontakty.
- W prawym górnym rogu kliknij przycisk Importuj.
- Kliknij przycisk Rozpocznij import.
- Wybierz opcję Lista rezygnacji.
- Postępuj zgodnie z instrukcjami, aby zakończyć importowanie listy rezygnacji.
Zaimportuj swoje kontakty do HubSpot
Przed rozpoczęciem należy skonfigurować plik importu. Dołącz wiersz nagłówka do pliku i dopasuj nagłówek każdej kolumny do właściwości kontaktu. Możesz dołączyć wartości dla dowolnych domyślnych właściwości HubSpot lub właściwości niestandardowych.
- Na koncie HubSpot przejdź do kontaktów, firm, ofert lub biletów.
- W prawym górnym rogu kliknij przycisk Importuj.
- Postępuj zgodnie z instrukcjami, aby zakończyć importowanie rekordów do HubSpot.
Zarządzanie ustawieniami konta i importowanie plików graficznych
Po zaimportowaniu kontaktów skonfiguruj ustawienia poczty e-mail i zaimportuj wszystkie pliki graficzne, które chcesz hostować w HubSpot:
- W ustawieniach marketingowych wiadomości e-mail wprowadź adres swojej firmy. Ta informacja jest wymagana w stopce wiadomości e-mail.
- Przesyłaj pliki graficzne do wykorzystania w marketingowych wiadomościach e-mail i innych treściach. Dowiedz się, jak wstawić obraz do wiadomości e-mail.
- Dowiedz się więcej o tym, jak skonfigurować branding firmy w HubSpot.