- Central de conhecimento
- Marketing
- E-mail de marketing
- Migrações seus contatos de outro CRM ou ESP
Migrações seus contatos de outro CRM ou ESP
Ultima atualização: 2 de Maio de 2024
Disponível com qualquer uma das seguintes assinaturas, salvo menção ao contrário:
Antes de configurar o HubSpot, é útil fazer download dos seus contatos do provedor de serviços de e-mail (ESP) ou do gerenciamento de relacionamento com o cliente (CRM) para poder adicioná-los à sua conta da HubSpot.
Um CRM é um banco de dados dos seus relacionamentos e processos de negócios. Um ESP permite enviar e-mails de marketing para uma lista de assinantes e alguns ESPs podem ser conectados ao HubSpot para aprimorar a funcionalidade existente do HubSpot. Se você já estiver usando um ESP como o Mailchimp ou o Constant Contact, você pode conectá-lo ao HubSpot para sincronizar os dados de envio de formulário com seu ESP. Por exemplo, se você usar a integração da HubSpot com o Mailchimp, você pode enviar contatos que convertem em um formulário ou formulário pop-up às suas listas de e-mail do Mailchimp.
Este é um guia geral para como migrar para a HubSpot de outro CRM ou ESP. Há instruções específicas abaixo para oMailchimp e o Constant Contact, mas para obter instruções específicas para o seu provedor, pesquise a documentação de ajuda do provedor.
Glossário
Saiba como o HubSpot se refere às mesmas ferramentas e recursos que você está familiarizado com seu provedor existente.
| Ferramenta da HubSpot | Definição |
| E-mail de marketing | Ferramenta usada para criar e-mails de marketing. |
| Arquivos | Ferramenta para carregar e editar arquivos. |
| Lista | Ferramenta para segmentar e gerenciar contatos. |
| Registro de contato | Um lugar para armazenar, acompanhar e gerenciar informações sobre um indivíduo em seu banco de dados. |
| Lista de não adesões (opt-out) | Uma lista de contatos que não são elegíveis para receber e-mails. |
| Rodapé do e-mail | Informações de contato necessárias para sua empresa, colocadas no final dos seus e-mails. |
Exporte seus contatos do seu CRM atual ou ESP
- Faça login na conta da qual você está exportando seus contatos.
- Selecione as listas ou contatos individuais que você deseja exportar.
- Exporte as listas selecionadas. Seu arquivo começará a baixar ou será solicitado que seja salvo o arquivo em seu computador.
Abra os arquivos de exportação e revise os detalhes dos contatos. Você também pode classificar seus contatos com base nos valores de propriedade antes de importar. Contatos que expressaram consentimento para receber seus e-mails podem ser importados em sua conta da HubSpot como uma nova lista de contatos. Saiba mais sobre como preparar seu arquivo de importação e importar contatos no HubSpot.
Você pode usar o a Sincronização de dados da HubSpot para sincronizar as informações de contato e empresa do seu CRM ou ESP com o HubSpot. Saiba mais sobre os aplicativos compatíveis que podem ser integrados ao HubSpot no Marketplace de aplicativos da HubSpot.
Exportar contatos do Mailchimp
Observação:
- Se você definiu o opt-in duplo para um público no Mailchimp, você deve importar o público como uma lista no HubSpot e atualizar o status de opt-in duplo em massa dos contatos. Depois de atualizar o status dos contatos em qualquer lista importada, você pode ativar o opt-in duplo no HubSpot.
- Para obter as instruções mais atualizadas, consulte a documentação do Mailchimp sobre como exportar seus contatos.
- Na sua conta do Mailchimp, acesse a guia Públicos.
- Clique em Exibir contatos e selecione os contatos que deseja exportar. Se quiser exportar todos os contatos, clique na seta para baixo no canto superior esquerdo da guia Público e clique em Selecionar tudo.
- Clique em Exportar público.
- Após o processamento da exportação, clique em Exportar como CSV para baixar o arquivo no seu computador.
Você receberá um arquivo compactado por e-mail no MailChimp ou o arquivo será baixado diretamente para o seu computador. Dependendo do público que você exportou, seu arquivo compactado pode conter até três arquivos CSV separados (apagados, inscritos e assinaturas canceladas).
Abra os arquivos de exportação e revise os detalhes dos contatos. Você também pode classificar seus contatos com base nos valores de propriedade antes de importar. Contatos que expressaram consentimento para receber seus e-mails podem ser importados em sua conta da HubSpot como uma nova lista de contatos. Saiba mais sobre como preparar seu arquivo de importação e importar contatos no HubSpot.
Você também pode usar o aplicativo de Sincronização de dados no Marketplace de aplicativos da HubSpot para sincronizar as informações de contato da sua conta Mailchimp com o HubSpot.
Exportar contatos do Constant Contact
Observação: para obter as instruções mais atualizadas, consulte a documentação do Constant Contact sobre como exportar seus contatos.
Existem vários tipos de status diferentes no Constant Contact, incluindo: Ativo, Permissão implícita, Permissão expressa, Cancelamento de assinatura, Aguardando confirmação e Nenhuma permissão definida.
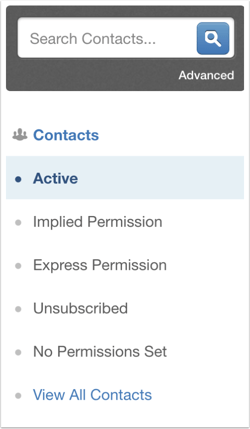
Para exportar contatos por tipo de status, exporte cada tipo separadamente em sua conta de Constant Contact:
- No menu de navegação, clique em Contatos e selecione o tipo de status (por exemplo, Ativo) para exportar.
- No canto superior esquerdo, marque a caixa de seleção da linha do cabeçalho para selecionar todos os contatos para a exportação.
- Clique em Exportar.
- Selecione as propriedades que você deseja incluir na exportação. Certifique-se de incluir a propriedade E-mail.
- Clique em Exportar contatos.
- Após o processamento da exportação, você verá um banner com os links de download. Clique em Baixar CSV ou Baixar Excel para baixar seu arquivo de exportação.
Abra os arquivos de exportação e revise os detalhes dos contatos. Você também pode classificar seus contatos com base nos valores de propriedade antes de importar. Contatos que expressaram consentimento para receber seus e-mails podem ser importados em sua conta da HubSpot como uma nova lista de contatos. Saiba mais sobre como preparar seu arquivo de importação e importar contatos no HubSpot.
Você também pode usar o aplicativo de Sincronização de dados no Marketplace de aplicativos da HubSpot para sincronizar as informações de contato da sua conta Constant Contact com o HubSpot.
Importar lista de não adesões no HubSpot
Antes de começar, identifique nas exportações os contatos que sofreram hard bounce ou que foram desinscritos do seus e-mails e adicione-os a um arquivo separado para importar. Se você estiver importando contatos do Constant Contact ou do MailChimp, crie arquivos separados para cada status.
- Na sua conta HubSpot, acesse CRM > Contatos.
- No canto superior direito, clique em Importar.
- Clique em Iniciar uma importação.
- Selecione uma lista de não adesões.
- Siga as instruções para concluir a importação da lista de não adesões.
Importar seus contatos no HubSpot
Antes de começar, defina o arquivo de importação. Inclua uma linha de cabeçalho no arquivo e faça a correspondência de cada cabeçalho de coluna com uma propriedade de contato. Você pode incluir valores para qualquer uma das propriedades padrão do HubSpot ou para propriedades personalizadas.
- Na sua conta da HubSpot, navegue para contatos, empresas, negócios ou tickets.
- No canto superior direito, clique em Importar.
- Siga as instruções para concluir a importação dos registros para o HubSpot.
Gerenciar configurações de conta e importar arquivos de imagem
Após importar os contatos, configure as definições de e-mail e importe os arquivos de imagem que você deseja hospedar no HubSpot:
- Nas configurações de e-mail de marketing, insira o endereço da sua empresa. Essas informações são necessárias para o rodapé do e-mail.
- Carregue arquivos de imagem para usar em e-mails de marketing e em outros conteúdos. Saiba como inserir uma imagem no seu e-mail.
- Saiba mais sobre como configurar o branding da sua empresa no HubSpot.
