Conectar o HubSpot e o QuickBooks Online
Ultima atualização: Setembro 5, 2024
Disponível com qualquer uma das seguintes assinaturas, salvo menção ao contrário:
|
|
Conecte sua conta da HubSpot ao QuickBooks Online com sincronização de dados. Depois de conectar suas contas, você poderá sincronizar contatos, produtos e faturas entre os dois sistemas. Você também poderá ver os detalhes do pagamento na linha do tempo do registro do negócio. Consulte este artigo se você estiver usando a integração legada HubSpot-QuickBooks Online.
Antes de começar
Limitações
- Editando faturas em QuickBooks Online: algumas edições não podem ser feitas em faturas criadas no HubSpot a partir do QuickBooks. As edições que não podem ser feitas são adicionar ou remover itens de linha, atualizar preços, remover um pagamento ou adicionar informações fiscais. Se a edição não for feita no HubSpot, a fatura não será sincronizada. Você pode atualizar campos de fatura, adicionar pagamentos ou créditos e adicionar datas de serviço a itens de linha em uma fatura gerada pelo HubSpot de dentro do QuickBooks. Finalmente, as faturas criadas em QuickBooks podem ser editadas dentro de QuickBooks.
- Cobrança de imposto: não é possível cobrar impostos sobre faturas no HubSpot. Se for necessário imposto em uma fatura, é recomendável que as faturas sejam criadas em QuickBooks e sincronizadas com o HubSpot.
- Contas QuickBooks Online fora dos EUA: a maioria das versões do QuickBooks Online fora dos EUA exige que as faturas sincronizadas incluam impostos (por exemplo, IVA, HST, GST, etc.). As faturas da HubSpot não podem ser criadas com impostos, portanto, usuários com contas QuickBooks Online fora dos EUA não poderão usar esse recurso.
- Reconhecimento de receita: As faturas do HubSpot não suportam a adição de uma data de serviço aos itens de linha no HubSpot, o que é necessário ao usar QuickBooks Funcionalidade de reconhecimento de receita.
- Propriedade do negócio contábil: o aplicativo QuickBooks Online não grava dados no Contabilidade grupo de propriedades de negociação. É recomendado usar o objeto fatura ao criar relatórios e acionar fluxos de trabalho se você tiver este aplicativo conectado.
Recomendações antes de usar a integração
- Desligue Cnúmero de transação personalizado em QuickBooks on-line: verifique se seu Número de transação personalizado contexto no QuickBooks está ativado. É recomendado que esta configuração seja alternada desligado. Se deixado ativado, as faturas criadas em QuickBooks adotarão automaticamente o prefixo de faturas HubSpot, o que pode levar a números de fatura conflitantes.
- Bloquear períodos contábeis fechados: ative a configuração que bloqueia automaticamente períodos contábeis fechados em QuickBooks. Isso garante que quaisquer períodos contábeis encerrados estejam protegidos contra alterações.
- Sincronizar produtos: é recomendado sincronize seus produtos de QuickBooks a HubSpot e usar esses produtos ao criar faturas, cotações e links de pagamento. Isso garantirá que, quando as faturas e os pagamentos forem sincronizados com QuickBooks, eles estejam corretamente vinculados às contas de receitas e despesas que você configurou.
Observação:
- A sincronização do produto usa a propriedade SKU para correspondência. Para evitar a duplicação de produtos, a sincronização de produtos sincroniza apenas produtos com SKUs por padrão. É recomendado adicionar SKUs aos produtos em QuickBooks que você gostaria de sincronizar.
- Se uma fatura tiver itens de linha que não podem ser correspondidos a um produto no QuickBooks, um produto chamado Item de linha personalizado será criado em QuickBooks e itens de linha sem correspondência serão correspondidos a esse produto. Você define a qual conta de receitas esse produto de item de linha personalizado será vinculado no Configurar etapa de sincronização da fatura.
- Sincronize todos os clientes: eué recomendado sincronizar todos os clientes do QuickBooks Online para o HubSpot como contatos. Ao criar uma fatura para um cliente existente, certifique-se de usar o contato que foi sincronizado do QuickBooks. Isso garantirá que todas as faturas criadas sejam conectadas ao cliente certo no QuickBooks. Ao faturar um novo cliente, certifique-se de que o contato na fatura seja o contato de cobrança, cujo endereço de e-mail você deseja conectar ao cliente no QuickBooks.
- Atualizar Criar fatura paga e Criar recibo de vendas pago ações de fluxo de trabalho: se estiver usando a sincronização bidirecional de faturas, é recomendável atualizar seu fluxo de trabalho para filtrar pagamentos provenientes de faturas (por exemplo, pagamentos em que a origem = fatura). Se o fluxo de trabalho não for atualizado, ocorrerá duplicação, porque os pagamentos de faturas também acionarão a criação de faturas pagas. Somente um pagamento ocorrerá, mas haverá duas faturas para o pagamento.
Conectar o aplicativo
Para conectar o aplicativo, você deve ser um Superadministrador ou ter Permissões do App Marketplace na sua conta HubSpot.
- Na sua conta HubSpot, clique no ícone do Marketplace marketplace na barra de navegação superior e selecione App Marketplace.
- Pesquise QuickBooks Online e selecione-o nos resultados.
- Insira seus detalhes de login do QuickBooks Online e clique em Instalar aplicativo.
Definir as configurações de sincronização
Para ativar a sincronização de dados:
- Na sua conta HubSpot, clique no ícone de configurações settings icon na barra de navegação superior.
- Navegar para Integrações > Aplicativos conectados na barra lateral esquerda.
- Clique em QuickBooks Online.
- Clique em Configurar sincronização.
- No Selecione os dados que você deseja sincronizar página, clique no QuickBooks on-line menu suspenso e selecione o objeto você gostaria de sincronizar com o HubSpot. O HubSpot O menu suspenso será atualizado automaticamente.
- Clique no setas de direção de sincronização e selecione um direção de sincronização. Você pode sincronizar os seguintes objetos:
| HubSpot | QuickBooks Online | |
| Contato | ✓ | Cliente |
| Produto | ✓ | Produtos e serviços |
| Fatura | ✓ | Fatura |

Observação:
- Quando uma fatura é sincronizada do QuickBooks com o HubSpot, a fatura será associada à empresa principal do contato na fatura. Se um contato tiver mais de uma empresa associada no HubSpot, o empresa principal será associado à fatura. Se o contato não tiver nenhuma empresa associada, nenhuma empresa estará associada à fatura. Uma vez associada uma empresa, ela pode ser atualizado manualmente.
- Quando uma fatura paga é sincronizada do HubSpot para o QuickBooks, as taxas de processamento associadas ao processador de pagamento escolhido no HubSpot, Pagamentos Stripe ou HubSpot, não criará uma despesa contábil no QuickBooks automaticamente. Para dar conta disso, você pode criar um relatório de todas as faturas e pagamentos recebidos e somar Ptaxas de processamento e Taxas de plataforma Propriedades e insira o valor total como despesa no QuickBooks.
- Os clientes sincronizados do HubSpot para o QuickBooks terão o nome do registro da empresa associada definido como Nome de exibição. Se o contato não tiver nenhuma empresa associada no HubSpot, o nome de exibição em Quickbooks usará como padrão as propriedades Nome e Sobrenome. Aprenda como modificar isso.
- Para sincronização bidirecional de faturas, as atualizações de propriedades mapeadas só podem ser sincronizadas com o QuickBooks se a fatura tiver sido criada no HubSpot e sincronizada com o QuickBooks.
- No canto superior direito, clique em Próximo.
- Clique no Resolução de conflitos de dados menu suspenso e selecione se deseja Use dados do HubSpot ou Use QuickBooks on-line dados.
- No Campos mapeados seção, alterne os interruptores desligado para excluí-los da sincronização. Saiba mais sobre o mapeamento de campos de sincronização de dados.
- Usuários em um Centro de operações Iniciante, Profissional, ou Empreendimento conta pode adicionar mais campos clicando Adicionar um mapeamento abaixo dos campos predefinidos.
- Selecione os Campos nos menus suspensos e clique em Criar ou clique em delete excluir para remover o mapeamento.
- Para editar ou remover um mapeamento adicionado, clique em Ações , então clique Editar ou Excluir.
- Usuários em um Centro de operações Iniciante, Profissional, ou Empreendimento conta pode adicionar mais campos clicando Adicionar um mapeamento abaixo dos campos predefinidos.
Observação:
- Para que um campo personalizado do QuickBooks Online esteja disponível para o HubSpot para a criação de mapeamentos de campo de fatura personalizados, no QuickBooks, o tipo de campo personalizado deve ser Texto e Número, no Transação categoria, estar habilitado para impressão e ativado para todos os formulários de vendas, que incluem faturas, estimativas e recibos de vendas.
- Depois que um mapeamento de campo personalizado for configurado e a sincronização estiver ativada, as faturas correspondentes, Incluindo faturas históricas serão sincronizadas.
- Somente os três primeiros campos de fatura personalizados criados no QuickBooks ficam visíveis. Veja o Documentação da API do QuickBooks para maiores informações.
- No canto superior direito, clique em Próximo.
- No Limite tela, os filtros recomendados serão definidos automaticamente para você, com base na data em que você está configurando a sincronização. Os filtros são configurados para diminuir a "sincronização excessiva" de dados, principalmente ao sincronizar do HubSpot com QuickBooks Online. Revise o HubSpot filtros de sincronização recomendados.

- Os filtros de sincronização (exceto sincronização de faturas de saída) podem ser editados. Para editar os filtros de sincronização:
- Sob Filtros, clique Editar ao lado do filtro de sincronização.
-
- Selecione seu propriedades e critérios de filtro.
- Clique Aplicar critérios , então clique Feito.
Uma vez ativada a sincronização, os dados serão sincronizados automaticamente entre os dois sistemas. Após a conclusão da primeira sincronização, os registros serão sincronizados dentro de 10 minutos após uma alteração.
Filtros de sincronização recomendados
Ao configurar uma sincronização, os filtros recomendados serão definidos automaticamente para você, com base na data em que você está configurando a sincronização. Os filtros são configurados para diminuir a "sincronização excessiva" de dados, principalmente ao sincronizar do HubSpot com QuickBooks Online. Eles podem ser editados se necessário
Os filtros recomendados que são definidos automaticamente são:
- Contatos: sincronização bidirecional com os seguintes filtros para evitar que contatos desnecessários sejam sincronizados do HubSpot para QuickBooks Online:
- QuickBooks on-line → HubSpot: filtro está configurado para Todos clientes.
- HubSpot → QuickBooks on-line: no primeiro grupo de filtros, os filtros O status da fatura não é Rascunho e A data de criação é posterior a [data de hoje] e A origem da fatura é qualquer uma HubSpot estão prontos.

- Faturas: sem a definição de um filtro, todas as faturas serão sincronizadas entre QuickBooks Online e o HubSpot será sincronizado. Este filtro configura uma sincronização unidirecional do QuickBooks Online para o HubSpot com O horário de criação é depois de [data de hoje às 12h] filtro. A data é definida para o dia atual.

- Produtos: uma sincronização unidirecional de QuickBooks Online para HubSpot com o padrão Todos os produtos e serviços conjunto de filtros.

Defina o nome de exibição nos clientes
Os clientes sincronizados do HubSpot com QuickBooks Online terão o nome do registro da empresa associado definido como Nome de exibição. Se o contato não tiver nenhuma empresa associada no HubSpot, o Nome de exibição em Quickbooks usará como padrão as propriedades de nome e sobrenome.
Para modificar isso:
- Na sua conta HubSpot, clique no ícone de configurações settings icon na barra de navegação superior.
- Navegar para Integrações > Aplicativos conectados na barra lateral esquerda.
- Clique em QuickBooks Online.
- Clique Sincronização de contatos.
- No Configurar tela, no Campos mapeados seção, clique para alternar a Nome de exibição ← Nome da empresa associada mapeamento de campo desligado.
Observe: Os campos de nome de exibição devem ser exclusivos no QuickBooks Online. O primeiro contato de uma empresa terá seu nome de exibição definido como o nome da empresa, mas todos os contatos dessa empresa que tentarem sincronizar com QuickBooks Online após o primeiro contato não conseguirão sincronizar, porque seu nome de exibição já está em uso. Recomenda-se usar um contato em uma empresa como contato de cobrança para quaisquer faturas ou pagamentos para evitar erros de sincronização. Faturas, links de pagamentos ou cotações podem ser enviados para qualquer número de contatos, mas apenas um contato (correspondente ao cliente no QuickBooks) deve ser formalmente associado.
Editar sincronização de dados
Para editar uma sincronização de dados existente:
- Na sua conta HubSpot, clique no ícone de configurações settings icon na barra de navegação superior.
- Navegar para Integrações > Aplicativos conectados na barra lateral esquerda.
- Clique em QuickBooks Online.
- Pairar sobre Sincronização de contatos, Sincronização de produto, ou Sincronização de fatura e clique Editar.
- Faça suas alterações seguindo as etapas como se estivesse configurando a sincronização pela primeira vez.
Revise os status de sincronização
Para revisar uma lista de registros e seu status de sincronização:
- Na sua conta HubSpot, clique no ícone de configurações settings icon na barra de navegação superior.
- Navegar para Integrações > Aplicativos conectados na barra lateral esquerda.
- Clique em QuickBooks Online.
- No Visão geral da sincronização aba, clique Visualização de objeto para ver o número de registros que estão sincronizando, falhando ou excluídos. Para editar as colunas exibidas na tabela, no canto superior direito da tabela, clique em Mais , então clique Editar colunas.
- Clique Todos os objetos ao lado de Filtrar por: para filtrar por objeto.
- Clicando em um número ao lado de um registro abrirá um painel lateral para revisar os registros.
- No Visão geral da sincronização aba, clique Visualização de objeto para ver o número de registros que estão sincronizando, falhando ou excluídos. Para editar as colunas exibidas na tabela, no canto superior direito da tabela, clique em Mais , então clique Editar colunas.
-
-
-
- Para registros de sincronização com falha, passe o mouse sobre o ícone de informações sob Categoria de erro para ver uma explicação sobre o motivo pelo qual a fatura não está sendo sincronizada.
-
-

-
- Clique Visualização de registro para visualizar uma lista de registros.
- Para editar as colunas exibidas na tabela, no canto superior direito da tabela, clique em Mais , então clique Editar colunas.
- Use o filtros acima da tabela para filtrar os registros.
- Use o navegação na página na parte inferior da tabela para navegar pelos registros.
- Sob Sincronizar atividade , Clique no seta para ver mais informações sobre a atividade em um registro.
- Clique Visualização de registro para visualizar uma lista de registros.

Exportar registros de sincronização
Para exportar registros de sincronização:
- Na sua conta HubSpot, clique no ícone de configurações settings icon na barra de navegação superior.
- Navegar para Integrações > Aplicativos conectados na barra lateral esquerda.
- Clique QuickBooks on-line.
- Clique Visualização de registro.
- Para editar as colunas exibidas na tabela, no canto superior direito da tabela, clique em Mais , então clique Editar colunas.
- Use o filtros acima da tabela para filtrar os registros.
- Depois de filtrar os registros, no canto superior direito da tabela, clique em Mais , então clique Exportar.
- Selecione seu formato de arquivo , então clique Exportar.
- O arquivo de exportação será enviado para o e-mail da sua conta. Você também receberá uma notificação no aplicativo quando a exportação estiver pronta.
Desative ou exclua a sincronização de dados
- Na sua conta HubSpot, clique no ícone de configurações settings icon na barra de navegação superior.
- Navegar para Integrações > Aplicativos conectados na barra lateral esquerda.
- Clique em QuickBooks Online.
- Passe o mouse sobre a sincronização de objetos que você deseja desativar e clique em Mais e selecione Desativar sincronização.
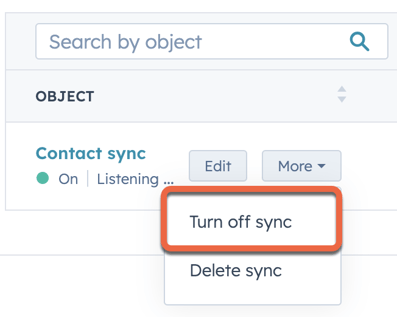
- Isso impedirá que os registros sejam sincronizados entre o HubSpot e o QuickBooks Online. Depois que a sincronização estiver desativada, você pode clicar Editar configurações de sincronização para ligá-lo novamente.
- Clique Excluir sincronização para excluir a sincronização.
