Ladda upp och dela dokument
Senast uppdaterad: februari 14, 2024
Tillgänglig med något av följande abonnemang, om inte annat anges:
|
|
Med dokumentverktyget kan du bygga upp ett bibliotek med innehåll för hela ditt team som kan ladda upp och dela dokument med dina kontakter.
Observera: endast betalanvändare har tillgång till alla funktioner i denna funktion. Gratisanvändare kan komma åt de första fem dokumenten som laddats upp i ett konto. Om en gratisanvändare läggs till på ett konto där fem eller fler dokument redan har laddats upp, kan den gratisanvändaren endast visa och dela de fem första dokumenten som laddades upp på det kontot. Om inga dokument har lagts till på kontot kan den kostnadsfria användaren ladda upp upp till fem dokument. Läs mer i HubSpots katalog över produkter och tjänster. Du kan se det totala antalet dokument som redan har lagts till på ditt konto i det övre högra hörnet på instrumentpanelen för dokument. Läs mer om dessa gränser i HubSpots produkt- och tjänstekatalog.
Lägg till ett dokument
- I ditt HubSpot-konto navigerar du till Bibliotek > Dokument.
- Klicka på Ladda upp dokument längst upp till höger.
- Välj importkälla för din fil. Ditt filformat måste vara .pptx, .pdf, .docx eller .xlsx.
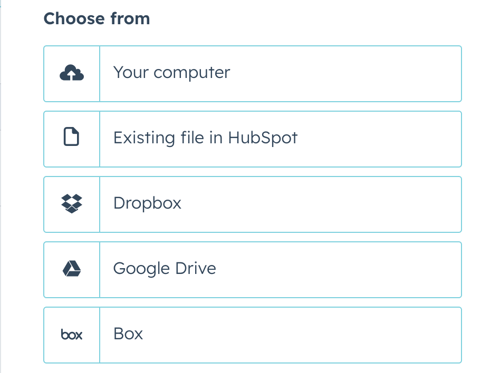
När dokumentet har laddats upp visas det i instrumentpanelen för dina dokument.
Observera: Eftersom dokumenten delas offentligt bör dokumentverktyget inte användas för att skicka känslig eller konfidentiell information.
Nödvändigt offentliggörande: Om du använder HubSpots dokumentverktyg lagras filer som du laddar upp med detta verktyg av HubSpot och delas med andra användare i ditt HubSpot-konto.
Dela ditt dokument med kontakter
Dela dokument med kontakter via en delbar länk eller i en e-postmall. HubSpot tillämpar automatiskt
Observera detta:
- När du skapar en delbar länk kommer dokumentet att vara allmänt tillgängligt på internet. Förnamn, efternamn och e-postadress för den HubSpot-användare som delar dokumentet kommer att visas i det övre högra hörnet av det delade dokumentet.
- Om du skickar en delbar länk med hjälp av en meddelandetjänst från tredje part, som LinkedIn, kan varje sändning räknas som en visning.
Skapa en delbar länk
- I ditt HubSpot-konto navigerar du till Bibliotek > Dokument.
- Håll muspekaren över dokumentnamnet och klicka på Åtgärder > Skapa länk. Eller klicka på dokumentets namn och klicka sedan på Skapa länk längst upp till höger.
- I dialogrutan anger du mottagarens e-postadress i fältet Vem skickar du detta till?
- Om du vill spåra de personer som visar dokumentet och inte har aktiverat knappen Aktivera datasekretess klickar du på Dela alternativ och sedan på Kräv e-postadressför att visa
dokumentet för att aktivera knappen Aktivera datasekretess.- Om dokumentets växlingsknapp Aktivera datasekretess är aktiverad måste personerna ange sin e-postadress och bekräfta att de samtycker till att bli kontaktade innan de kan visa dokumentet.
- Klicka på länken Skapa.
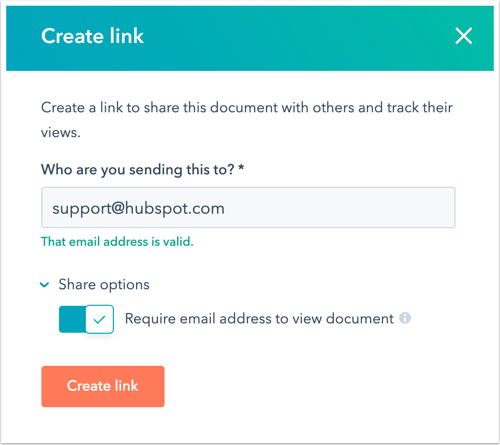
- Klicka på Kopiera för att kopiera dokumentlänken, eller klicka på Skriv e-post för att skicka ett e-postmeddelande med dokumentlänken från kontaktens post.
Lägg till ett dokument i en e-postmall
- Klicka på namnet på en mall. Eller skapa en ny mall.
- Längst ner i mallredigeraren klickar du på rullgardinsmenyn Infoga och väljer sedan Dokument.
- Klicka på rullgardinsmenyn Dokument och välj ett dokument att lägga till.
- I fältet Text för länkvisning anger du den text som ska visas för dokumentlänken.
- Om du vill spåra vem som visar dokumentet markerar du kryssrutan Kräv e-post för att visa dokumentet .
- Om du vill visa en förhandsgranskning av ditt dokument i e-posttexten markerar du kryssrutan Inkludera förhandsgranskning av länk.
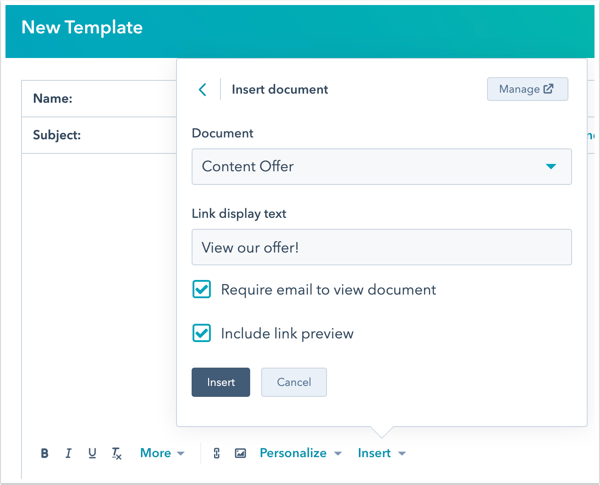
- Klicka på Infoga.
Lär dig hur du infogar ett dokument i en e-postmall när du registrerar dina kontakter i en sekvens.
Hur spårar HubSpot öppningar av dokument?
När du delar ett dokument associerar HubSpot det första öppna dokumentet med e-postadressen för den kontakten. En cookie sätts i kontaktens webbläsare och om de ser ett annat dokument som delats från ditt konto behöver de inte ange sin e-postadress. Ytterligare kontakter som öppnar dokumentlänken måste ange sin e-postadress om de inte tidigare har visat ett dokument som delats från ditt konto. När inställningen Kräv e-postadress för att visa dokument är inaktiverad kommer alla kontakter som visar dokumentlänken inte att identifieras om de inte tidigare har angett sin e-postadress för att visa ett annat dokument som delats från samma konto.
Hantera ditt dokument
- I ditt HubSpot-konto navigerar du till Bibliotek > Dokument.
- Använd sökfältet längst upp till vänster för att söka efter ett dokument efter namn, eller filtrera efter dokumentets ägare med hjälp av rullgardinsmenyn Ägare .
- Om du vill organisera dina dokument i en mapp markerar du kryssrutorna bredvid de dokument som ska flyttas och klickar sedan på Flytta till mapp högst upp i tabellen. Välj mappnamn i dialogrutan och klicka sedan på Flytta.
- Om du vill ändra vem dokumentet delas med så att bara vissa användare kan visa och använda dokumentet håller du muspekaren över dokumentet och klickar på Åtgärder > Hantera delning. Läs mer om hur du delar åtkomst till försäljningsinnehåll med dina användare och team.
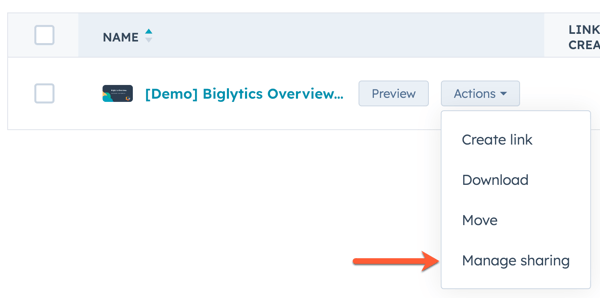
- Om du vill visa information om ett enskilt dokument eller redigera dokumentet klickar du på dokumentnamnet.
- Om du vill redigera dokumenttiteln klickar du på pennikonen editn. Ange en ny titel och klicka sedan på Spara.
-
- Under dokumenttiteln kan du växla mellan att aktivera eller avaktivera sekretess- och samtyckesalternativ för ett visst dokument. För att följa GDPR ( General Data Protection Regulation ) och andra sekretesslagar måste du göra vissa ändringar i dina dokument innan du delar dem med dina kontakter:
Observera: även om dessa funktioner finns i HubSpot är ditt juridiska team den bästa resursen för att ge dig råd om efterlevnad i din specifika situation.
-
-
- Om du har dataskyddsinställningar aktiverade i ditt konto är växeln Aktivera dataskydd aktiverad som standard för varje dokument men kan stängas av på individuell basis. När detta är aktiverat måste dina kontakter ge sitt samtycke till kommunikation och databehandling. När du delar ett dokument visas språket från dina sekretess- och samtyckesinställningar, inklusive en uppmaning om samtycke till din prenumerationstyp för en-till-en-kommunikation. Sekretess- och samtyckestexten visas på det språk som användaren använder i sin webbläsare, men om HubSpot inte kan identifiera webbläsarens språk visas texten på det språk som valts i dina kontoinställningar.
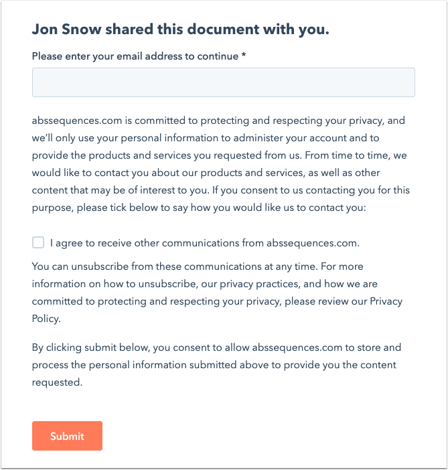
- Om du har dataskyddsinställningar aktiverade i ditt konto är växeln Aktivera dataskydd aktiverad som standard för varje dokument men kan stängas av på individuell basis. När detta är aktiverat måste dina kontakter ge sitt samtycke till kommunikation och databehandling. När du delar ett dokument visas språket från dina sekretess- och samtyckesinställningar, inklusive en uppmaning om samtycke till din prenumerationstyp för en-till-en-kommunikation. Sekretess- och samtyckestexten visas på det språk som användaren använder i sin webbläsare, men om HubSpot inte kan identifiera webbläsarens språk visas texten på det språk som valts i dina kontoinställningar.
-
-
-
- Standardprenumerationstypen i dokument är "en-mot-en"-kommunikation. Detta är en intern prenumerationstyp i ditt HubSpot-konto. Denna standardprenumerationstyp kan uppdateras i dina sekretess- och samtyckesinställningar och kommer att gälla för nyskapade dokument.
-
Observera: Om du har laddat upp dokument innan du aktiverade sekretessinställningarna måste du aktivera sekretess- och samtyckesalternativet manuellt genom att slå på knappen.
- Under sekretessinställningen visas en översikt över dokumentets totala antal skapade länkar, besökare och visningar.
- Nedanför dokumentinformationen, i tabellen Besökare , visas en lista över kontakter som har visat ditt dokument. Håll muspekaren över deras namn och klicka på Detaljer för att visa specifik information om deras interaktion med dokumentet.
- Om du vill ersätta det befintliga dokumentet klickar du på Ladda upp igen längst upp till höger.
- Välj importkälla för din fil. Ditt filformat måste vara .pptx, .pdf, .docx eller .xlsx. Om du har skickat en länk till dokumentet innan du laddar upp det igen kommer länken att uppdateras så att den visar det nya innehållet.
- För att förhandsgranska, ladda ner eller ta bort ditt dokument klickar du på rullgardinsmenyn Åtgärder och väljer sedan Förhandsgranska, Ladda ner eller Ta bort.
- Du kan anpassa varumärket för ditt försäljningsdokument i dina kontoinställningar. Lär dig hur du redigerar företagets logotyp, företagsinformation och standardfärger som visas i ditt dokument.