- Knowledge Base
- CRM
- Playbooks
- Use playbooks
Use playbooks
Last updated: July 11, 2025
Available with any of the following subscriptions, except where noted:
-
Sales Hub Professional, Enterprise
-
Service Hub Professional, Enterprise
With the playbooks tool, you can create interactive content cards displayed in contact, company, deal, and ticket records. When speaking with prospects and customers, your team can reference these and create standardized notes.
Before you get started
- To create, edit, view, and delete playbooks, you must have an assigned Sales Hub or Service Hub Professional or Enterprise seat and Publish and/or Write playbooks permissions.
- Users with assigned Sales Hub Professional or Enterprise paid seats who do not have playbooks permissions can still view and use playbooks in the playbooks tool, and on contact, company, and deal records.
- Depending on your HubSpot subscription, there's a limit to the number of playbooks you can create. Learn more in HubSpot's Product & Services catalog.
Create playbooks
- In your HubSpot account, navigate to CRM > Playbooks.
- In the upper right, click Create playbook.
- You can create a playbook from scratch, or choose a Sales playbook or Service playbook template. To preview a template, click the Preview tab in the right panel. To make a selection, in the left panel, select a playbook type.
- At the top of the page, click the edit pencil icon and enter a title for your playbook.
- Click Create playbook.

- Click anywhere in the playbook text editor to write.
Please note: to use HubSpot's AI content writer, AI content assistant must be turned on.
-
- To use HubSpot's AI content writer, type / in the playbook editor and choose one of the available options.

-
- To edit existing content, highlight the content, and click the breezeSingleStarAI icon.
-
- Choose one of the available options to further refine the highlighted text.

-
- In the right Copilot panel, review the suggestions. Learn more about using Copilot.
- Once you have finalized the content, click Replace.
- Use the toolbar at the top to format your content, or insert links, images, knowledge base articles, snippets, questions, or a new record button:

- To insert a URL, drag your cursor across the text to highlight where you want to insert the link. Then click the link Link icon, and paste a link in the URL text box. If needed, click the Open in new tab checkbox or the Instruct search engines not to follow this link checkbox.
- To insert an image from the files tool, your computer, or a URL, click the insertImage Image icon .
- To insert a Knowledge Base article, click the cap Knowledge Base icon. Then, search for a knowledge base article.
- To insert a snippet, click the textSnippets Snippet icon. Then, search for a snippet.
- To insert questions, click the questionAnswer Question icon. In the right panel, write a question or prompt. To require an answer to a question, click the Required checkbox. Select one of the Answer types:
- Open text: enter responses in an open text field.
- List of answer options (Sales Hub Enterprise only): create a set of answer options that can be saved in a note on the record. Under Answer options, enter an answer, then press the Enter key.
- Select the Restrict to single answer only checkbox to not allow multiple answers to be selected.
- Select the Hide notes field checkbox to remove the default open notes field from the question or prompt.
- Update a property (Sales Hub or Service Hub Enterprise paid seat only): automatically update properties in a contact, company, deal, or ticket record from the playbook.

-
-
-
- Click the Property type dropdown menu and select a property type, then select a specific property to link to.
- Select the Hide notes field checkbox to remove the default open notes field from the question or prompt.
- Click Save.
-
-
Please note:
- To update a playbook property in a record, you must have Sales Hub Enterprise or Service Hub Enterprise with playbook permissions. Only Super Admins can delete playbooks created by other users.
- If you want to update the same property with multiple questions and the target record does not have a value for that property, only the last iteration of the property value will be saved when logging the playbook. For example, if questions one and two update the same property, and only question one is answered, the contact property will not be updated (since question two is unanswered). This is only true if the target property is unknown when logging the playbook.
-
- To add a personalization token, click the Personalization dropdown menu, then search for a token.
- To add or upload a video file, click the Insert dropdown menu, then select Video.
- To insert a URL to create a YouTube, Vimeo, or Instagram embed code, click the Insert dropdown menu, then select Embed.
- To create a new record, click the Insert dropdown menu, then select Actions > Create a new record. Select a record type from the dropdown menu, then click Insert action.

-
- To schedule a meeting from inside a playbook, click the Insert dropdown menu, then select Actions > Schedule a meeting. Learn how to schedule a meeting with a contact record.

- After writing your playbook content, click the Settings tab.
- To log playbook submissions, click the Log playbook submissions checkbox.
- To specify the type of engagements a playbook will save to a record, click the Engagement types dropdown menu and click the checkbox next to your preferred engagement types. The engagement type will default to Call.
- When logging a call or meeting engagement, you can also select the call or meeting type (e.g. Prospecting, Leading) under the Default call/meeting type dropdown menu.
- To log playbook submissions, click the Log playbook submissions checkbox.

Please note: when you log a playbook in a record, the engagement will only log to the record where you used the playbook. It will not log to any of the associated records.
-
- You can recommend a playbook based on different company, contact, deal, and ticket properties. When the record's properties match the playbook recommendation rule, the playbook will display at the top of the list of playbooks in that record. To recommend a playbook based on a record's company, contact, deal, or ticket property:
- Under Recommendation Settings, click the Select object type to begin dropdown menu, and select a company, contact, deal, or ticket property.
- Click + Create rule.
- You can recommend a playbook based on different company, contact, deal, and ticket properties. When the record's properties match the playbook recommendation rule, the playbook will display at the top of the list of playbooks in that record. To recommend a playbook based on a record's company, contact, deal, or ticket property:

-
-
- On the Filters right sidebar, click + Add filter.
- Select a filter category from the Current Object or Associated Object Information list. Then, select a filter from the property list.
- Click the dropdown menus to select the parameters for the filter. To add more filters, click + Add filter on the bottom left of the filter editor.
- On the Filters right sidebar, click + Add filter.
-

-
-
-
- Changes are saved automatically. Click Close editor or the X button in the top right to return to the Settings tab of the playbook editor. To return to the filter editor, next to Filters, click the Actions dropdown menu, click Edit, and then click Edit filters on the Filters right sidebar.
-
-
- When you're done customizing your playbook, click Publish.
Create a recommended playbook CRM card (Sales Hub or Service Hub Professional or Enterprise)
Super admins can create CRM cards in a record so that recommended playbooks are shown at the top of the record.
- In your HubSpot account, click the settings settings icon in the top navigation bar.
- In the left sidebar menu, under Data Management, click Objects, then select the record type (Contacts, Companies, etc.) that you want to add a CRM card to.
- Click the Record Customization tab. Then, click Customize the middle column.
- Click the Default view or a team view. If you want to create a team view, click Create team view.
- Click Add cards. Then, click the Recommended Enablement checkbox. Click anywhere on your screen to close the Add cards pop-up box.

- To move the CRM card, click the Recommended Enablement box, and drag it to the top.
.gif?width=497&height=254&name=move-recommended-enablement-crm-card%20(1).gif)
- When you are done customizing, click Save and exit on the top right.
- Navigate to the record type you customized:
- Contacts: In your HubSpot account, navigate to Contacts > Contacts.
- Companies: In your HubSpot account, navigate to Contacts > Companies.
- Deals: In your HubSpot account, navigate to Sales > Deals.
- Tickets: In your HubSpot account, navigate to Service > Tickets.
- Custom objects: In your HubSpot account, navigate to Contacts > [Custom object]. If your account has more than one custom object, hover over Custom Objects, then select the custom object you want to view.
- Click on a record to view the Recommended Enablement CRM card you just customized in the middle panel. You will see one of the following:
- If there is one recommended playbook, the card will show a preview of the playbook. Click Open Playbook to view it.

-
- If there are multiple recommended playbooks, use the arrows to go through them. Click Open Playbook to view it.

-
- If there are no recommended playbooks, you can go through or search all available playbooks. Click the name of the playbook to open it.

Manage playbooks
- In your HubSpot account, navigate to CRM > Playbooks.
- In the upper left, use the search bar to look up a playbook by name.
- To filter by the playbook's owner, click the Owner dropdown menu.
- To edit, clone, delete, unpublish, or change who can access the playbook, hover over a playbook name.
- To edit the playbook, click the playbook name.
- To review and restore previous versions of the playbook, in the top right corner in the editor, click Version history.
- On the left side of the dialog box, select a previous draft.
- To restore this draft, click Restore.

- To edit the playbook, click the playbook name.
-
- To clone the playbook, click the Actions dropdown menu, then click Clone.
- To delete the playbook, click the Actions dropdown menu, then select Delete. You can also select the checkbox next to the playbooks you wish to delete, then at the top of the table click delete Delete.
- To unpublish the playbook, click the Actions dropdown menu, then select Unpublish.
- To change which users can view and use the playbook, click the Actions dropdown menu, then select Manage sharing. Learn more about sharing access to sales content with your users and teams.

Once you've created your playbooks, you can organize them into different folders:
- In the upper right, click New folder.
- In the dialog box, enter a folder name, then click Add folder.
- To move playbooks to a folder, select the checkbox next to a playbook, then click folder Move to folder.

- In the dialog box, select a folder, then click Move.
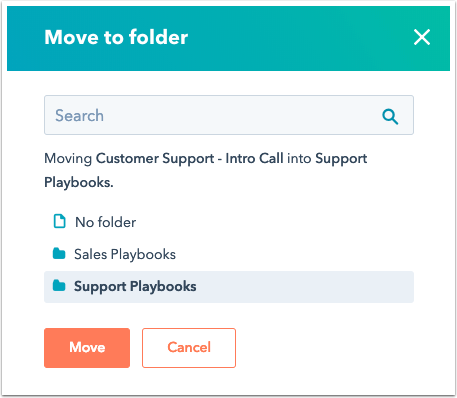
- If you want to rename a folder, select the checkbox next to the folder, then at the top of the table click ediRename.
Use playbooks in contact, company, deal, ticket, or custom CRM records
After you create a playbook, you can access it in your records. HubSpot automatically provides you a Discovery Call playbook and a Qualification playbook, but you can modify these playbooks as needed in the playbook editor. If you set up a deal stage recommendation rule for a playbook and it fits the deal stage of the record, it will appear at the top of the list as Recommended.- Navigate to your records:
- Contacts: In your HubSpot account, navigate to Contacts > Contacts.
- Companies: In your HubSpot account, navigate to Contacts > Companies.
- Deals: In your HubSpot account, navigate to Sales > Deals.
- Tickets: In your HubSpot account, navigate to Service > Tickets.
- Custom objects: In your HubSpot account, navigate to Contacts > [Custom object]. If your account has more than one custom object, hover over Custom Objects, then select the custom object you want to view.
- Click the name of a record.
- In the right panel in the Playbooks section, use the search bar to locate a playbook or click a playbook to open it.

- In the Playbook contents sidebar, click a question to open it in the playbook.
- For each question, enter notes, select answer options, or update a property on a record. If you selected Hide notes field, there will be no text box below the question.

-
- In the notes field, you can use snippets to paste in phrases that are regularly used in customer interactions. Click the textSnippets Snippets icon and then use the notes field to edit the rich text of the snippet.

-
- If the question is linked to a property in a different object, the playbook will display a list of associated records and allow you to choose the record to update (Enterprise only). You can then enter a value and update the linked CRM property when you log the engagement.

-
- If you are creating a record from within a playbook, click the Create [record] button. In the right panel, fill in the information for the new record. Then, click either Create or Create and add another. If you are adding an existing record, click the Add existing tab, then search for a record.

- If you're logging the playbook as a call, use the Select an outcome and Select call type dropdown menus to select a call outcome or edit the call type. If you're logging the playbook as a meeting, use the Select meeting type dropdown menu to edit the meeting type. You can only select an outcome in call playbooks.

- You can attach an engagement logged within the last six hours to a playbook to capture notes and property values in the playbook. This can prevent duplicate engagement records if the meeting has already been logged. After selecting a playbook, click the down ddown arrow next to Log [engagement type]. From the Attach to recent dropdown list, select the recently logged engagement to append it to the playbook. In the Confirmation dialog box, click Okay.

- You can create a task to follow up by selecting the Create a task to follow up checkbox.
- When you're done using the playbook, click Log [engagement type] in the bottom left. The engagement type will be the one you selected on the Settings tab in the playbook editor.
The playbook will save as an engagement on the record's timeline with the questions, answers, and any notes. All information entered into a playbook will be autosaved as a draft until you click Log [engagement type]. Once you select Log [engagement type], any properties that are linked to a questionAnswer Question and Answer will be updated with the responses you selected or entered while using the playbook (Sales Hub or Service Hub Professional or Enterprise only).

Please note:
- Any notes and replies saved in your playbooks will appear the next time the playbook is accessed on a record. You can delete notes and replies to remove them from the playbook.
- If you fill out a playbook on a record and then merge it with another record that doesn't have the playbook filled out, the prefilled answers on the playbook panel will disappear. To avoid this, the record the playbook is on should be your primary record when merging.
View reporting analytics for playbooks
You can view playbook reporting analytics to gain better insight into your playbooks, who is using them, and how well they are working.
- In your HubSpot account, navigate to CRM > Playbooks.
- At the top, click the Analyze tab.
- At the top of the Analyze tab, use the Total playbook usage and Team Adoption sections to view metrics such as your number of playbooks, total views, and total active users. On the right, click User Data to see how many times users on your account have viewed or logged playbooks. In the User Data table, click on the user to see user-specific data. Use the filters to further refine your search.

- In the middle of the Analyze page, you can view the Total Playbook Usage metrics in a line graph with filters for metrics and frequency.

- At the bottom of the Analyze page, click a playbook in the table to view metrics for the individual playbook such as playbook usage, playbook users, and activities. Use the filters to further refine your search.

View playbooks in Slack
If you've installed HubSpot's integration with Slack, you can search for and view playbooks directly in Slack by using the /hs-search-playbook slash command.
Use a playbook to trigger a workflow
You can trigger a workflow when you log a playbook. Learn more about how to set event enrollment triggers.
