Erstellen und Bearbeiten benutzerdefinierter Objekte
Zuletzt aktualisiert am: Januar 29, 2024
Mit einem der folgenden Abonnements verfügbar (außer in den angegebenen Fällen):
|
|
|
|
|
|
|
|
|
|
Wenn Ihr Unternehmen eine Beziehung oder einen Prozess benötigt, der über die standardmäßigen CRM-Objekte hinausgeht, können Sie ein benutzerdefiniertes Objekt erstellen. Benutzer mit super admin Rechten in Enterprise Accounts können ein benutzerdefiniertes Objekt in den benutzerdefinierten Objekteinstellungen oder über APIdefinieren.
Nach der Definition können Sie Eigenschaften erstellen, Pipelines verwalten und die Verbindungen zwischen benutzerdefinierten Objekten und anderen Objekten anpassen. Sie können benutzerdefinierte Objekte auch in anderen HubSpot-Tools verwenden, z. B. in Marketing-E-Mails, Workflows und Berichten.
Bitte beachten: Je nach Abonnement bestehen Beschränkungen hinsichtlich der Anzahl der benutzerdefinierten Objekte und Eigenschaften, die Sie haben dürfen. Erfahren Sie mehr über Ihre Beschränkungen in unserem HubSpot Products & Services Katalog.
Bevor Sie loslegen
Bevor Sie ein benutzerdefiniertes Objekt definieren, ist es wichtig zu prüfen, ob es die richtige Option für Ihr Unternehmen und die Qualität Ihrer Daten in HubSpot ist.
Einige Fragen, die Sie sich stellen sollten, bevor Sie Ihr eigenes Objekt erstellen, sind:
- Können Sie anstelle eines benutzerdefinierten Objekts ein vorhandenes CRM-Objekt und dessen Eigenschaften zur Organisation Ihrer Daten verwenden?
- Könnte es zu Überschneidungen oder Inkonsistenzen zwischen Ihrem benutzerdefinierten Objekt und einem vorhandenen Objekt kommen?
- Gibt es Funktionen, die nur bei bestehenden Objekten vorhanden sind und die Sie nutzen möchten? So können z. B. Massenmarketing-E-Mails nur an Kontakte und nicht an andere Objekte gesendet werden.
- Gibt es vorgefertigte Berichte, die mit bestehenden Objekten verbunden sind und die Sie verwenden möchten? Zum Beispiel sind Berichte über die Zuordnung von Geschäften und Verkaufsprognosen direkt mit Geschäften und nicht mit anderen Objekten verbunden.
Um Ihre bestehenden Objektbeziehungen und Daten zu verstehen, können Sie sich einen Überblick über das Datenmodell Ihres Accounts verschaffen, indem Sie zu Berichte > Datenverwaltung > Datenmodellnavigieren. Weitere Informationen darüber, wann Sie ein benutzerdefiniertes Objekt erstellen sollten, finden Sie unter in der HubSpot Academy oder wenden Sie sich an Ihren Customer Success Manager.
Glossar
Es gibt einige Begriffe und Konzepte, mit denen Sie vertraut sein sollten, bevor Sie ein benutzerdefiniertes Objekt erstellen.
- Objektname: der Titel Ihres benutzerdefinierten Objekts. Sie werden aufgefordert, einen Pluralnamen und einen Singularnamen zu definieren. So ist zum Beispiel Unternehmen ein Objektname im Plural und Unternehmen ist der Singular des Objekts.
- Primäre Anzeigeeigenschaft: die Eigenschaft, die zur Bezeichnung eines Datensatzes Ihres Objekts verwendet wird. Dies ist die wichtigste identifizierende Eigenschaft für Ihr Objekt. Standardmäßig erscheint sie als erste Spalte auf der Objektindexseite und in jedem Datensatz oben links. Zum Beispiel ist der Firmenname die wichtigste Anzeigeeigenschaft für Firmen.
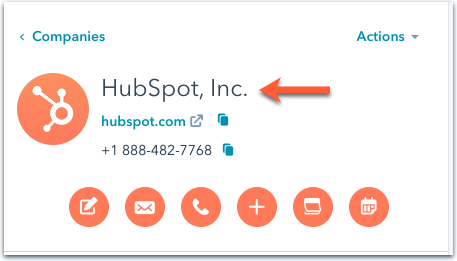
- Bezeichnung: ein Eigenschaftsname, wie er in Ihrem HubSpot CRM erscheint, z. B. auf Datensätzen oder Indexseiten. Die Firmeneigenschaft Firmenname ist zum Beispiel die Bezeichnung. Die Eigenschaftsbezeichnungen können sich ändern und sollten daher nicht von Integrationen oder APIs verwendet werden.
- Interner Name: der interne Wert einer Eigenschaft, der von Integrationen oder APIs verwendet wird. Zum Beispiel ist der interne Wert der Eigenschaft Company name
name. Interne Namen können nicht geändert werden, daher sollten sie von Integrationen und APIs verwendet werden, um auf die Eigenschaft zu verweisen.
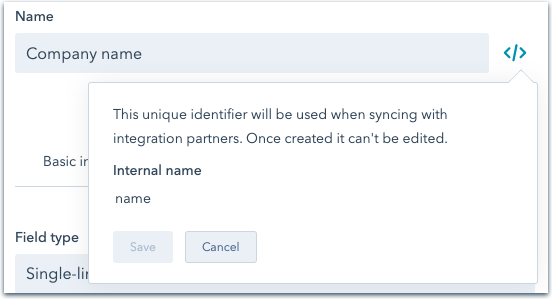
- Sekundäre Eigenschaften: zusätzliche identifizierende Eigenschaften für ein Objekt. Diese Eigenschaften erscheinen in der Profilkarte eines Datensatzes unter der primären Anzeigeeigenschaft. Bei benutzerdefinierten Objekten erscheinen sie auch als zusätzliche Schnellfilter auf der Indexseite. Die sekundären Eigenschaften für Unternehmen sind z. B. der Domänenname des Unternehmens und die Telefonnummer, während eine benutzerdefinierte sekundäre Eigenschaft für Haustiere die Art des Haustiers sein könnte.
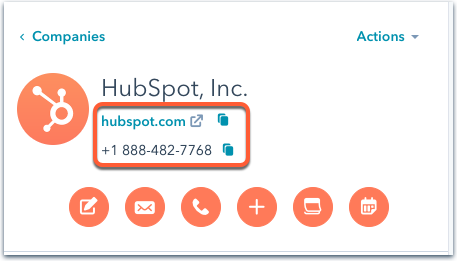

Beispiele
Die folgenden Beispiele basieren auf häufigen Anwendungsfällen, damit Sie verstehen, wie sich ein benutzerdefiniertes Objekt auf die Daten eines Kontos auswirken kann, aber sie sind nicht als Ratschläge für jedes Szenario gedacht. Um zu besprechen, ob ein benutzerdefiniertes Objekt für Ihren speziellen Anwendungsfall geeignet ist, wenden Sie sich an Ihren Customer Success Manager.
Die folgenden Beispiele sind gute Beispiele für ein benutzerdefiniertes Objekt:
- Eine Tierpension möchte den Überblick über die bei ihr untergebrachten Tiere behalten, jedes Tier mit seinen Besitzern in Verbindung bringen und die Aktivitäten in Bezug auf jedes Tier verfolgen. Sie erstellen ein Pets-Objekt mit Pet-Name als primäre Anzeigeeigenschaft und Pet-Typ als sekundäre Eigenschaft. Sie können die Haustiere, mit denen sie arbeiten, auf einer Indexseite anzeigen und suchen, Ansichten auf der Grundlage des Haustiertyps speichern, Kontakte mit einem Haustier verknüpfen und Aktivitäten und Termine innerhalb des Datensatzes eines Haustiers verwalten.
- Ein Autohaus möchte eine Datenbank mit den Fahrzeugen führen, die sich derzeit in seinem Bestand befinden oder die es verkauft hat, und die Verkaufsanfragen zu jedem Fahrzeug verfolgen. Sie erstellen ein Cars-Objekt mit Model als primäre Anzeigeeigenschaft. Sie erstellen eine benutzerdefinierte Objekt-Pipeline , um Autos zu verfolgen, während sie sich in verschiedenen Stadien befinden, wie z. B. neu in den Bestand, im Kaufprozess und verkauft. Sie sehen die Anrufe oder E-Mails, die zu jedem Fahrzeugdatensatz protokolliert wurden, und verknüpfen Kontakte und Geschäfte, wenn das Fahrzeug verkauft wird.
Im Folgenden sind Beispiele aufgeführt, bei denen es nicht empfehlenswert ist, ein benutzerdefiniertes Objekt zu erstellen:
- Eine Schule verfügt über eine Datenbank mit Schülern, Eltern und Lehrern. Sie möchten benutzerdefinierte Objekte für Eltern und Lehrer erstellen, um die Unterscheidung zwischen den Kontaktarten zu erleichtern. Dies ist nicht ein guter Anwendungsfall, da ein benutzerdefiniertes Objekt nicht ein bestehendes CRM-Objekt replizieren sollte. Eine Person kann sowohl Elternteil als auch Lehrer sein, was zu einer Überschneidung der Daten führen würde. Außerdem konnte die Schule keine Massen-E-Mails an die Eltern und Lehrer senden, da diese keine Kontakte sind. Stattdessen könnten sie alle Kontaktarten in das Objekt Kontakte aufnehmen und eine benutzerdefinierte Eigenschaft Kontaktart mit den Optionen Schüler, Eltern und Lehrer erstellen.
- Ein Heimwerkerunternehmen verwendet Notizen zu HubSpot-Einträgen, um interne Anfragen an seine Auftragnehmer zu stellen. Sie wollen ein Notes-Objekt erstellen, um alle Anfragen zu erfassen. Dies ist nicht ein guter Anwendungsfall, da benutzerdefinierte Objekte keine Aktivitäten ersetzen sollten. Dies führt zu zusätzlichen Schritten im Vergleich zur Markierung von Nutzern, die Aktivitäten anderer Datensätze können nicht automatisch mit den benutzerdefinierten Notizdatensätzen verknüpft werden, und sie können keine vorgefertigten Aktivitätsberichte verwenden. Außerdem könnten Informationen zu einem Projekt an mehreren Stellen gespeichert werden, wenn Benutzer sowohl den benutzerdefinierten Notizdatensatz als auch einen anderen zugehörigen Datensatz aktualisieren, was zu doppelten oder widersprüchlichen Daten führen könnte. Stattdessen könnten sie Notizen zu Datensätzen erstellen, diese mit anderen Datensätzen verknüpfen, HubSpot-Benutzer mit Tags versehen und vorgefertigte Berichte verwenden, um die Aktivität der Notizen zu verfolgen.
Ein benutzerdefiniertes Objekt erstellen
Wenn Sie ein super admin sind, können Sie ein benutzerdefiniertes Objekt in Ihren HubSpot-Einstellungen oder über APIerstellen. So erstellen Sie ein benutzerdefiniertes Objekt in HubSpot:
- Klicken Sie in Ihrem HubSpot-Account in der Hauptnavigationsleiste auf das settings Zahnradsymbol, um die Einstellungen aufzurufen.
- Navigieren Sie im Menü der linken Seitenleiste zu Objekte > Benutzerdefinierte Objekte.
- Wenn dies Ihr erstes benutzerdefiniertes Objekt ist, klicken Sie auf Erstellen Sie ein benutzerdefiniertes Objekt in der Mitte der Seite. Wenn Sie ein zusätzliches benutzerdefiniertes Objekt erstellen möchten, klicken Sie oben rechts auf Benutzerdefiniertes Objekt erstellen.
- Richten Sie im rechten Bereich Ihr benutzerdefiniertes Objekt ein:
- So legen Sie den Namen für Ihr benutzerdefiniertes Objekt fest:
- Objektname (Singular): Geben Sie den Singular-Titel für Ihr benutzerdefiniertes Objekt ein (z. B. Haustier).
- Objektname (Plural): Geben Sie den Plural des Titels Ihres benutzerdefinierten Objekts ein (z. B. Haustiere).
- Geben Sie eine optionale Objektbeschreibung ein, die den Benutzern Ihres Accounts erklärt, was das Objekt ist und wie es verwendet werden soll.
- So legen Sie den Namen für Ihr benutzerdefiniertes Objekt fest:
-
- So erstellen Sie die primäre Anzeigeeigenschaftdes Objekts:
- Primäre Anzeigeeigenschaft: Geben Sie ein Label für die Eigenschaft ein, die zum Benennen eines Datensatzes Ihres Objekts verwendet wird (z. B. Haustiername für Haustiere). Diese Eigenschaft ist erforderlich um einen Datensatz für ein benutzerdefiniertes Objekt zu erstellen.
- Eigenschaftstyp: Wählen Sie den Typ Ihrer primären Anzeigeeigenschaft, entweder Einzeiliger Text oder Zahl.
- So erstellen Sie die primäre Anzeigeeigenschaftdes Objekts:
-
-
- Klicken Sie auf den edit Stift unterhalb des Labels, um den internen Namen der Eigenschaft zu bearbeiten, und klicken Sie dann auf Speichern, um zu bestätigen. Der interne Name wird von Integrationen oder APIs verwendet, und kann nicht mehr bearbeitet werden, sobald das Objekt erstellt ist.
- Aktivieren Sie das Kontrollkästchen , um eindeutige Werte für die primäre Anzeigeeigenschaft zu verlangen. Wenn diese Option aktiviert ist, können Benutzer nicht denselben Wert für mehrere Datensätze eingeben (z. B. für das Objekt Bestellungen, sollte die primäre Eigenschaft Bestellnummer eindeutige Werte erfordern).
-
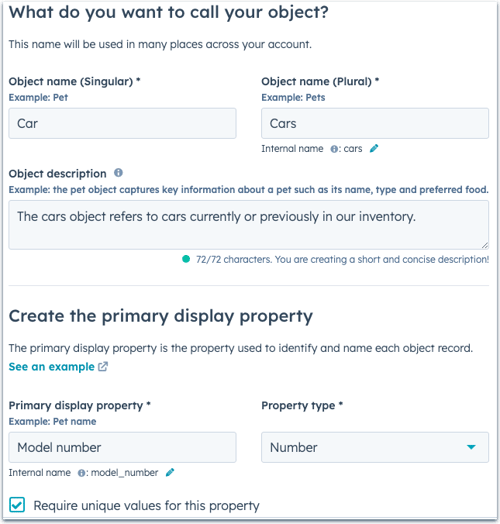
-
- So erstellen Sie eine sekundäre Eigenschaft für Ihr benutzerdefiniertes Objekt:
- Sekundäre Anzeigeeigenschaft: Geben Sie eine Bezeichnung für die Eigenschaft ein, die unter der primären Eigenschaft in einem Datensatz angezeigt wird (z. B. Art des Haustiers und Telefonnummer des Besitzers für Haustiere). Sekundäre Eigenschaften sind nicht erforderlich um einen Datensatz für ein benutzerdefiniertes Objekt zu erstellen, und können später durch Bearbeitung des benutzerdefinierten Objektshinzugefügt oder entfernt werden.
- Eigenschaftstyp: der Typ Ihrer sekundären Anzeigeeigenschaft, entweder Einzeiliger Text oder Zahl.
- Klicken Sie auf den edit Stift unterhalb des Labels, um den internen Namen der Eigenschaft zu bearbeiten, und klicken Sie dann auf Speichern, um zu bestätigen. Der interne Name wird von Integrationen oder APIs verwendet, und kann nicht mehr bearbeitet werden, sobald das Objekt erstellt ist.
- So erstellen Sie eine sekundäre Eigenschaft für Ihr benutzerdefiniertes Objekt:
-
- Um eine zusätzliche sekundäre Anzeigeeigenschaft hinzuzufügen, klicken Sie auf + Eigenschaft hinzufügen. Dies wird erst angezeigt, wenn Sie ein Label und einen Eigenschaftstyp für Ihre erste sekundäre Eigenschaft festgelegt haben.
- Um eine vorhandene sekundäre Eigenschaft zu entfernen, klicken Sie auf das Symbol delete delete neben der Eigenschaft.
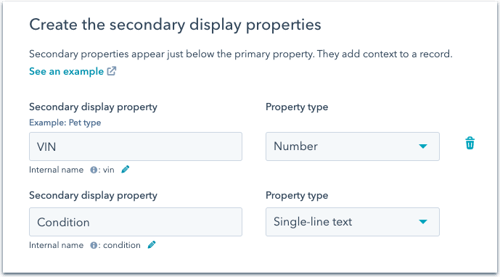
- Wenn Sie fertig sind, klicken Sie auf Erstellen am unteren Rand des Fensters.
Sobald Sie ein benutzerdefiniertes Objekt definiert haben, können Sie in den Einstellungen Ihres benutzerdefinierten Objekts Folgendes tun:
- Erstellen und bearbeiten Sie Eigenschaften für Ihr benutzerdefiniertes Objekt, einschließlich der Einstellung , welche Eigenschaften beim manuellen Erstellen neuer Datensätze für benutzerdefinierte Objekte angezeigt werden.
- Erstellen Sie Assoziations-Labels, um die Assoziationen Ihres benutzerdefinierten Objekts mit anderen Objekten zu definieren.
- Erstellen und Verwalten von Pipelines für benutzerdefinierte Objekte zur Verwendung von Stages, die die Prozesse Ihres benutzerdefinierten Objekts verfolgen.
- Erstellen Sie benutzerdefinierte Datensätze für Objekte.
- Passen Sie die Eigenschaften an, die in den Seitenleisten Ihrer benutzerdefinierten Objekt-Datensätze , , und angezeigt werden.
- Sehen Sie sich an, wie Ihr benutzerdefiniertes Objekt in das Datenmodell Ihres Accounts passt, indem Sie zu Berichte > Datenmanagement > Datenmodellnavigieren.
Bearbeiten oder Löschen eines benutzerdefinierten Objekts
Sobald Sie ein benutzerdefiniertes Objekt erstellt haben, können Benutzer mit den Berechtigungen super admin dessen Namen und Eigenschaften bearbeiten oder das Objekt aus dem HubSpot Account löschen. Sie können benutzerdefinierte Objekte in Ihren benutzerdefinierten Objekteinstellungen oder über die APIbearbeiten und löschen. Zum Bearbeiten oder Löschen in Ihren Einstellungen:
- Klicken Sie in Ihrem HubSpot-Account in der Hauptnavigationsleiste auf das settings Zahnradsymbol, um die Einstellungen aufzurufen.
- Navigieren Sie im Menü der linken Seitenleiste zu Objekte > Benutzerdefinierte Objekte.
- Wenn Sie mehrere benutzerdefinierte Objekte haben, wählen Sie das Objekt aus, das Sie bearbeiten oder löschen möchten.
- Klicken Sie auf der Registerkarte Setup auf das Dropdown-Menü Aktionen und wählen Sie dann eine der folgenden Optionen aus:
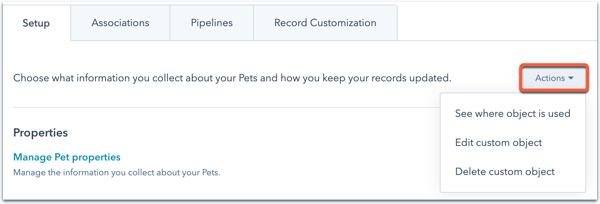
-
- Sehen, wo ein Objekt verwendet wird: Klicken Sie auf, um eine Werkzeuggruppe zu erweitern und zu sehen, wo in HubSpot das Objekt derzeit verwendet wird. Klicken Sie auf den Namen einer Ressource, um zum Werkzeug zu navigieren.
- Benutzerdefiniertes Objekt bearbeiten: Sie können den Singularnamen, den Pluralnamen und die Beschreibung des Objekts bearbeiten sowie Anzeigeeigenschaften hinzufügen, bearbeiten oder entfernen. Sie können nicht die internen Namen des Objekts oder der Eigenschaften bearbeiten.
- Um die Namen vorhandener primärer oder sekundärer Anzeigeeigenschaften zu bearbeiten, klicken Sie auf Label für Eigenschaften bearbeiten, um zu den Einstellungen für Ihre Eigenschaften zu navigieren.
- Um eine zusätzliche sekundäre Eigenschaft hinzuzufügen, klicken Sie auf + Eigenschaft hinzufügen, geben Sie dann den Namen der Eigenschaft ein und wählen Sie den Typ der Eigenschaft .
- Um eine sekundäre Eigenschaft zu entfernen, bewegen Sie den Mauszeiger über die Eigenschaft und klicken Sie auf das Löschsymbol delete . Wenn Sie eine sekundäre Eigenschaft entfernen, können Sie weiterhin auf benutzerdefinierte Objekt-Datensätze zugreifen, sie wird jedoch nicht mehr in der Karte oder den Filtern der Indexseiteangezeigt. Wenn Sie die Eigenschaft löschen möchten, erfahren Sie, wie Sie archivieren und Eigenschaften in Ihren Eigenschaftseinstellungen löschen können.
- Klicken Sie zur Bestätigung Ihrer Änderungen auf „Speichern“.
- Benutzerdefiniertes Objekt löschen: Aktivieren Sie im Dialogfeld das Kontrollkästchen , um zu bestätigen, dass ein gelöschtes benutzerdefiniertes Objekt nicht wiederhergestellt werden kann, und klicken Sie anschließend auf Objekt löschen, um zu bestätigen. Sie können nicht ein benutzerdefiniertes Objekt löschen, das gerade von anderen Werkzeugen verwendet wird, daher müssen Sie vor dem Löschen die Verweise auf das Objekt aus diesen Werkzeugen entfernen.
Definition von benutzerdefinierten Objektverknüpfungen
Bevor Sie benutzerdefinierten Objekten Datensätze zuordnen können, müssen Sie diese in Ihren Einstellungen erstellen. Sie können Verknüpfungen mit Kontakten, Unternehmen, Deals und Tickets sowie mit anderen benutzerdefinierten Objekten und innerhalb desselben benutzerdefinierten Objekts einrichten.
- Klicken Sie in Ihrem HubSpot-Account in der Hauptnavigationsleiste auf das settings Zahnradsymbol, um die Einstellungen aufzurufen.
- Navigieren Sie in der linken Seitenleiste zu Objekte, und wählen Sie dann Benutzerdefinierte Objekte.
- Wenn Sie mehrere benutzerdefinierte Objekte haben, klicken Sie auf das Dropdown-Menü Objekt auswählen und wählen Sie das benutzerdefinierte Objekt aus, für das Sie Verknüpfungen definieren möchten.
- Klicken Sie auf die Registerkarte Zuordnungen.
- Wenn Sie die erste Assoziation für das Objekt hinzufügen, klicken Sie auf Neue Assoziation erstellen. Um eine weitere Assoziation hinzuzufügen, klicken Sie auf das Dropdown-Menü Objektassoziationen auswählen und wählen dann Neue Assoziation erstellen.
- Klicken Sie im Dialogfeld auf das Dropdown-Menü und wählen Sie dann das Objekt aus, mit dem Sie Ihr benutzerdefiniertes Objekt verknüpfen möchten.
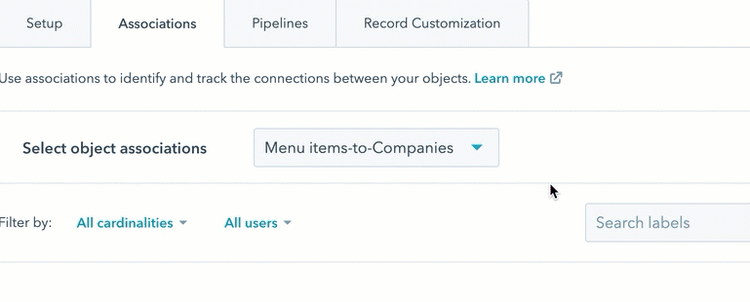
- Klicken Sie auf Erstellen.
Sie können nun die Datensätze der ausgewählten Objekte zuordnen und Labels erstellen, um die Zuordnungen zu beschreiben.
