Anpassen der Boardansicht für Deals, Tickets und benutzerdefinierte Objekte
Zuletzt aktualisiert am: Februar 14, 2024
Mit einem der folgenden Abonnements verfügbar (außer in den angegebenen Fällen):
|
|
In der Boardansicht können Sie Ihre Datensätze zu Deals, Tickets und benutzerdefinierten Objekten in Pipelines verwalten. Sie können die Tafel und ihre Karten so anpassen, dass sie die Informationen anzeigen, die für Ihr Unternehmen am besten geeignet sind. Sie können zum Beispiel das Datum der letzten Aktivität und den Besitzer des Tickets auf jeder Karte anzeigen lassen oder farbige Tags, die Ihre Deals kategorisieren.
Anpassen der auf den Karten angezeigten Eigenschaften
Sie können die Eigenschaften anpassen, die auf Board-Karten angezeigt werden, wenn Sie Deals, Tickets oder benutzerdefinierte Objekt Datensätze anzeigen in board view. Nach der Auswahl wird der Wert eines Datensatzes für jede Eigenschaft auf den Karten in der Pipeline angezeigt. Wenn Sie ein Konto mit einem Professional- oder Enterprise-Abonnement haben, können Sie auch eindeutige Eigenschaften für jede Pipeline auswählen.
Benutzer müssen über die Berechtigungen Account und Benutzerdefinierte Eigenschaften bearbeiten verfügen, um die Board-Karten der Pipeline anpassen zu können.
-
Klicken Sie in Ihrem HubSpot-Account in der Hauptnavigationsleiste auf das settings Zahnradsymbol, um die Einstellungen aufzurufen.
-
Navigieren Sie in der linken Seitenleiste zu Objekte und wählen Sie dann Deals, Tickets oder benutzerdefinierte Objekte.
-
Klicken Sie auf die Registerkarte Pipelines.
- Wenn Ihr Account über ein Professional oder Enterprise Abonnement verfügt, klicken Sie auf das Dropdown-Menü Pipeline auswählen und wählen Sie dann die Pipeline , für die Sie Karten bearbeiten möchten, oder wählen Sie Pipeline erstellen, um Karten für eine neue Pipeline zu erstellen und anzupassen.
- Klicken Sie auf Anpassen Brett- und Kartenansicht. Bei Accounts mit einem Starter-Abonnement gelten die Anpassungen für alle Pipelines des Objekts. Bei Accounts mit einem Professional- oder Enterprise-Abonnement gelten die Anpassungen nur für die ausgewählte Pipeline.
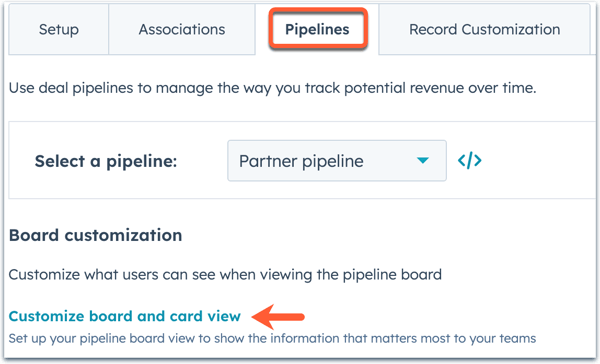
Bitte beachten Sie: Wenn Sie von einem Professional- oder Enterprise-Abonnement auf Starter- oder kostenlose Tools umsteigen, werden die Boardkarten für alle vorhandenen Pipelines zurückgesetzt, um die Standardeigenschaften anzuzeigen. Sie können dann die Eigenschaften der Bordkarte für alle Pipelines des Objekts anpassen, aber Sie können nicht mehr jede einzelne Pipeline anpassen. Erfahren Sie mehr über Pipeline-Limits, die auf Ihrem Abonnement basieren.
- Im rechten Fenster können Sie in einer Vorschau anzeigen, wie die Karte in der Board-Ansicht angezeigt wird. Die primäre Anzeigeeigenschaft für jedes Objekt (z. B. Dealname, Ticketname) wird standardmäßig angezeigt und kann nicht geändert werden.
- Um eine Eigenschaft auf der Karte zu ersetzen, klicken Sie auf das Dropdown-Menü und wählen dann eine Eigenschaftaus.
- Um eine Eigenschaft hinzuzufügen, klicken Sie auf Eigenschaft hinzufügen, klicken Sie dann auf das Dropdown-Menü und wählen Sie die Eigenschaft aus , die Sie hinzufügen möchten. Sie können bis zu vier Objekte aufnehmen.
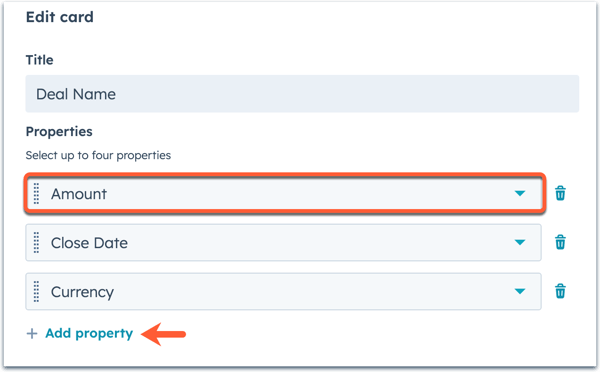
- Um eine Eigenschaft aus der Karte zu entfernen, klicken Sie auf das delete löschsymbol neben der Eigenschaft.
- Um die Reihenfolge der Eigenschaften zu ändern, klicken Sie auf und ziehen Sie eine Eigenschaft an die gewünschte Stelle.
-
Klicken Sie auf Speichern. Diese Konfiguration wird nun auf alle Pipelines( Starter) oder die einzelne Pipeline( nur Professional und Enterprise ) angewendet.
Bitte beachten Sie: Wenn bei der Anzeige von Datensätzen in der Vorstandsansicht ein Datensatz keinen Wert für eine ausgewählte Eigenschaft hat, wird die Eigenschaft nicht auf der Karte für diesen Datensatz angezeigt.
Bearbeiten Sie das Aussehen der Karten in einer Pipeline
Sie können das Erscheinungsbild Ihrer Pipelines bearbeiten, indem Sie den Kartenstil anpassen und auswählen, welche Informationen in den Karten angezeigt werden sollen, einschließlich Eigenschaften, Zuordnungssymbole und Aktivitäten.
- Navigieren Sie zu der Pipeline-Ansicht, die Sie anpassen möchten.
- Klicken Sie auf Boardoptionen oben rechts auf dem Board.
- Wählen Sie „Karten bearbeiten“ aus.
- Um den Stil der Karten zu aktualisieren, wählen Sie eine Option aus, entweder „Standard“ oder „Kompakt“. Der Standard-Stil zeigt die Eigenschaftsnamen und ihre Werte an, während der Kompakt-Stil nur die Eigenschaftswerte anzeigt.
- Um die Priorität des Datensatzes und die Symbole zugehöriger Datensätze in Deal- und Ticket-Karten anzuzeigen, aktivieren Sie das Kontrollkästchen „Priorität und zugewiesene Datensätze anzeigen“.
- Um Objekt-Tags in Deal- oder Ticket-Karten anzuzeigen, aktivieren Sie das Kontrollkästchen „Tags anzeigen“. Erfahren Sie mehr über und die Einrichtung von Objekt-Tags (nurStarter, Professional und Enterprise) .
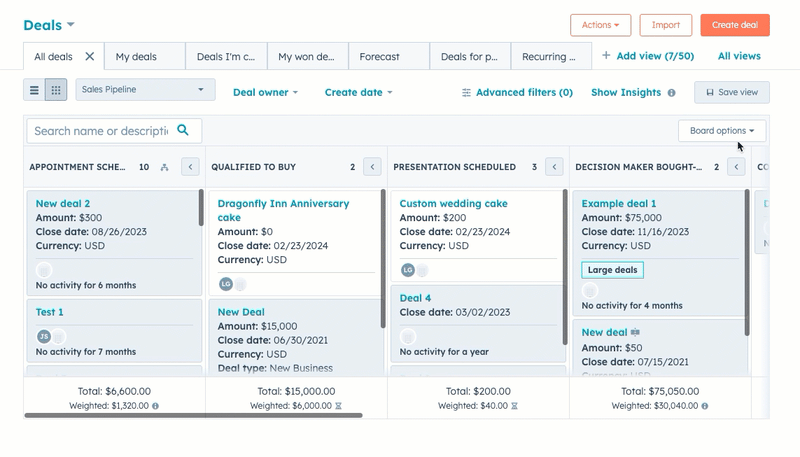
- Um Informationen zur nächsten und letzten Aktivität für Deals und Tickets anzuzeigen, aktivieren Sie den Schalter „[Deal/Ticket]-Aktivitätsinformationen“. Aktivitäten umfassen Notizen, Anrufe, nachverfolgte Einzel-E-Mails, Meetings, Aufgaben und Chats. Diese Informationen werden nur für offene Deals oder Tickets mit aktiven Karten angezeigt.
- Um zwischen aktiven und inaktiven Deals/Tickets zu unterscheiden, aktivieren Sie den Schalter „Inaktive Karten“. Wenn diese Einstellung aktiviert ist, werden die Karten ausgegraut, wenn für den Datensatz nach einer bestimmten Zeitspanne keine Aktivität protokolliert wurde. Um den Zeitrahmen festzulegen, für den ein Deal oder ein Ticket als inaktiv markiert werden soll, geben Sie eine Zahl ein und wählen dann eine Zeiteinheit aus (z. B. ein Ticket als inaktiv markieren, wenn nach 5 Tagen keine Aktivität erfolgt). Die letzte Aktivität wird immer auf inaktiven Karten angezeigt.
- Klicken Sie anschließend auf „Speichern“.
Erfahren Sie, wie Sie in Ihren Objekteinstellungen auswählen können, welche Eigenschaften auf Board-Karten angezeigt werden.
Anpassen der Betrags- und Währungsformatierung für Deals in der Vorstandsansicht
Für Deals können Sie die Eigenschaften des Deal-Betrags in der Vorstandsansicht bearbeiten und auswählen, wo die Betragsübersicht angezeigt werden soll. Sie können auch die bevorzugten Währungen und die Währungsformatierung für Deal-Beträge anpassen.
Bearbeiten Sie die Zusammenfassung der Deal-Stufen
Für jede Deal-Phase können Sie wählen, ob Sie neben dem Gesamtbetrag auch den gewichteten Betrag oder durchschnittlichen Betraganzeigen möchten. Sie können auch festlegen, ob diese Betragsübersicht am oberen oder unteren Rand der Tafel angezeigt werden soll.
- Klicken Sie in Ihrem HubSpot-Account in der Hauptnavigationsleiste auf das settings Zahnradsymbol, um die Einstellungen aufzurufen.
- Gehen Sie im Menü der linken Seitenleiste zu Objekte > Deals.
- Klicken Sie auf die Registerkarte Pipelines.
- Wenn Ihr Account über ein Professional oder Enterprise Abonnement verfügt, klicken Sie auf das Dropdown-Menü Pipeline auswählen und wählen Sie dann die Pipeline , die Sie bearbeiten möchten, oder wählen Sie Pipeline erstellen, um eine neue Pipeline zu erstellen und anzupassen.
- Klicken Sie auf Anpassen Brett- und Kartenansicht. Für Accounts mit kostenlosen Tools oder einem Sales Hub Starter Abonnement gelten die Anpassungen für alle Deal-Pipelines. Für Accounts mit einem Sales Hub Professional oder Enterprise Abonnement, gilt die Anpassung nur für die ausgewählte Pipeline.
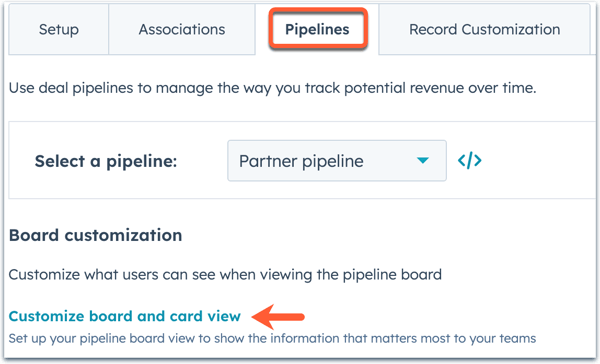
- Klicken Sie im rechten Bereich auf die Registerkarte Board. Sie können in der Vorschau sehen, wie die Betragsübersicht in der Vorstandsansicht aussehen wird.
- Klicken Sie im Abschnitt Zusammenfassende Platzierung auf das Dropdown-Menü und wählen Sie dann eine Option aus, um festzulegen, wo die Zusammenfassung der Deal-Phase angezeigt werden soll:
- Fußzeile: Die Zusammenfassung wird am unteren Rand der Tafel angezeigt.
- Kopfzeile: Die Zusammenfassung wird am oberen Rand der Tafel angezeigt.
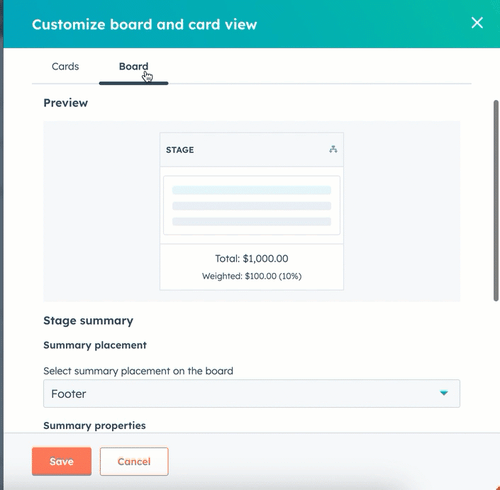
- Wählen Sie im Abschnitt Eigenschaften der Zusammenfassung aus, welche Eigenschaften des Betrags in der Zusammenfassung angezeigt werden sollen. Sie können bis zu zwei zusammenfassende Eigenschaften hinzufügen, aber Gesamtbetrag kann nicht entfernt werden.
- Um die sekundäre zusammenfassende Eigenschaft zu bearbeiten, klicken Sie auf das Dropdown-Menü , wählen Sie dann eine Option , entweder Gewichteter Betrag oder Durchschnittlicher Betrag.
-
- Um die sekundäre zusammenfassende Eigenschaft zu entfernen, klicken Sie auf das Symbol delete Löschen.
-
- Wenn Sie die sekundäre zusammenfassende Eigenschaft zuvor entfernt haben, klicken Sie auf + Weitere hinzufügen, und wählen Sie dann eine Option im Dropdown-Menü.
- Um ein Symbol ein- oder auszublenden, das anzeigt, ob eine Deal-Stufe über einen Workflow verfügt, klicken Sie auf den Schalter Workflow indicator, um ihn ein- oder auszuschalten.
- Klicken Sie anschließend auf „Speichern“.
Legen Sie eine bevorzugte Währung und Währungsformatierung fest
Um die Ansicht Ihrer Deal-Pipeline anzupassen, können Sie auswählen, wie die Beträge der einzelnen Phasen angezeigt werden sollen, und Sie können Ihre bevorzugte Währung für das Anzeigen der Deals festlegen.
- Klicken Sie in Ihrem HubSpot-Account auf CRM und dann auf Deals.
- Wählen Sie die Pipeline und die Ansicht aus, die Sie anpassen möchten.
- Klicken Sie auf Boardoptionen oben rechts auf dem Board.
- Wählen Sie „Board bearbeiten“ aus.
- Standardmäßig werden die Deal-Beträge in den Pipeline-Spalten so vereinfacht, dass die Beträge für „Gesamt“ und „Gewichtet“ auf die nächste ganze Zahl aufgerundet werden (z. B. 210 € statt 209,75 €) und Werte über einer Million abgekürzt werden (z. B. 1 Mio. € statt 1.000.000 €). Um stattdessen die genauen Beträge der Deals anzuzeigen, deaktivieren Sie den Schalter „Formatierte Beträge im Board anzeigen“.
- Um eine bevorzugte Währung für die Anzeige von Deals (Starter, Professional und Enterprise ) festzulegen, klicken Sie auf das Dropdown-Menü Bevorzugte Währung und wählen dann eine Währung. Wenn Sie auswählen, dass die von Ihnen bevorzugte Währung im Board angezeigt wird, werden die Beträge für „Gesamt“ und „Gewichtet“ jeder Deal-Phase in die von Ihnen gewählte Währung umgerechnet.
- Sobald Sie die Einstellungen aktualisiert haben, klicken Sie auf Speichern.
Erfahren Sie mehr über und die Verwaltung mehrerer Währungen in Ihrem HubSpot Account.
