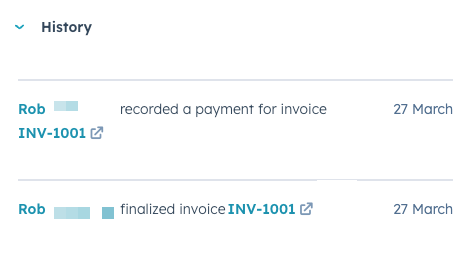Rechnungen erstellen und verwalten
Zuletzt aktualisiert am: Dezember 18, 2024
Mit einem der folgenden Abonnements verfügbar (außer in den angegebenen Fällen):
|
|
Erstellen Sie Rechnungen in HubSpot, um digitale Zahlungen über die Stripe-Zahlungsabwicklung oder das Payments-Tool von HubSpot einzuziehen, oder um Zahlungen außerhalb von HubSpot nachzuverfolgen. Nutzen Sie diese Einrichtungsanleitung, um sich durch die Konfiguration von Rechnungen für Ihren Account, einschließlich der Anpassung von Präfixen, das Hinzufügen von Steuerinformationen und das Einrichten von Rechnungen für Abonnements führen zu lassen. Sie können auch die Standardrechnungseigenschaften von HubSpot überprüfen.
Sie können Rechnungen erstellen und finalisieren, ohne einen Zahlungsabwickler einzurichten, und weiter manuell Zahlungen einziehen. Wenn Sie jedoch Online-Zahlungen akzeptieren möchten, müssen Sie entweder Stripe-Zahlungsabwicklung (verfügbar für alle Abonnements) oder das Payments-Tools von HubSpot einrichten (nur Starter, Professional oder Enterprise).
Die Währung einer Rechnung kann als jede von HubSpot unterstützte Währung festgelegt werden. Erfahren Sie, wie Sie Währungen für Ihren Account einrichten.
Bitte beachten:
- Wenn Sie Stripe als Zahlungsabwickler verwenden, werden beim Erstellen von Rechnungen in HubSpot keine Rechnungen in Stripe erstellt.
- Rechnungsanforderungen können von Land zu Land unterschiedlich sein. Sie sollten Ihre Rechts- oder Steuerberater konsultieren, um festzustellen, ob HubSpot-Rechnungen Ihren Compliance-Verpflichtungen entsprechen.
Eine Rechnung erstellen
Es gibt eine Reihe von Möglichkeiten, wie eine Rechnung erstellt werden kann:
- Super-Admins und Benutzer mit Berechtigungen für das Rechnungsobjekt können eine Rechnung direkt über einen Kontakt-, Unternehmens-, Deal- oder Angebotsdatensatz oder von der Indexseite für Rechnungen aus erstellen.
- Von einem veröffentlichten Angebot, um die Details des Angebots in eine neue Rechnung zu kopieren.
- Erstellen und versenden Sie automatisch wiederkehrende Rechnungen mithilfe von Abonnements.
- Rechnungen werden automatisch erstellt, wenn Zahlungen über Zahlungslinks oder Angebote erfolgen.
Bitte beachten:
- Wenn Sie das Payments-Tool von HubSpot verwenden, können Sie Rechnungen in jeder Währung erstellen, Online-Zahlungen jedoch nur in USD akzeptieren. Bei anderen Währungen können Sie manuelle Zahlungen mit der Rechnung verrechnen.
- Wenn Sie Stripe als Zahlungsabwickler verwenden, können Sie Rechnungen in jeder Währung erstellen, Online-Zahlungen jedoch nur in den hier aufgeführten Währungen akzeptieren. Bei anderen Währungen können Sie manuelle Zahlungen mit der Rechnung verrechnen.
Eine Rechnung von der Indexseite aus erstellen
- Klicken Sie in Ihrem HubSpot-Account auf Commerce und dann auf Rechnungen.
- Klicken Sie oben rechts auf Rechnung erstellen.
Eine Rechnung von einem Kontakt-, Unternehmens- oder Dealdatensatz aus erstellen
- Gehen Sie zu Ihren Datensätzen:
- Kontakte: Klicken Sie in Ihrem HubSpot-Account auf CRM und dann auf Kontakte.
- Unternehmen: Klicken Sie in Ihrem HubSpot-Account auf CRM und dann auf Unternehmen.
- Deals: Klicken Sie in Ihrem HubSpot-Account auf CRM und dann auf Deals.
- Klicken Sie auf den Namen des Datensatzes.
- Klicken Sie für Kontakte und Unternehmen in der rechten Seitenleiste im Bereich Rechnungen auf Hinzufügen und wählen Sie dann Rechnung erstellen aus.

-
- Klicken Sie für Deals in der rechten Seitenleiste im Abschnitt Rechnungen auf Hinzufügen und wählen Sie dann eine der folgenden Optionen aus:
- Deal in Rechnung umwandeln: Erstellen Sie in Deals eine Rechnung mit den Informationen des Deals, einschließlich der zugeordneten Artikel.
- Leere Rechnung erstellen: Erstellen Sie eine von Grund auf neue Rechnung.
- Vorhandene Rechnung hinzufügen: Wählen Sie eine vorhandene Rechnung aus, um sie dem Deal zuzuordnen.
- Klicken Sie für Deals in der rechten Seitenleiste im Abschnitt Rechnungen auf Hinzufügen und wählen Sie dann eine der folgenden Optionen aus:

Eine Rechnung über ein veröffentlichtes Angebot erstellen
- Klicken Sie in Ihrem HubSpot-Account auf Commerce und dann auf Angebote.
- Bewegen Sie den Mauszeiger über den Namen des Angebots, klicken Sie auf Aktionen und wählen Sie dann In Rechnung umwandeln aus. Dadurch wird eine neue Rechnung mithilfe der Informationen des Angebots erstellt.
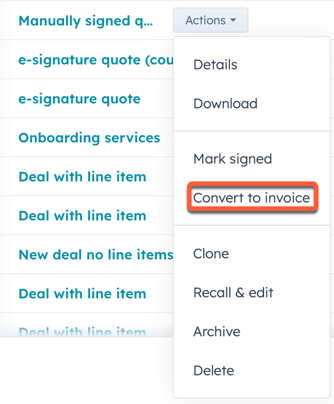
Sie werden dann zum Editor für Rechnungen weitergeleitet, um die Rechnungsdetails zu konfigurieren. Wenn Ihr Angebot mehr als einen Kontakt hat, werden Sie aufgefordert, zusätzliche Kontakte im Editor für Rechnungen zu entfernen.

Bitte beachten: Bei der Erstellung einer Rechnung wird standardmäßig das Präfix INV verwendet, gefolgt von einer Nummer, die für jede erstellte Rechnung aufsteigt (z. B. INV-1001, dann INV-1002). Sie können das Präfix und die Anfangsnummer der Rechnungen in Ihren Einstellungen aktualisieren.
Rechnungsstellung einrichten
Richten Sie im Abschnitt Rechnung an des Editor für Rechnungen zunächst die zugeordneten Datensätze, Zahlungsbedingungen usw. für die Rechnung ein.
- Während der Erstellung kann jede Rechnung einem einzigen Kontakt zugeordnet werden. Nach dem Erstellen können Sie mithilfe der Zuordnungen in der rechten Seitenleiste weitere Kontakte hinzufügen.
So ordnen Sie die Rechnung einem Kontakt zu:- Klicken Sie auf Kontakt hinzufügen.
- Suchen Sie im rechten Bereich nach einem bestehenden Kontakt oder erstellen Sie einen neuen.
- Klicken Sie auf Weiter und fahren Sie mit dem Einrichten der benötigten Labels fort.
- Klicken Sie auf Speichern.
- Während der Erstellung kann jede Rechnung einem einzigen Unternehmen zugeordnet werden. Nach dem Erstellen können Sie mithilfe der Zuordnungen in der rechten Seitenleiste weitere Unternehmen hinzufügen.
- So ordnen Sie die Rechnung einem Unternehmen zu:
- Klicken Sie auf Unternehmen hinzufügen.
- Suchen Sie im rechten Bereich nach einem bestehenden Unternehmen oder erstellen Sie ein neues Unternehmen.
- Klicken Sie auf Weiter und fahren Sie mit dem Einrichten der benötigten Labels fort.
- Klicken Sie auf Speichern.
- So fügen Sie der Rechnung eine Abrechnungsadresse hinzu:
- Klicken Sie unter Abrechnungsadresse auf Bearbeiten.
- Geben Sie im rechten Bereich die Adressinformationen ein.
- Klicken Sie auf Anwenden.
- So fügen Sie der Rechnung eine Versandadresse hinzu:
- Klicken Sie auf add Versandadresse hinzufügen.
- Geben Sie im rechten Bereich die Adressinformationen ein.
- Klicken Sie auf Speichern.
- Standardmäßig wird das Rechnungsdatum auf den aktuellen Tag gesetzt. Um dies zu aktualisieren, klicken Sie auf das Feld Rechnungsdatum und verwenden Sie dann die Datumsauswahl, um ein neues Datum auszuwählen.
- Standardmäßig wird die Zahlung der Rechnung bei Rechnungseingang fällig. Um verschiedene Zahlungsbedingungen auszuwählen, klicken Sie auf das Dropdown-Menü Zahlungsbedingungen und wählen dann eine Zahlungsbedingung aus. Das Feld Fälligkeitsdatum wird automatisch aktualisiert, um der ausgewählten Laufzeit zu entsprechen.
- Wenn die Einstellung zum Senden von automatischen Erinnerungs-E-Mails aktiviert ist, werden die E-Mails auf der Grundlage dieses Datums gesendet.
- Alle benutzerdefinierten Eigenschaften, die in den Rechnungseinstellungen konfiguriert wurden, werden auf der rechten Seite unter Fälligkeitsdatumangezeigt. Wenn die Einstellung, dass Benutzer diese Felder überschreiben können, aktiviert wurde, können Sie während der Rechnungserstellung Änderungen daran vornehmen.

Artikel hinzufügen
Fügen Sie im Abschnitt Artikel die Artikel hinzu, die Ihr Käufer kaufen wird. Erfahren Sie, wie Sie Artikel mit Rechnungen verwenden.
Kommentare hinzufügen
Wenn Sie auf der Rechnung Notizen für Ihren Käufer hinzufügen möchten, können Sie diese im Feld Kommentare hinzufügen. Sie können die Textoptionen am unteren Rand des Textfeldes verwenden, um Ihren Text zu formatieren, einen Hyperlink hinzuzufügen oder ein Snippet einzufügen. Sie können in den Rechnungseinstellungen einen Standardkommentar hinzufügen, der auf jeder Rechnung erscheint.
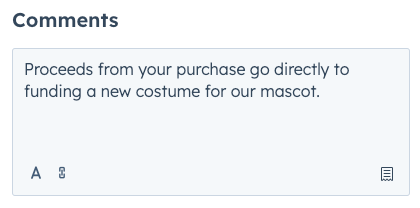
Abrechnungsoptionen konfigurieren
Wählen Sie im Abschnitt Abrechnung aus, ob Sie Online-Zahlungen akzeptieren möchten, legen Sie fest, welche Zahlungsoptionen dem Käufer zur Verfügung stehen sollen und wählen Sie aus, ob Sie Angaben zur Abrechnungs- und Versandadresse erfassen möchten. Einstellungen für Online-Zahlungen werden von Ihren Einstellungen für die Bezahlung nach dem Checkout übernommen.
- Um Online-Zahlungen zu akzeptieren, aktiieren Sie den Schalter Checkout. Wenn der Checkout-Schalter deaktiviert ist, sind die folgenden Optionen nicht verfügbar.
- Wählen Sie die Kontrollkästchen neben den Zahlungsmethoden aus, die Sie akzeptieren möchten (z. B. Kredit- oder Debitkarte oder Zahlung per Bankeinzug wie ACH).
- Um Angaben zur Abrechnungsadresse beim Checkout zu erfassen, aktivieren Sie das Kontrollkästchen Versandadresse für Käufe über Kreditkarte erfassen.
- Um Angaben zur Versandadresse beim Checkout zu erfassen, aktivieren Sie das Kontrollkästchen Versandadresse erfassen. Wenn der Käufer seine Versandinformationen eingibt, kann er nur aus den Ländern auswählen, die Sie in Ihren Zahlungseinstellungen festgelegt haben.
- Um Kunden die Möglichkeit zu geben, zum Zeitpunkt der Zahlung einen benutzerdefinierten Betrag einzugeben, aktivieren Sie das Kontrollkästchen Zulassen, dass Ihr Kunde einen geringeren Betrag als die Restschuld zahlt. Wenn Sie eine manuelle oder bereits vorhandene Zahlung als Teilzahlung erfassen möchten, können Sie dies auf der Indexseite für Rechnungen tun. Die individuellen Zahlungsbeträge müssen unter der Gesamtrestschuld liegen.
Bitte beachten:
- Wenn Sie nicht das Payments-Tool von HubSpot oder Stripe als Zahlungsabwickler in Ihrem Account eingerichtet haben, können Sie beim Erfassen manueller Zahlungen Teilzahlungen auf Rechnungen akzeptieren, ohne dass Sie eine spezielle Einstellung aktivieren müssen.
- Wenn eine Teilzahlung auf einer Rechnung geleistet wird, werden Artikel nicht automatisch der Zahlung zugeordnet. Wenn beispielsweise zwei Artikel im Wert von 100 USD in einer Rechnung enthalten sind, beträgt der Gesamtrechnungsbetrag 200 USD. Wenn ein Kunde eine Teilzahlung in Höhe von 100 USD auf den Gesamtrechnungsbetrag leistet, wird die Zahlung nicht mit einem bestimmten Artikel verrechnet.
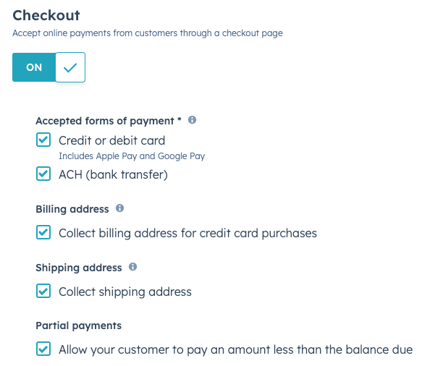
Erweiterte Einstellungen
Im Abschnitt Erweiterte Einstellungen können Sie die Sprache und das Gebietsschema der Rechnung sowie die URL der Rechnung anpassen. Um auf die erweiterten Einstellungen zuzugreifen, klicken Sie auf Erweiterte Einstellungen.
- Standardmäßig ist die für Titel und Labels auf der Seite verwendete Sprache auf Englisch eingestellt. Um diese auf eine andere Sprache zu aktualisieren, klicken Sie auf das Dropdown-Menü Sprache und wählen dann eine Sprache aus.
- Standardmäßig werden das Datums- und Adressformat im Format der Vereinigten Staaten von Amerika angezeigt. Um dieses Format zu ändern, klicken Sie auf das Dropdown-Menü Gebietsschema und wählen Sie dann ein Gebietsschema aus.
- Um eine benutzerdefinierte Rechnungs-URL mithilfe einer Ihrer verknüpften Domains festzulegen, klicken Sie auf das Dropdown-Menü Domain und wählen Sie dann eine Domain aus. Sie können auch einen benutzerdefinierten Slug am Ende der URL eingeben, indem Sie einen Wert im Feld Content-Slug eingeben. Unter den URL-Feldern wird eine Vorschau der Rechnungs-URL angezeigt.
- Wenn Sie Steuer-IDs in Ihrem Account eingerichtet haben und diese in die Rechnung aufnehmen möchten, aktivieren Sie die entsprechenden Steuer-ID-Kontrollkästchen.
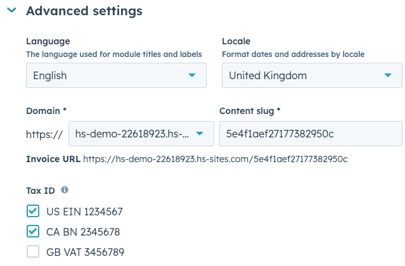
Speichern und finalisieren
Während der Rechnungserstellung können Sie jederzeit oben links auf Speichern klicken, um die Rechnung als Entwurf zu speichern. Sie können jederzeit zu einem Rechnungsentwurf zurückkehren, um ihn zu bearbeiten oder zu löschen. Sie können auch auf Vorschau oben rechts klicken, um zu sehen, wie die Rechnung für den Käufer aussehen wird.

Wenn Sie bereit sind, die Rechnung zu finalisieren, damit Sie sie an den Käufer schicken können:
- Klicken Sie oben rechts auf Finalisieren. Einmal finalisiert, kann eine Rechnung nicht mehr gelöscht werden.

- Überprüfen Sie im Dialogfeld den Haftungsausschluss und klicken Sie dann auf Finalisieren.
Die Rechnung versenden
Nach dem Finalisieren der Rechnung wird ein Dialogfeld mit Optionen für den Versand der Rechnung an Ihren Käufer per E-Mail angezeigt. Sie können die Eingabeaufforderung schließen, indem Sie auf das X klicken, und sie später senden. Erinnerungs-E-Mails werden über Ihre Rechnungseinstellungen verwaltet.
- Richten Sie zunächst Ihre Felder für E-Mail-Adressen ein:
- Das Feld An wird automatisch mit der E-Mail-Adresse des der Rechnung zugeordneten Kontakts ausgefüllt. Um diese Adresse zu ändern, klicken Sie auf das Dropdown-Menü und wählen Sie einen Kontakt aus. Sie können auch eine neue E-Mail-Adresse eingeben, für die HubSpot nach dem Versand automatisch einen Datensatz anlegt.
- Um dem Feld Cc eine E-Mail-Adresse hinzuzufügen, klicken Sie auf das Dropdown-Menü, wählen Sie die Kontakte aus, oder geben Sie benutzerdefinierte E-Mail-Adressen ein. Sie können bis zu neun E-Mail-Adressen im Feld Cc hinzufügen.
- Wenn eine Standard-E-Mail-Adresse in den Rechnungseinstellungen festgelegt wurde, wird das Feld Von automatisch mit der Standard-E-Mail-Adresse ausgefüllt. Andernfalls wird sie mit Ihrer persönlichen E-Mail-Adresse gefüllt. Wenn eine Standard-E-Mail-Adresse festgelegt wurde, aber die Einstellung aktiviert wurde, die es Benutzern erlaubt, Rechnungen von ihrer persönlichen E-Mail_Adresse oder anderen Team-E-Mail-Adressen zu senden, auf die sie Zugriff haben, können Sie eine andere E-Mail_Adresse auswählen.
- Wenn keine Standard-E-Mail-Adresse festgelegt wurde, wird die von Ihnen gewählte E-Mail-Adresse zur Standardadresse für künftige Rechnungssendungen, kann aber vor jedem Versand geändert werden.
- Antworten auf diese E-Mail werden an die Von-Adresse weitergeleitet. Wenn Sie eine E-Mail-Adresse auswählen, die für ein verknüpftes Postfach, einschließlich gemeinsamer Postfächer für Team-E-Mails, verwendet wird, können Sie Follow-up-Maßnahmen in HubSpots Konversationen-Postfach verwalten.
- Klicken Sie auf Rechnung senden. Der Käufer erhält dann eine E-Mail mit den Rechnungsdetails und einem Link, über den er die Rechnung in seinem Browser anzeigen kann. Die Rechnung ist der E-Mail als PDF-Datei angehängt.
- Um stattdessen manuell eine persönliche E-Mail mit einem Link zur Rechnung zu verfassen, klicken Sie auf E-Mail manuell verfassen.
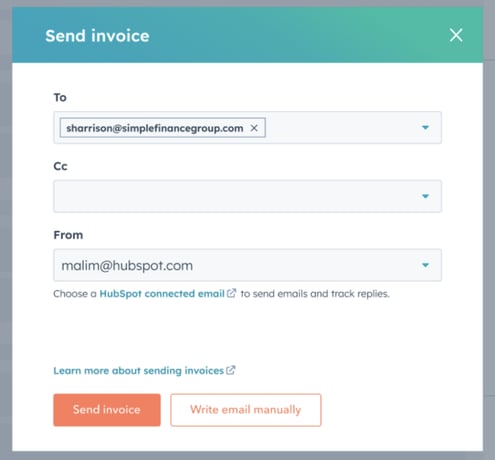
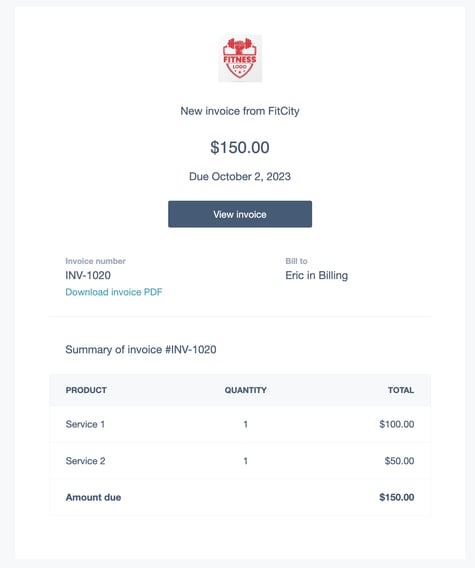
Automatisierte Rechnungserstellung
Erstellen und versenden Sie automatisch wiederkehrende Rechnungen mithilfe von Abonnements.
Gehen Sie folgendermaßen vor, um die Rechnungsstellung auf der Grundlage eines Abonnements zu automatisieren.
Automatisch aus Zahlungen erstellte Rechnungen über Zahlungslinks oder Angebote anzeigen
Wenn eine Rechnung automatisch über einen Zahlungslink oder ein Angebot erstellt wird, wird die Rechnung der Zahlung zugeordnet.
Sie können die Rechnungen auf der Indexseite für Rechnungen oder die zugeordnete Rechnung vom Zahlungsdatensatz aus selbst anzeigen. Die Rechnung wird nicht automatisch an den Kunden gesendet. Wenn Sie die Rechnung senden möchten, folgen Sie diesen Schritten.
Rechnungen verwalten
Nachdem Sie Rechnungen erstellt haben, können Sie diese über die Indexseite für Rechnungen verwalten, ähnlich wie Sie auch andere CRM-Datensätze verwalten.
- Klicken Sie in Ihrem HubSpot-Account auf Commerce und dann auf Rechnungen.
- Klicken Sie auf den Namen der Rechnung.
- Im rechten Bereich können Sie über das Feld Zuständiger Mitarbeiter den für die Rechnung zuständiger Mitarbeiter festlegen, seine Eigenschaften einsehen, getätigte Zahlungen anzeigen und die Zuordnungen der Rechnung verwalten. Dazu gehört auch das Hinzufügen von zusätzlichen Kontakten und Unternehmen.
Entwürfe von Rechnungen verwalten
Bei Rechnungsentwürfen können Sie auf die folgenden Optionen zugreifen, indem Sie oben rechts auf das Dropdown-Menü Aktionen klicken:- Bearbeiten: Richten Sie weiter die Rechnung ein.
- Eigenschaftsverlauf anzeigen: Überprüfen Sie die früheren Eigenschaftswerte für die Rechnung.
- Klonen: Erstellen Sie eine neue Rechnung mit den gleichen Angaben.
- Löschen: Löschen Sie den Rechnungsentwurf.

Fnalisierte Rechnungen verwalten
Bei finalisierten Rechnungen können Sie auf die folgenden Optionen zugreifen, indem Sie oben rechts auf das Dropdown-Menü Aktionen klicken:
- Bearbeiten: Wenn die Einstellung zum Bearbeiten von Rechnungen aktiviert wurde, können Super-Admins und Benutzer mit der Berechtigung zum Bearbeiten von Rechnungen finalisierte Rechnungen auf der Indexseite für Rechnungen bearbeiten. Nach dem Speichern der Änderungen wird empfohlen, dem Kunden mitzuteilen, dass sich die Rechnung geändert hat, und ihm die Einzelheiten der Änderungen mitzuteilen.
Bitte beachten:
- Eine Rechnung kann nicht bearbeitet werden, wenn bereits eine Zahlung darauf erfolgt ist.
- Wenn der Kunde gerade eine Zahlung tätigt, während Sie Änderungen vornehmen, wird durch das Speichern der bearbeiteten Rechnung ein offener Checkout abgebrochen. Wenn die Zahlung zuerst erfolgt, wird die Bearbeitung deaktiviert.
- Rechnungen, die über Abonnements erstellt wurden, können nicht bearbeitet werden.
- Zahlung aufzeichnen: Markieren Sie die Rechnung manuell als bezahlt, indem Sie einen neuen Datensatz erstellen oder einen vorhandenen Datensatz übernehmen. Nach Auswahl dieser Option:
- Um einen neuen Datensatz für eine Zahlung zu erstellen, füllen Sie die Felder mit den Zahlungsdetails in der rechten Seitenleiste aus und klicken dann auf Zahlung aufzeichnen. Die Zahlung wird dann unter Zahlungen angezeigt, wenn Sie die Details der Rechnung anzeigen.
- Um eine bestehende Zahlung auf die Rechnung anzuwenden, klicken Sie in der rechten Seitenleiste auf den Tab Vorhandene anwenden. Suchen Sie dann per Zahlungsbetrag, ID oder der Zahlung zugeordnete Kontakt-E-Mail-Adresse nach einem Zahlungsdatensatz. Wählen Sie die Zahlung aus und klicken Sie dann auf Zahlung anwenden. Die Zahlung wird dann unter Zahlungen angezeigt, wenn Sie die Details der Rechnung anzeigen.
Bitte beachten: Wenn Sie die Rechnung manuell als bezahlt markieren, erhalten die Kontakte nicht automatisch eine Quittung. Wenn eine Quittung benötigt wird, können Sie über die Indexseite für Zahlungen eine Quittung an den Kontakt senden.
-
- So löschen Sie eine Zahlung:
-
-
- Klicken Sie in Ihrem HubSpot-Account auf Commerce und dann auf Rechnungen.
- Klicken Sie auf den Namen der Rechnung.
- Klicken Sie in der rechten Seitenleiste im Abschnitt Zahlungen auf Zugeordnete Zahlung anzeigen.
- Klicken Sie auf den Zahlungsbetrag.
- Klicken Sie auf das Dropdown-Menü Aktionen oben rechts und dann auf Löschen.
- Klicken Sie zur Bestätigung auf Datensatz löschen.
-

- Rechnung anzeigen: Öffnen Sie die Rechnung in einem separaten Browser-Tab.
- Eigenschaftsverlauf anzeigen: Überprüfen Sie die früheren Eigenschaftswerte für die Rechnung.
- Link kopieren: Kopieren Sie die Rechnungs-URL, um sie an einen Käufer zu senden.
- Senden: Versenden Sie die Rechnung per E-Mail. Erfahren Sie mehr über das Versenden von Rechnungs-E-Mails.
- Herunterladen: Laden Sie eine PDF-Datei der Rechnung herunter.
- Klonen: Erstellen Sie eine neue Rechnung mit den gleichen Angaben.
- Löschen: Wenn die Einstellung zum Löschen von Rechnungen aktiviert wurde, können Super-Admins und Benutzer mit der Berechtigung zum Bearbeiten von Rechnungen nicht bezahlte finalisierte Rechnungen auf der Indexseite für Rechnungen löschen. Das Löschen der Rechnung ist unwiderruflich und kann nicht rückgängig gemacht werden.
Bitte beachten: Die Rechnungsnummern werden weiterhin der Reihe nach ab der zuletzt erstellten Rechnung erhöht (auch wenn diese oder eine andere Rechnung gelöscht wurde). Daher kann das Löschen von Rechnungen zu einer dauerhaften Lücke in der Rechnungsnummerierung führen. Die Nummerierung kann nur zurückgesetzt werden, wenn alle Rechnungen gelöscht wurden (bezahlte Rechnungen können jedoch nicht gelöscht werden). Sie sollten mit Ihrem Buchhaltungsteam klären, dass dies mit Ihren aktuellen Systemen funktioniert.
- Annullieren: Markieren Sie die Rechnung als ungültig. Nachdem Sie eine Rechnung als ungültig markiert haben, können Sie keine Zahlungen mehr für diese Rechnung einziehen oder sie annullieren. Dies kann nicht rückgängig gemacht werden.
- Wenn eine Online-Zahlung auf die Rechnung vorgenommen wurde, ist es nicht möglich, die Rechnung zu stornieren, selbst wenn eine Rückerstattung erfolgt.
- Wenn eine manuelle Zahlung auf die Rechnung erfasst wurde, muss die Zahlung gelöscht werden, bevor Sie die Rechnung annulieren können.

Rechnungen filtern und exportieren
So filtern Sie die Indexseite nach bestimmten Rechnungseigenschaften:- Klicken Sie auf Erweiterte Filter in der oberen linken Ecke.
- Klicken Sie im rechten Bereich auf + Filter hinzufügen, um einen neuen Filter einzurichten.
- Suchen und wählen Sie die Eigenschaft aus, nach der Sie filtern möchten, legen Sie dann die Filterkriterien fest.
- Um eine andere Eigenschaft auszuwählen, klicken Sie auf UND oder ODER. Erfahren Sie mehr über das Einrichten von Filtern und das Speichern von Ansichten.
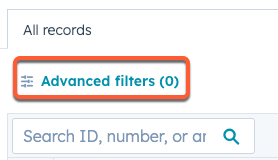
- Um die in der Tabelle angezeigten Spalten zu bearbeiten, klicken Sie oben rechts in der Tabelle auf Spalten bearbeiten.
- Klicken Sie oben rechts in der Tabelle auf Exportieren, um alle Ihre Rechnungen zu exportieren, oder aktivieren Sie die Kontrollkästchen neben den Rechnungen, die Sie exportieren möchten, und klicken Sie dann auf Exportieren. Erfahren Sie mehr über das Exportieren von Datensätzen.
Rechnungen senden
Nachdem Sie eine Rechnung erstellt haben, können Sie sie über einen direkten Link oder per E-Mail teilen oder beim Verfassen von Nachrichten in CRM-Datensätzen und im Konversationen-Postfach Rechnungen einfügen.
So versenden Sie die Rechnung in einer E-Mail:
- Klicken Sie in Ihrem HubSpot-Account auf Commerce und dann auf Rechnungen.
- Klicken Sie auf den Namen der Rechnung.
- Klicken Sie in der rechten Seitenleiste auf Aktionen und wählen Sie dann Senden aus.
- Konfigurieren Sie im Dialogfeld die Felder für Ihre E-Mail-Adresse und klicken Sie dann auf Rechnung senden.
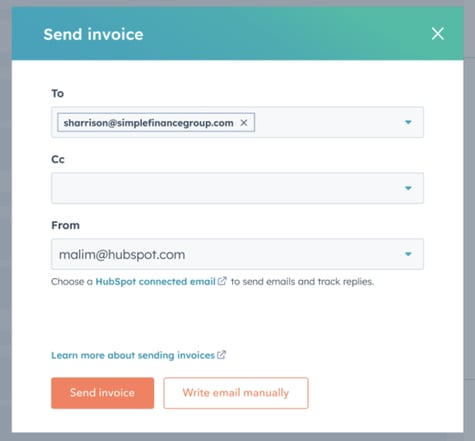
- Der Käufer erhält dann eine E-Mail mit den Rechnungsdetails und einem Link, über den er die Rechnung in seinem Browser anzeigen kann. Die Rechnung ist der E-Mail als PDF-Datei angehängt.
Sie können auch manuell eine E-Mail mit einem Rechnungslink versenden oder den Link in Nachrichten einfügen.
Bitte beachten: Wenn Sie eine Rechnung in einer manuell geschriebenen E-Mail oder durch Einfügen eines Links versenden, wird die Eigenschaft Datum des letzten Sendens nicht aktualisiert. Erfahren Sie mehr über Rechnungseigenschaften.
So versenden Sie manuell eine persönliche E-Mail mit einem Link zur Rechnung:
- Klicken Sie in Ihrem HubSpot-Account auf Commerce und dann auf Rechnungen.
- Klicken Sie auf den Namen der Rechnung.
- Klicken Sie in der rechten Seitenleiste auf Aktionen und wählen Sie dann Senden aus.
- Klicken Sie im Dialogfeld auf E-Mail manuell verfassen. Sie werden dann zum Datensatz des Deals weitergeleitet, der der Rechnung zugeordnet ist, und können Ihre E-Mail verfassen. Es wird automatisch ein Link zur Rechnung in den E-Mail-Text eingefügt.
- Nachdem Sie Ihre E-Mail verfasst haben, klicken Sie auf Senden.
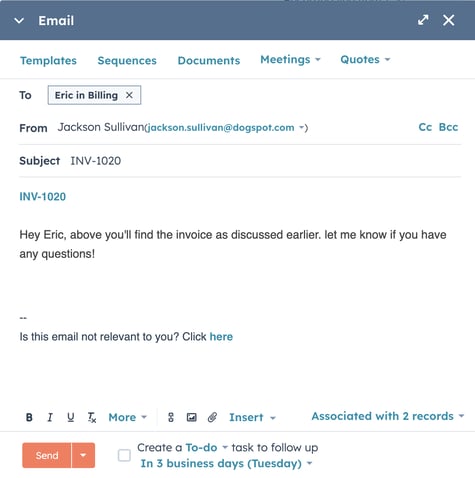
So teilen Sie einen direkten Link zu einer Rechnung:
- Klicken Sie in Ihrem HubSpot-Account auf Commerce und dann auf Rechnungen.
- Klicken Sie auf den Namen der Rechnung.
- Klicken Sie in der rechten Seitenleiste auf Aktionen und wählen Sie dann Link kopieren aus.
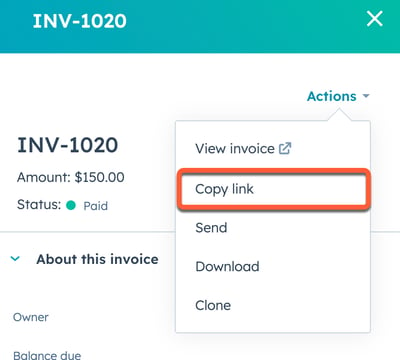
- Sie können dann den Link in Ihre bevorzugte Nachrichtenplattform einfügen, und der Käufer kann auf den Link klicken, um die Rechnung unter der von Ihnen bei der Rechnungserstellung konfigurierten URL anzuzeigen.
So fügen Sie eine Rechnung in eine persönliche E-Mail oder Nachricht im Konversationen-Postfach ein:
- Klicken Sie im Editor zum Verfassen von Nachrichten auf Einfügen und wählen Sie dann Rechnungen aus.
- Wählen Sie eine Rechnung aus oder klicken Sie auf Verwalten, um zur Indexseite für Rechnungen zu wechseln.
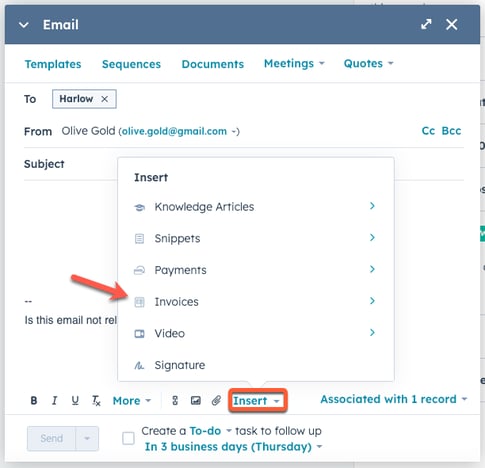
Nachdem Sie eine Rechnung ausgewählt haben, wird der Nachricht ein Hyperlink mit der Rechnungsnummer hinzugefügt.
Bearbeitungsverlauf überprüfen
Sie können den Verlauf der Bearbeitungen einer Rechnung einsehen, einschließlich aller Statusänderungen, und wann Rechnungs-E-Mails versendet wurden, welche Benutzer die Aktion durchgeführt haben sowie das Datum und die Uhrzeit, zu der eine Aktion stattgefunden hat.
- Klicken Sie in Ihrem HubSpot-Account auf Commerce und dann auf Rechnungen.
- Klicken Sie auf den Namen der Rechnung.
- Scrollen Sie im rechten Bereich nach unten zum Verlaufsbereich.
Bitte beachten: Derzeit unterstützen die von HubSpot erstellten Account-Integrationen wie Quickbooks Online und Xero kein Synchronisieren von Rechnungen von HubSpot. Sie können jedoch Ihre Rechnungsdatensätze exportieren und sie in Ihr Buchhaltungssystem hochladen. Sie können Updates über neue Funktionen der Rechnungsintegration, z. B. die Synchronisierung von Rechnungen, abonnieren, indem Sie dieses Formular ausfüllen.