Einrichten von Payments-Tools von HubSpot
Zuletzt aktualisiert am: Juni 11, 2024
Mit einem der folgenden Abonnements verfügbar (außer in den angegebenen Fällen):
|
|
|
|
|
|
|
|
|
|
Payments-Tool von HubSpot ist der Zahlungsprozessor von HubSpot, mit dem Sie einmalige und wiederkehrende Zahlungen über Rechnungen, Zahlungslinks und Angebote einziehen können. Das Payments-Tool von HubSpot ist nur für Unternehmen mit Sitz in den USA verfügbar und ermöglicht den Einzug von USD über Kredit-/Debitkarten, Apple Pay und Google Pay sowie ACH.
Wenn Sie ein bestehendes Stripe-Konto haben, können Sie stattdessen als Zahlungsabwickler verbinden. Die Stripe-Zahlungsabwicklung ist für alle Account-Abonnements verfügbar und ist international verfügbar.
Im Folgenden erfahren Sie, wie Sie die Payments-Tools von HubSpot einrichten, um mit dem Geldeinzug über HubSpot zu beginnen. Konfigurieren Sie anschließend Ihre Kasseneinstellungen, um die Einrichtung abzuschließen. Vielleicht möchten Sie sich auch darüber informieren, wie Sie Zahlungseingänge und Abonnements verwalten können, oder lesen Sie die FAQ.
Anforderungen für die Einrichtung von Payments-Tools von HubSpot
Bitte beachten Sie die folgenden Hinweise, bevor Sie Payments-Tools von HubSpot einrichten:
- Das Payments-Tool von HubSpot ist nur für Unternehmen und Organisationen verfügbar, die in den USA ansässig und tätig sind. Sie müssen über ein US-Bankkonto verfügen und eine kostenpflichtige Version von HubSpot verwenden.
- Für jeden HubSpot Account kann nur eine Instanz von HubSpot Payments eingerichtet werden. Wenn Sie Unternehmensbereiche verwenden, um Marken in Ihrem Account zu verwalten, müssen alle Unternehmensbereiche die gleiche Instanz von HubSpot Payments verwenden.
- Das Payments-Tool von HubSpot ist für den Verkauf von nicht-physischen Waren (z. B. Software, Dienstleistungen, Veranstaltungen, Kurse, Inhalte, Spenden usw.) konzipiert und eignet sich weniger für den Versand von physischen Waren, da HubSpot derzeit keine Steuern oder Versandgebühren berechnet.
- HubSpot-Zahlungen werden in Sandbox-Accounts nicht unterstützt und sollten nur in Standard-Accounts eingerichtet werden. Der Versuch, das Payments-Tool in einem Sandbox-Account einzurichten, führt dazu, dass Ihr Antrag auf das Payments-Tool abgelehnt wird. Darüber hinaus werden Zahlungslinks, die in Sandbox-Konten erstellt werden, stattdessen im Standardkonto angezeigt und können nicht für den Einzug von Zahlungen verwendet werden.
Einrichten von Payments-Tools von HubSpot
Um die Payments-Tools von HubSpot in Ihrem Account zu aktivieren, müssen Sie einen Anmeldeprozess durchlaufen. Das Risikobewertungs- und Underwriting-Team von HubSpot überprüft Ihren Antrag innerhalb von zwei bis drei Werktagenn. Sobald Ihr Antrag genehmigt ist, können Sie mit dem Zahlungseinzug bei Ihren Kunden beginnen.
Vergewissern Sie sich, dass Sie die Steueridentifikationsdaten Ihres Unternehmens, die Angaben zu den Eigentumsverhältnissen und die Angaben zu Ihrem US-Bankkonto bereithalten, bevor Sie den Antrag stellen.
- Klicken Sie in Ihrem HubSpot-Account auf Commerce und dann auf Zahlungen.
- Klicken Sie auf Zahlungen einrichten.
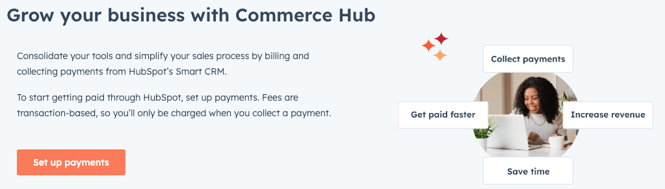
- Klicken Sie auf Jetzt anmelden unter Zahlungen mit HubSpot sammeln.
- Wählen Sie im Abschnitt Ist Ihr Unternehmen in den USA ansässig? Ja. Wenn Ihr Unternehmen nicht in den USA ansässig ist, sollten Sie in Erwägung ziehen, Ihren Stripe Account unter als Zahlungsabwickler einzubinden.
- Geben Sie Ihre E-Mail ein, und klicken Sie dann auf Start.
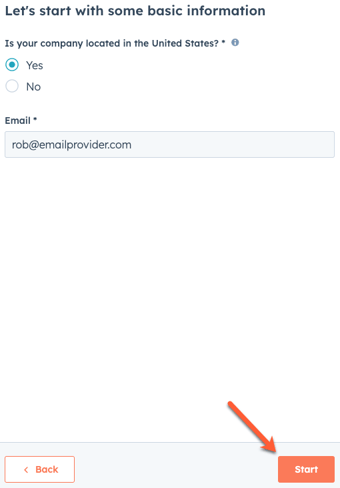
- Klicken Sie auf das Dropdown-Menü Geschäftsart und wählen Sie die Geschäftsart aus.
- Wenn Sie als Unternehmensart Unternehmen gewählt haben, wählen Sie im sekundären Dropdown-Menü Unternehmensstruktur aus.
- Klicken Sie auf Weiter.
- Geben Sie den Namen Ihres Unternehmens , die Branche, die URL der Unternehmenswebsite und die Produkte oder Dienstleistungen ein, für die Sie Zahlungen einziehen werden.
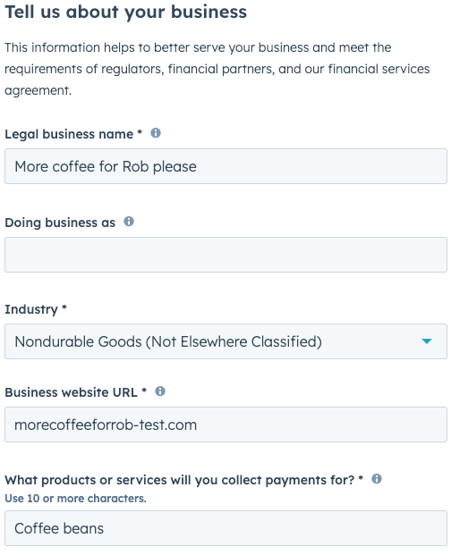
- Klicken Sie auf Weiter.
- Geben Sie Ihre registrierte Geschäftsadresse, Support-E-Mail, Support-Telefonnummer (nur US-Telefonnummern) und Kontoauszugsbezeichnungein.
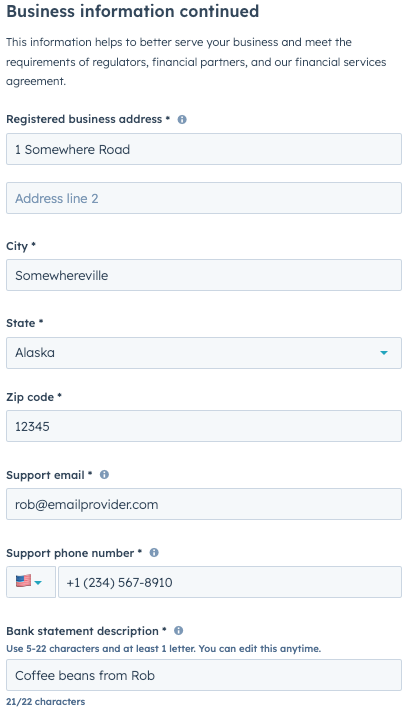
- Klicken Sie auf Weiter.
- Wählen Sie im Abschnitt Wie lange ist Ihr Unternehmen schon im Geschäft die Antwort aus, die auf Ihr Unternehmen zutrifft.
- Wählen Sie im Abschnitt „Durchschnittlicher Transaktionsbetrag“ den durchschnittlichen Betrag aus, den ein Kunde pro Transaktion voraussichtlich zahlen wird.
- Wählen Sie im Abschnitt Monatliches Transaktionsvolumen den geschätzten Bereich der kumulativen Zahlungen aus, die Sie voraussichtlich in einem Monat über das Payments-Tool von HubSpot sammeln werden.
- Geben Sie im Abschnitt Employer Identification Number (EIN) Ihre EINein.
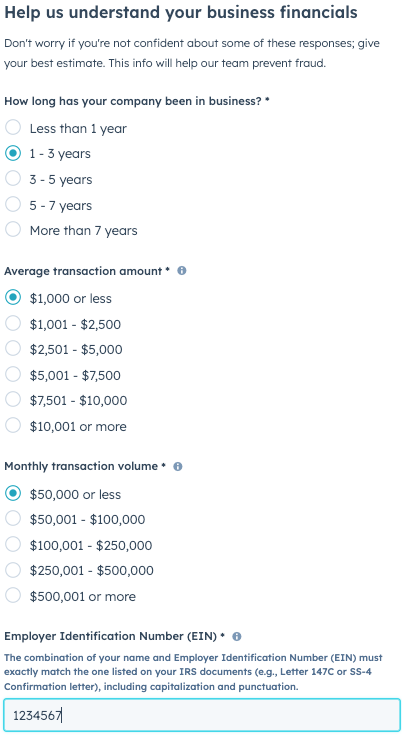
- Klicken Sie auf Weiter.
- Geben Sie den Vornamen, Nachnamen und E-Mail Ihres Unternehmensvertreters ein.
- Aktivieren Sie das Kontrollkästchen Dieser Unternehmensvertreter ist ein Eigentümer, eine Führungskraft, ein leitender Angestellter oder eine Person mit erheblicher Führungskontrolle innerhalb des Unternehmens . Dies ist ein obligatorisches Feld.
- Wenn Sie bei der Einrichtung des Onboarding ein Unternehmen oder eine gemeinnützige Organisation als Unternehmenstyp ausgewählt haben, wählen Sie optional aus, ob diese Person zu 25 % oder mehr am Unternehmen beteiligt ist.
- Geben Sie das Geburtsdatum des Vertreters, Adresse, Telefonnummer und Sozialversicherungsnummerein.
- Wenn Sie als Unternehmen oder gemeinnützige Organisation Onboarding betreiben, müssen Sie nur die letzten 4 Ziffern der Sozialversicherungsnummer eingeben oder Sie können das Kontrollkästchen Diese Person hat keine Sozialversicherungsnummer aktivieren.
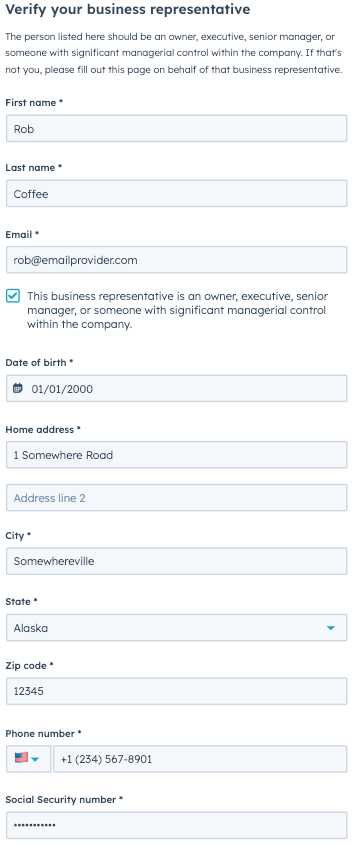
- Klicken Sie auf Weiter.
- Wenn Sie als Unternehmen onboarding, müssen Sie zusätzliche Eigentümer hinzufügen, die 25% oder mehr des Unternehmens besitzen. Klicken Sie auf Einen weiteren Eigentümer hinzufügen, um die Daten anderer Eigentümer hinzuzufügen und klicken Sie auf Speichern.
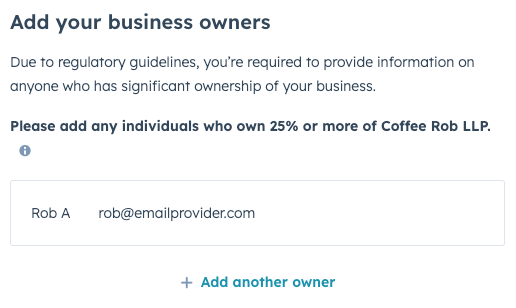
- Klicken Sie auf Next, wenn alle Eigentümer hinzugefügt wurden.
- Sie werden zu einem Bildschirm weitergeleitet, auf dem Sie jeden Abschnitt des Anmeldevorgangs überprüfen können. Wenn Sie Informationen ändern müssen, klicken Sie auf das Bleistift-Symbol edit neben dem Abschnitt, für den Sie die Änderungen vornehmen möchten.
- Überprüfen Sie die Nutzungsbedingungen, indem Sie den Link Nutzungsbedingungen am oberen Rand des Bereichs oder den Link Nutzungsbedingungen am unteren Rand des Bereichs anklicken.
- Wenn Sie sich vergewissert haben, dass alle eingegebenen Informationen korrekt sind und Sie die Geschäftsbedingungen überprüft haben, aktivieren Sie das Kontrollkästchen Ich stimme den Geschäftsbedingungen zu.
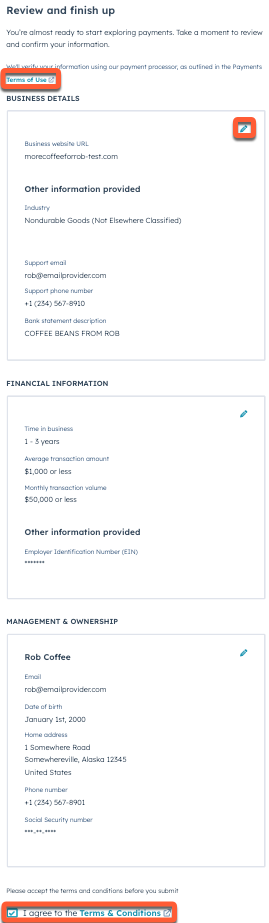
- Klicken Sie auf Senden Sie.
- Wenn Ihre Identität nicht überprüft werden konnte, werden Sie aufgefordert, zusätzliche Informationen anzugeben.
- Wenn Sie auf klicken, um Ihre Identität mit Stripe zu überprüfen, werden Sie zu Stripe weitergeleitet, um die zusätzlichen Informationen einzugeben.
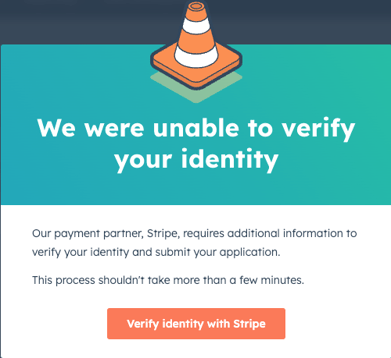
- Nach der Einreichung Ihres Antrags wird das Risikobewertungs- und Underwriting-Team von HubSpot diesen innerhalb von zwei bis drei Werktagen prüfen. Sobald Sie für HubSpot-Zahlungen zugelassen sind, können Sie Ihre Bankkontoinformationen hinzufügen, um mit dem Zahlungseinzug zu beginnen.
Bankkontodaten hinzufügen und bearbeiten
Bitte beachten Sie: wenn Sie Stripe als Zahlungsabwickler angeschlossen haben, müssen Sie Ihre Bankdaten in Stripeverwalten.
Nachdem Ihr Account verifiziert und aktiviert wurde, geben Sie die Details des US-Bankkontos ein, auf das Ihre Auszahlungen eingezahlt werden sollen. Sie können ein Bankkonto pro HubSpot-Account hinzufügen. Sie können auch Ihre aktuellen Tarife und Gebühren für die Zahlungsabwicklung überprüfen. Nur Benutzer mit Super-Admin-Berechtigungen können Änderungen an den Bankkontoinformationen vornehmen. HubSpot nimmt Folgendes vor: HubSpot sendet eine E-Mail-Bestätigung an alle Super-Admins des Accounts, wenn die Kontodaten aktualisiert werden.
Wenn Sie den Namen Ihres Unternehmens oder den bevollmächtigten Vertreter für Ihr Konto aktualisieren müssen, wenden Sie sich an paymentsunderwriting@hubspot.com. Wenn Sie andere Änderungen an Ihren Kontoeinstellungen für Zahlungen vornehmen oder Ihr Zahlungskonto schließen möchten, wenden Sie sich an HubSpot Support.
So fügen Sie ein Bankkonto hinzu oder aktualisieren ein bestehendes Konto:
- Klicken Sie in Ihrem HubSpot-Account in der Hauptnavigationsleiste auf das settings Zahnradsymbol, um die Einstellungen aufzurufen.
- Gehen Sie in der linken Seitenleiste zu „Zahlungen“.
- Klicken Sie auf der Registerkarte „Auszahlungen“ neben dem Abschnitt für die Bankkontodaten auf „Hinzufügen““ oder Bearbeiten“.
- Wenn Sie Informationen bearbeiten, werden Sie möglicherweise aufgefordert, Ihre Identität über die von Ihnen gewählten Authentifizierungsmethoden (z. B. HubSpot Mobile-App oder eine Sicherheits-App) oder einen Sicherungscode zu überprüfen.
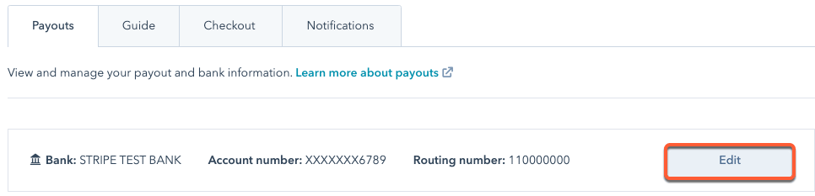
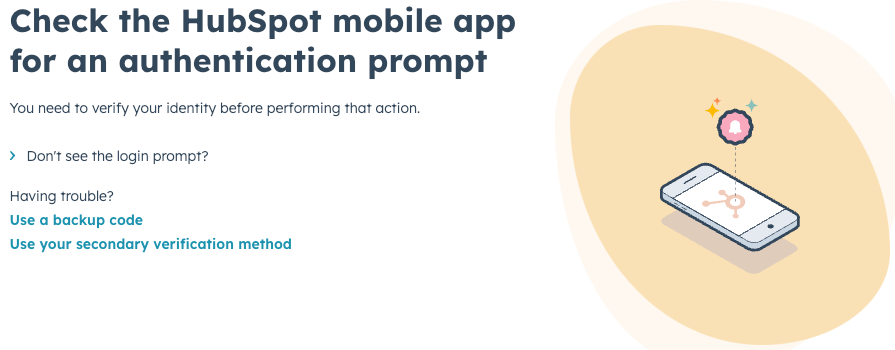
- Geben Sie im rechten Bereich die folgenden Informationen ein:
- Name des Kontoinhabers: Der Inhaber des Bankkontos, bei dem es sich um eine Person oder ein Unternehmen handeln kann.
- Bankleitzahl: Die Nummer, die die Bank oder das Finanzinstitut bei einer Geldtransaktion identifiziert.
- Kontonummer: Die Nummer, die zur Identifizierung des Kontos bei einer Bank oder einem Finanzdienstleister verwendet wird.
- Kontonummer bestätigen: Wenn Sie zum ersten Mal neue Bankkontodaten eingeben, bestätigen Sie die Nummer, die Sie im vorherigen Feld eingegeben haben, um sicherzustellen, dass sie korrekt ist.
- Klicken Sie auf Speichern.
Sobald Ihr Konto aktiviert und Ihre Bankdaten aktualisiert wurden, können Sie Zahlungslinks erstellen und freigeben, oder Zahlungen in Ihre Angebote integrieren.
Als Nächstes konfigurieren Sie unter die Einstellungen für die Checkout-Seite, um die standardmäßigen Zahlungsmethoden, Richtlinien, Versandinformationen, Google Analytics-Tracking und vieles mehr anzupassen.
Um die Verbindung zu den Payments-Tools von HubSpot zu trennen, folgen Sie diesen Schritten.
