Analizar tu contenido de ventas con la herramienta de analíticas de contenido de ventas
Última actualización: enero 10, 2024
Disponible con cualquiera de las siguientes suscripciones, a no ser que se indique de otro modo:
|
|
Después de crear plantillas de ventas, documentos y secuencias, puedes analizar su eficacia usando la herramienta de analíticas de contenido de ventas. Las herramientas de análisis de contenido de ventas extraerán todos los datos históricos, incluidos los datos recopilados antes de la actualización de las herramientas gratuitas de HubSpot.
También puedes exportar tus datos o guardar el gráfico como un informe, o añadir un informe estándar de la biblioteca de informes a tu panel de control.
Analizar tus plantillas
Puedes analizar las plantillas enviadas por tus usuarios.
- En tu cuenta de HubSpot, dirígete a Biblioteca > Plantillas.
- En la parte superior derecha, haz clic en Analizar > Ver análisis de contenidos de ventas.
- Utiliza los menús desplegables Intervalo de fechas y Frecuencia para filtrar los datos a un intervalo de tiempo específico.
- Esto filtrará los datos de cualquier pestaña en la que estés.
- Si seleccionas un intervalo de fecha escalonada, los conjuntos de datos excluirán el día actual.
- Una semana en el informe comienza el domingo por opción predeterminada, cuando el intervalo de fechas seleccionado consta de una semana o cuando la frecuencia se establece en Semanalmente.
- Por defecto, los datos del gráfico se clasificarán por plantilla.
- Si se selecciona Por plantilla, haz clic en el menú desplegable Carpeta para filtrar los datos a una carpeta específica.
- Para ver tus datos por usuario, haz clic en Por usuario.
Ten en cuenta que: las respuestas automáticas fuera de la oficina no cuentan para las aperturas de correos electrónicos enviados utilizando una plantilla.
Plantillas chart
El gráfico representa los datos visualmente, organizados por plantilla o usuario.
- Coloca el cursor sobre las áreas del gráfico para obtener más información.
- De manera predeterminada, el gráfico incluye envíos, aperturas, clics y respuestas de plantillas. Para cambiar las métricas, haz clic en Envíos, Aperturas, Clics o Respuestas en la parte superior del gráfico.
- En la tabla que hay debajo del gráfico, selecciona la casilla situada junto a una plantilla para incluirla en el gráfico. Selecciona varios parámetros UTM para comparar su impacto.
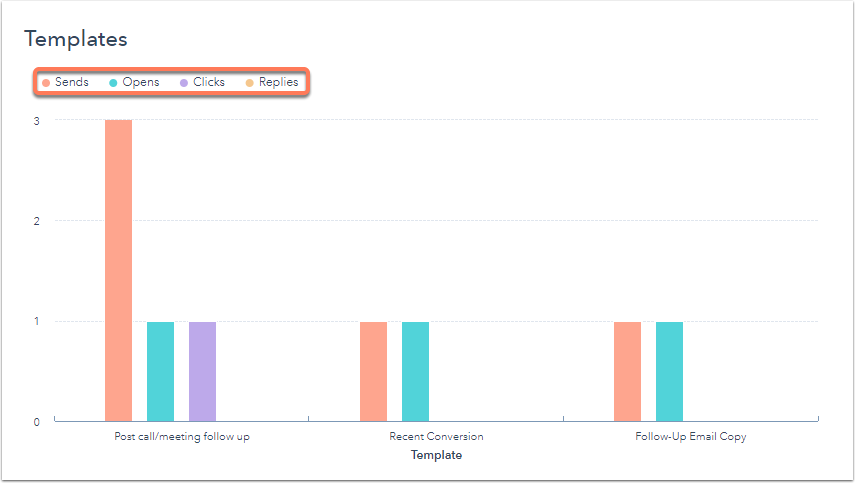
Plantillas tabla
La tabla muestra los datos por plantilla o usuario.
- Para personalizar las métricas que aparecen en la tabla:
- En la parte superior derecha, haz clic en Editar columnas.
- En el cuadro de diálogo, selecciona la casilla de comprobación para cada métrica que deseas mostrar.
- Haz clic en la X situada junto a una propiedad en la sección Columnas seleccionadas para eliminarla de la tabla.
- Pulsa Guardar para aplicar estos cambios.
- Haz clic en la cabecera de una columna para ordenar las plantillas por esa métrica.
- Para ver una plantilla específica, haz clic en el nombre de la plantilla si se muestran los datos por plantilla. Si los datos se muestran por usuario, haz clic en el usuario para ver las plantillas que enviaron, luego haz clic en la plantilla que deseas ver.
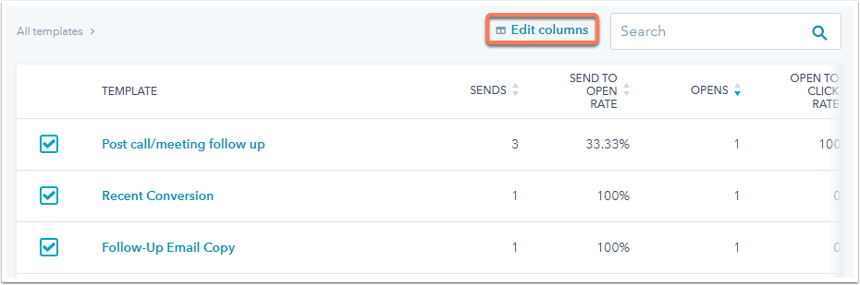
Analizar tus documentos
Puedes analizar los documentos de compartidos por tus usuarios.
- En tu cuenta de HubSpot, dirígete a Biblioteca > Plantillas.
- En la parte superior derecha, haz clic en Analizar > Ver análisis de contenidos de ventas.
- Utiliza los menús desplegables Intervalo de fechas y Frecuencia para filtrar los datos a un intervalo de tiempo específico.
- Esto filtrará los datos de cualquier pestaña en la que estés.
- Una semana en el informe comienza el domingo por opción predeterminada, cuando el intervalo de fechas seleccionado consta de una semana o cuando la frecuencia se establece en Semanalmente.
- Haz clic en la pestaña Documentos.
- Para filtrar los datos del documento a un usuario específico, haz clic en el menú desplegable Usuario y selecciona el usuario.
Tenga en cuenta que el filtrado de usuarios se refiere al propietario del documento y no al usuario que lo ha enviado.
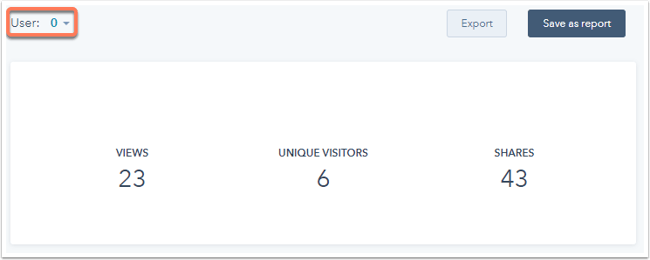
- Ver un resumen de alto nivel de las métricas del documento.
- Para personalizar las métricas que aparecen en la tabla:
- En la parte superior derecha, haz clic en Editar columnas.
- En el cuadro de diálogo, selecciona la casilla de verificación de cada métrica que quieras mostrar.
- Vistas: número de veces que se ha visto el documento.
- Visitantes únicos: número de contactos únicos que han visitado el documento. Cuando se comparte un documento sin exigir una dirección de correo electrónico, esta métrica puede incluir a los visitantes anónimos.
- Compartidos: número de veces que se ha compartidoel documento con un enlace compartible.
- Tiempo medio de consulta: tiempo medio que los visitantes han pasado consultando el documento.
-
- Pulsa Guardar para aplicar estos cambios.
- En la tabla, haz clic en la cabecera de una columna para ordenar los documentos por esa métrica.
- En la tabla, haz clic en el nombre del documento para ver el documento específico.
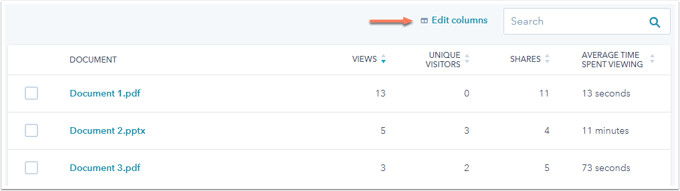
Analizar tus secuencias
- En tu cuenta de HubSpot, dirígete a Biblioteca > Plantillas.
- En la parte superior derecha, haz clic en Analizar > Ver análisis de contenidos de ventas.
- Utiliza los menús desplegables Intervalo de fechas y Frecuencia para filtrar los datos a un intervalo de tiempo específico.
- Esto filtrará los datos de cualquier pestaña en la que estés.
- Una semana en el informe comienza el domingo por opción predeterminada, cuando el intervalo de fechas seleccionado consta de una semana o cuando la frecuencia se establece en Semanalmente.
- Al añadir un filtro de fecha, las métricas que aparecerán serán para las inscripciones que tuvieron lugar durante el intervalo de fechas especificado. La actividad de los contactos que se inscribieron fuera del intervalo de fechas no se incluirá en el informe.
- Haz clic en la pestaña Secuencias.
- Para filtrar los datos de secuencias a una carpeta específica de secuencias, haz clic en el menú desplegable Carpeta y selecciona la carpeta.
- El resumen en la parte superior muestra una descripción general de alto nivel de las métricas de la secuencia.
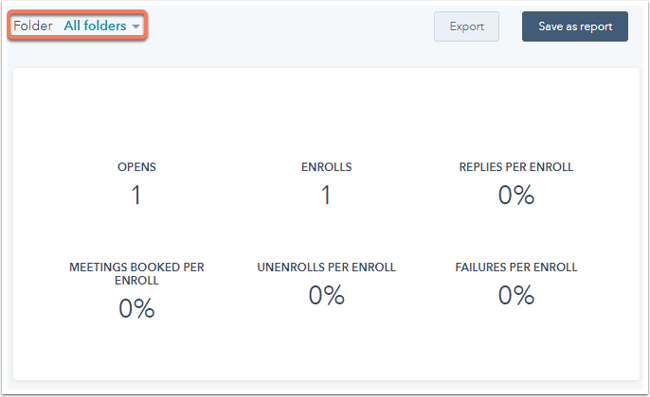
- En la tabla que hay debajo del gráfico, puedes hacer lo siguiente:
- Para personalizar las métricas que aparecen en la tabla:
- En la parte superior derecha, haz clic en Editar columnas.
- En el cuadro de diálogo, selecciona la casilla de comprobación para cada métrica que deseas mostrar. Solo puedes mostrar hasta siete métricas en la tabla. Las métricas son:
- Inscribir: número total de contactos inscritos en una secuencia.
- Envíos: número total de pasos de secuencia (tarea o correo electrónico) de una secuencia que se han ejecutado.
- Aperturas: número total de correos electrónicos que se abrieron durante una secuencia.
- Aperturas por inscripción: porcentaje de contactos inscritos que abrieron cualquier correo electrónico en la secuencia.
- Clics: número total de clics en los correos electrónicos de la secuencia.
- Clics por inscripción: porcentaje de contactos inscritos que hicieron clic en un enlace de un correo electrónico enviado desde la secuencia.
- Para personalizar las métricas que aparecen en la tabla:
-
-
-
- Respuestas por inscripción: porcentaje de contactos inscritos que respondieron al menos una vez a cualquier correo electrónico enviado desde la secuencia.
- Reuniones reservadas: número total de reuniones programadas desde un enlace incluido en un correo electrónico enviado desde la secuencia.
- Reuniones reservadas por inscripción: porcentaje de contactos inscritos que programaron una reunión mientras se inscribieron en la secuencia.
- Desafiliados: número total de contactos que se desafiliaron de la secuencia.
- Cancelaciones por inscripción: porcentaje de contactos inscritos que fueron excluidos de la secuencia, ya sea manualmente o automáticamente.
- Fallos: número total de contactos que no se inscribieron con éxito en la secuencia debido a un error, sin incluir los rebotes ni las bajas.
- Fracasos por inscripción: porcentaje de contactos inscritos que no se inscribieron con éxito en la secuencia.
- Ejecutado: número total de contactos aún activos en una secuencia.
- Respuestas: número total de respuestas a correos enviados durante una secuencia.
- Completados: número total de contactos a los que se envió el último correo electrónico de una secuencia sin que se les desinscribiera.
- Finalizaciones por inscripción: porcentaje de contactos inscritos a los que se envió el último correo electrónico de la secuencia sin que se les desinscribiera.
- Manuales: número total de contactos que fueron dados de baja manualmente de una secuencia.
- Haz clic en la X situada junto a una propiedad en la sección Columnas seleccionadas para eliminarla de la tabla.
- Pulsa Guardar para aplicar estos cambios.
-
- Haz clic en la cabecera de una columna para ordenar las secuencias por esa métrica.
- Para ver una secuencia específica, haz clic en el nombre de la secuencia.
-
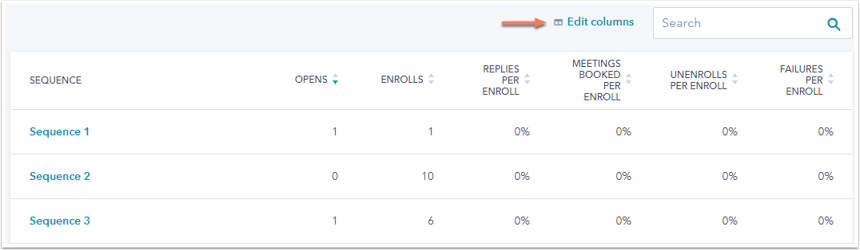
Exportar o guardar los datos como un informe
En cada pestaña, puedes exportar los datos:
- A la derecha, haz clic en Exportar para exportar los datos.
- En el cuadro de diálogo, introduce el Nombre de tu archivo y haz clic en el menú desplegable Formato de archivo para seleccionar un formato. Haz clic en Exportar.
- El archivo de exportación se enviará a tu dirección de correo electrónico y podrás descargarlo en tu centro de notificaciones, al que se accede haciendo clic en el icono notification de la parte superior derecha.
Guardar el gráfico como un informe en tu lista de informes sólo está disponible para Sales Hub Professional o Enterprise, ya que requiere acceso a informes personalizados. Para hacerlo:
- A la derecha, haz clic en Guardar como informe.
- En el cuadro de diálogo, introduce el nombre del informe .
- Para añadir el informe a un cuadro de mandos, haz clic en el menú desplegable Añadir a cuadro de mandos y selecciona si quieres añadirlo a un cuadro de mandos existente o crear un nuevo cuadro de mandos personalizado.
- Si seleccionas Cuadro de mandos existente, haz clic en el menú desplegable Seleccionar cuadro de mandos existente y selecciona el cuadro de mandos al que añadir el informe.
- Si seleccionas Nuevo panel de control personalizado, introduce el nombre Panel de control personalizado y haz clic en el menú desplegable Visibilidad para seleccionar si el panel de control debe ser compartido, compartido pero sólo de lectura para otros, o privado para tu propio usuario.
- Haz clic en Guarda y añade.
