Lataa ja jaa asiakirjoja
Päivitetty viimeksi: heinäkuuta 23, 2024
Saatavilla minkä tahansa seuraavan Tilauksen kanssa, paitsi jos toisin mainitaan:
|
|
Asiakirjat-työkalun avulla voit rakentaa koko tiimillesi sisällön kirjaston, johon voit ladata asiakirjoja ja jakaa niitä yhteystietojesi kanssa.
Huomaa: Jos haluat ladata, tarkastella ja jakaa enemmän kuin viisi ensimmäistä asiakirjaa, sinun on täytettävä jokin seuraavista kriteereistä :
- Jos olet Sales HubProfessional- tai Service Hub Enterprise -tilinkäyttäjä ,sinulla on oltava määritetty Sales Hub- tai Service Hub-paikka.
- Olet Sales- tai Service Hub Starter -tilin käyttäjä ja sinulla on määritetty Core-paikka.
Käyttäjät, joilla on myyntioikeudet, voivat ladata ja jakaa asiakirjoja. Käyttäjät, jotka eivät täytä vaatimuksia, voivat käyttää ja jakaa viisi ensimmäistä tilille ladattua asiakirjaa. Tämä tarkoittaa, että jos käyttäjä, joka ei täytä vaatimuksia, lisätään tilille, jolle on jo ladattu viisi tai useampia asiakirjoja, kyseinen käyttäjä voi tarkastella ja käyttää vain näitä viittä ensimmäistä asiakirjaa. Jos tilillä ei ole yhtään asiakirjaa, käyttäjä voi ladata yhteensä enintään viisi asiakirjaa.
Voit tarkastella tilillesi jo luotujen asiakirjojen kokonaismäärää asiakirjojen kojelaudan oikeassa yläkulmassa. Lue lisää näistä rajoituksista HubSpotin tuote- ja palveluluettelosta.
Lisää asiakirja
- Siirry HubSpot-tililläsi kohtaan Kirjasto > Asiakirjat.
- Napsauta oikeassa yläkulmassa Lataa asiakirja.
- Valitse tiedostosi tuontilähde. Tiedostomuodon on oltava .pptx, .pdf, .docx tai .xlsx.
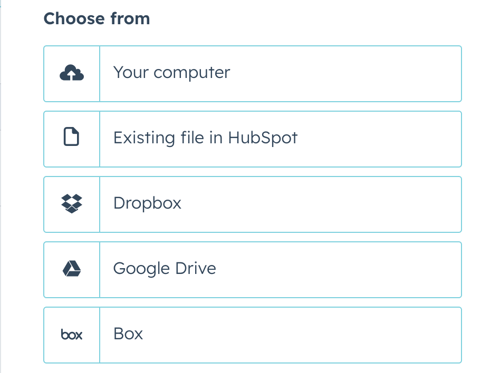
Kun asiakirja on ladattu, se näkyy asiakirjojen kojelaudalla.
Huomaa: koska asiakirjat ovat julkisesti jaettuja, asiakirjatyökalua ei pidä käyttää arkaluontoisten tai luottamuksellisten tietojen lähettämiseen.
Välttämätön luovuttaminen: Jos käytät HubSpotin asiakirjatyökalua, HubSpot tallentaa tämän työkalun avulla lataamasi tiedostot ja jakaa ne muiden käyttäjien kanssa HubSpot-tililläsi.
Jaa asiakirja yhteystietojen kanssa
Jaa asiakirjoja yhteystietojen kanssa jaettavan linkin tai sähköpostimallin kautta. HubSpot käyttää automaattisesti
Huom:
- Kun luot jaettavan linkin, asiakirja on julkisesti saatavilla internetissä. Asiakirjan jakavan HubSpot-käyttäjän etunimi, sukunimi ja sähköpostiosoite näkyvät jaetun asiakirjan oikeassa yläkulmassa.
- Jos lähetät jaettavan linkin kolmannen osapuolen viestipalvelun, kuten LinkedInin, kautta, jokainen lähetys voidaan laskea katselukerraksi.
Luo jaettava linkki
- Siirry HubSpot-tililläsi kohtaan Kirjasto > Asiakirjat.
- Vie hiiren kursori asiakirjan nimen päälle ja valitse Toiminnot > Luo linkki. Tai napsauta asiakirjan nimeä ja napsauta sitten Luo linkki oikeassa yläkulmassa.
- Kirjoita valintaikkunassa vastaanottajan sähköpostiosoite kenttään Kenelle lähetät tämän?
- Jos asiakirjan Ota tietosuoja käyttöön -vaihtoehto ei ole päällä, voit seurata tätä asiakirjaa katsovia henkilöitä valitsemalla Jaa-vaihtoehdot ja napsauttamalla sitten Vaadi sähköpostiosoite
asiakirjan katselua varten-vaihtoehtoa.- Jos asiakirjan Ota tietosuoja käyttöön -vaihtoehto on päällä, henkilöiden on annettava sähköpostiosoitteensa ja vahvistettava, että he antavat suostumuksensa siihen, että heihin otetaan yhteyttä, ennen kuin he voivat tarkastella asiakirjaa.
- Napsauta Luo-linkkiä.
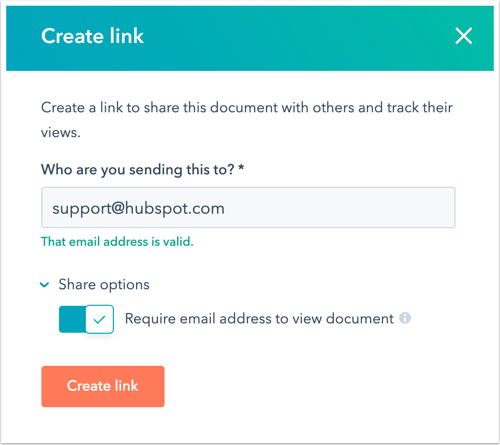
- Kopioi asiakirjalinkki napsauttamalla Kopioi tai lähetä sähköpostiviesti asiakirjalinkki sisältävän sähköpostiviestin lähettämiseksi yhteystiedon tietueesta napsauttamalla Laadi sähköpostiviesti .
Asiakirjan lisääminen sähköpostimalliin
- Siirry HubSpot-tililläsi kohtaan Kirjasto > Mallipohjat.
- Napsauta mallin nimeä. Tai luo uusi malli.
- Napsauta mallieditorin alaosassa pudotusvalikkoa Insert (Lisää ) ja valitse Document (Asiakirja).
- Napsauta Document (Asiakirja ) -pudotusvalikkoa ja valitse lisättävä asiakirja.
- Kirjoita Linkin näyttöteksti -kenttään asiakirjan linkkiä varten näytettävä teksti.
- Jos haluat seurata, kuka asiakirjaa katsoo, valitse Vaadi sähköpostiosoite asiakirjan katseluun -valintaruutu.
- Jos haluat näyttää asiakirjan esikatselun sähköpostin rungossa, valitse Sisällytä linkin esikatselu -valintaruutu.
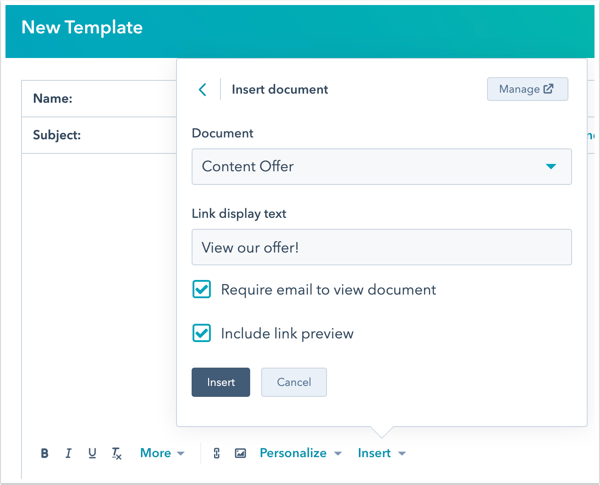
- Napsauta Lisää.
Opi lisäämään asiakirja sähköpostimalliin, kun rekisteröit yhteystietojasi sarjaan.
Miten HubSpot seuraa asiakirjojen avauksia?
Kun jaat asiakirjan, HubSpot yhdistää ensimmäisen avatun asiakirjan kyseisen yhteyshenkilön sähköpostiosoitteeseen. Yhteyshenkilön selaimeen asetetaan eväste, ja jos hän katsoo toista tililtäsi jaettua asiakirjaa, hänen ei tarvitse syöttää sähköpostiosoitettaan. Asiakirjalinkkiä avaavien muiden yhteyshenkilöiden on syötettävä sähköpostiosoitteensa, elleivät he ole aiemmin katsoneet tililtäsi jaettua asiakirjaa. Kun Vaadi sähköpostiosoite asiakirjan tarkastelua varten -asetus on poistettu käytöstä, kaikkia asiakirjalinkkiä tarkastelevia yhteyshenkilöitä ei tunnisteta, elleivät he ole aiemmin syöttäneet sähköpostiosoitettaan tarkastellakseen toista samalta tililtä jaettua asiakirjaa.
Hallitse asiakirjaasi
- Siirry HubSpot-tililläsi kohtaan Kirjasto > Asiakirjat.
- Käytä vasemmassa yläkulmassa olevaa hakupalkkia asiakirjan etsimiseen nimen perusteella tai suodata asiakirjan omistajan mukaan Owner-pudotusvalikon avulla.
- Jos haluat järjestää asiakirjat kansioon, valitse siirrettävien asiakirjojen vieressä olevat valintaruudut ja napsauta sitten taulukon yläosassa olevaa Siirrä kansioon -painiketta. Valitse valintaikkunassa kansion nimi ja valitse sitten Siirrä.
- Jos haluat muuttaa, kenelle asiakirja on jaettu, jotta vain tietyt käyttäjät voivat tarkastella ja käyttää asiakirjaa, siirrä hiiren kursori asiakirjan päälle ja valitse Toiminnot > Hallitse jakamista. Lisätietoja myyntisisällön käyttöoikeuksien jakamisesta käyttäjille ja tiimeille.
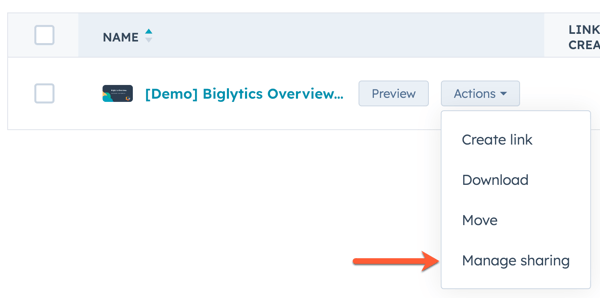
- Jos haluat tarkastella yksittäisen asiakirjan tietoja tai muokata asiakirjaa, napsauta asiakirjan nimeä.
- Voit muokata asiakirjan otsikkoa napsauttamalla editn -kynäkuvaketta. Kirjoita uusi otsikko ja napsauta sitten Tallenna.
-
- Asiakirjan otsikon alapuolella voit vaihtaa tietyn asiakirjan yksityisyys- ja suostumusvaihtoehtoja päälle tai pois päältä. Yleisen tietosuoja-asetuksen (GDPR) ja muiden tietosuojalakien noudattaminen edellyttää joitakin muutoksia asiakirjoihisi, ennen kuin jaat ne yhteystietojesi kanssa:
Huomaa: vaikka nämä ominaisuudet ovat HubSpotissa, lakitiimisi on paras resurssi antamaan neuvoja sääntöjen noudattamisesta juuri sinun tilanteessasi.
-
-
- Jos tilisi tietosuoja-asetukset on otettu käyttöön, Ota tietosuoja käyttöön -vaihtoehto on oletusarvoisesti käytössä jokaisessa asiakirjassa, mutta se voidaan ottaa pois käytöstä erikseen. Kun tämä on käytössä, yhteystietojesi on annettava suostumus viestintään ja tietojenkäsittelyyn. Kun jaat asiakirjaa, tietosuoja- ja suostumusasetusten kieli tulee näkyviin, ja siihen sisältyy kehotus suostumuksen antamisesta yhden henkilön viestinnän tilaustyypille. Tietosuoja- ja suostumusteksti näytetään katsojan selaimen kielellä, mutta jos HubSpot ei pysty tunnistamaan selaimen kieltä, teksti näytetään tiliasetuksissa valitulla kielellä.
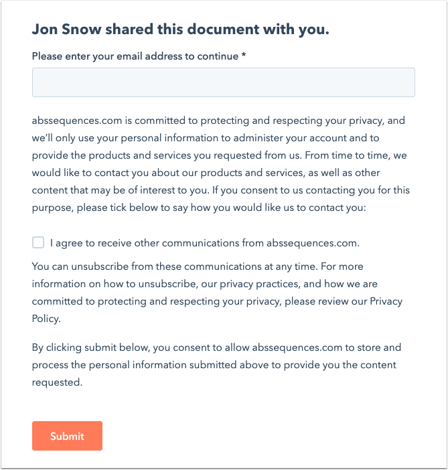
- Jos tilisi tietosuoja-asetukset on otettu käyttöön, Ota tietosuoja käyttöön -vaihtoehto on oletusarvoisesti käytössä jokaisessa asiakirjassa, mutta se voidaan ottaa pois käytöstä erikseen. Kun tämä on käytössä, yhteystietojesi on annettava suostumus viestintään ja tietojenkäsittelyyn. Kun jaat asiakirjaa, tietosuoja- ja suostumusasetusten kieli tulee näkyviin, ja siihen sisältyy kehotus suostumuksen antamisesta yhden henkilön viestinnän tilaustyypille. Tietosuoja- ja suostumusteksti näytetään katsojan selaimen kielellä, mutta jos HubSpot ei pysty tunnistamaan selaimen kieltä, teksti näytetään tiliasetuksissa valitulla kielellä.
-
-
-
- Asiakirjojen oletustilaustyyppi on "one-on-one"-viestintä. Tämä on HubSpot-tilisi sisäinen tilaustyyppi. Tämä oletustilaustyyppi voidaan päivittää tietosuoja- ja suostumusasetuksissa, ja sitä sovelletaan äskettäin luotuihin asiakirjoihin.
-
Huomaa: jos olet ladannut asiakirjoja ennen tietosuoja-asetusten ottamista käyttöön, sinun on otettava tietosuoja ja suostumus -vaihtoehto käyttöön manuaalisesti kytkemällä se päälle.
- Tietosuoja-asetuksen alapuolella näet yleiskatsauksen asiakirjan luotujen linkkien, kävijöiden ja näkymien kokonaismäärästä.
- Asiakirjan tietojen alapuolella, Vierailijat-taulukossa , näet luettelon yhteystiedoista, jotka ovat katsoneet asiakirjaasi. Vie hiiren kursori heidän nimensä päälle ja napsauta Yksityiskohdat nähdäksesi tarkat tiedot heidän vuorovaikutuksestaan asiakirjan kanssa.
- Jos haluat korvata olemassa olevan asiakirjan, valitse oikeassa yläkulmassa Uudelleenlataus .
- Valitse tiedostosi tuontilähde. Tiedostomuodon on oltava .pptx, .pdf, .docx tai .xlsx. Jos olet aiemmin lähettänyt linkin asiakirjaan ennen uutta latausta, linkki päivittyy näyttämään uuden sisällön.
- Voit esikatsella, ladata tai poistaa asiakirjan napsauttamalla pudotusvalikkoa Toiminnot ja valitsemalla sitten Esikatselu, Lataa tai Poista.
- Voit mukauttaa myyntiasiakirjan brändin tilin asetuksissa. Opi muokkaamaan yrityksen logoa, yritystietoja ja asiakirjassa näkyviä oletusvärejä.