Huomaa: Tämän artikkelin käännös on tarkoitettu vain tiedoksi. Käännös on luotu automaattisesti käännösohjelmiston avulla, eikä sitä ole välttämättä tarkistettu. Näin ollen tämän artikkelin englanninkielistä versiota on pidettävä hallitsevana versiona, joka sisältää uusimmat tiedot. Voit tutustua siihen täällä.
Luo ja muokkaa tietopohja-artikkeleita
Päivitetty viimeksi: helmikuuta 20, 2024
Saatavilla minkä tahansa seuraavan Tilauksen kanssa, paitsi jos toisin mainitaan:
|
|
Tietopankkiin voit luoda artikkeleita, joissa vastataan kysymyksiin, joita kävijöillä voi olla yrityksestäsi. Voit järjestää nämä artikkelit luokkiin ja alaluokkiin sekä merkitä ne asiaankuuluvilla hakusanoilla.
Huomaa: 5. maaliskuuta 2024 tai sen jälkeen luoduilla tileillä käyttäjillä on oltava määritetty palvelupaikka, jotta he voivat luoda ja muokata tietopohja-artikkeleita. Lue lisää HubSpotin uudesta paikkaperusteisesta hinnoittelusta.
- Siirry HubSpot-tililläsi kohtaan Sisältö > Tietämyskanta.
- Napsauta oikeassa yläkulmassa Luo artikkeli.
- Kirjoita artikkelieditoriin otsikko ja alaotsikko ja kirjoita sitten artikkelin runko.
- Rikkaan tekstin työkalurivillä voit soveltaa rajoitettua muotoilua ja lisätä aineistoja, kuten videoita, linkkejä ja kuvia. Lisätietoja sisällön muokkaamisesta rikkaan tekstin työkalurivillä.
Huomaa: joitakin muotoiluvaihtoehtoja, kuten värejä ja fontteja, on muokattava tietopankin mallissa.
- Voit muokata artikkelin asetuksia napsauttamalla artikkelieditorin yläosassa olevaa Asetukset-välilehteä ja muokkaamalla asetuksia:
- Oletusarvoisesti artikkelin URL-osoite päättyy sen otsikon URL-otsikkoon. Jos haluat mukauttaa tätä URL-slogia, kirjoita uusi URL-slogi URL-kenttään . Jos haluat muokata kaikkien tietopohja-artikkelien pää-URL-osoitetta, valitse Muokkaa pää-URL-osoitetta asetuksissa.

-
- Jos haluat määrittää artikkelin kielen, napsauta Artikkelin kieli -pudotusvalikkoa ja valitse kieli. Lisätietoja tietopohja-artikkelien hallinnasta useilla kielillä.
- Jos haluat määrittää tälle artikkelille luokan, napsauta Category (Luokka ) -pudotusvalikkoa ja valitse luokka.
- Jos haluat lisätä tämän artikkelin uuteen luokkaan, napsauta Luokka-pudotusvalikkoa ja valitse Luo uusi luokka.
- Kirjoita luokan luomisnäytössä luokan nimi ja kuvaus ja napsauta sitten Luo. Lisätietoja luokkien käyttämisestä tietopankissa.
- Jos haluat määrittää alaluokan tälle artikkelille, napsauta pudotusvalikkoa Alaluokka ja valitse alaluokka.
- Jos haluat lisätä tämän artikkelin uuteen alaluokkaan, napsauta Alaluokka-pudotusvalikkoa ja valitse sitten Luo uusi alaluokka.
- Kirjoita alaluokan luomisikkunassa alaluokan nimi ja napsauta sitten Luo. Lisätietoja alaluokkien käyttämisestä tietopankissa.
- Voit lisätä artikkeliin tunnisteen napsauttamalla avattavaa Tunnisteet-valikkoa ja valitsemalla tunnisteen tai kirjoittamalla uuden tunnisteen ja napsauttamalla sitten + Lisää "[uuden tunnisteen nimi]" -tunniste. Tagien lisääminen artikkeliin laajentaa artikkelin hakutuloksia.
- Jos haluat lisätä artikkeliin metakuvauksen, kirjoita kuvaus Meta description -kenttään. Tämä kuvaus näkyy hakutuloksissa sivun otsikon alla.
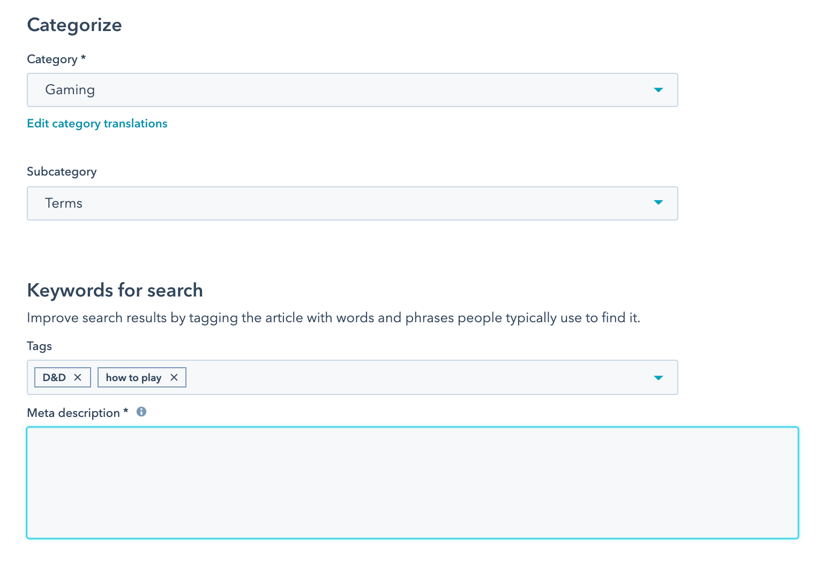
-
- Voit muuttaa artikkelin näkyvyyttä valitsemalla vaihtoehdon Yleisön pääsyn hallinta -osiossa:
- Valitse Public (Julkinen ), jos haluat, että sivun sisältö on kaikkien kävijöiden käytettävissä.
- Valitse Private - Single sign on (SSO) required, jos haluat vaatia kävijöitä kirjautumaan SSO-palveluntarjoajallasi. Tämä vaihtoehto on käytettävissä vain, jos SSO on määritetty verkkotunnukselle, jossa tietopankkisi sijaitsee. Lisätietoja SSO:n määrittämisestä sisältöäsi varten.
- Valitse Private - Registration required (Yksityinen - Rekisteröinti vaaditaan ), jos haluat vaatia kävijöitä rekisteröitymään sivustollesi, jotta he voivat tarkastella tätä artikkelia. Lisätietoja rekisteröinnin määrittämisestä yksityistä sisältöä varten.
- Voit muuttaa artikkelin näkyvyyttä valitsemalla vaihtoehdon Yleisön pääsyn hallinta -osiossa:
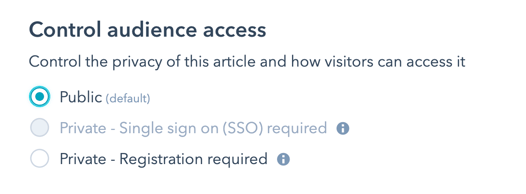
-
- Jos haluat lisätä koodinpätkän artikkelin otsikon HTML-koodiin, valitse Lisäasetukset ja kirjoita sitten koodinpätkä Otsikon HTML-kenttään .
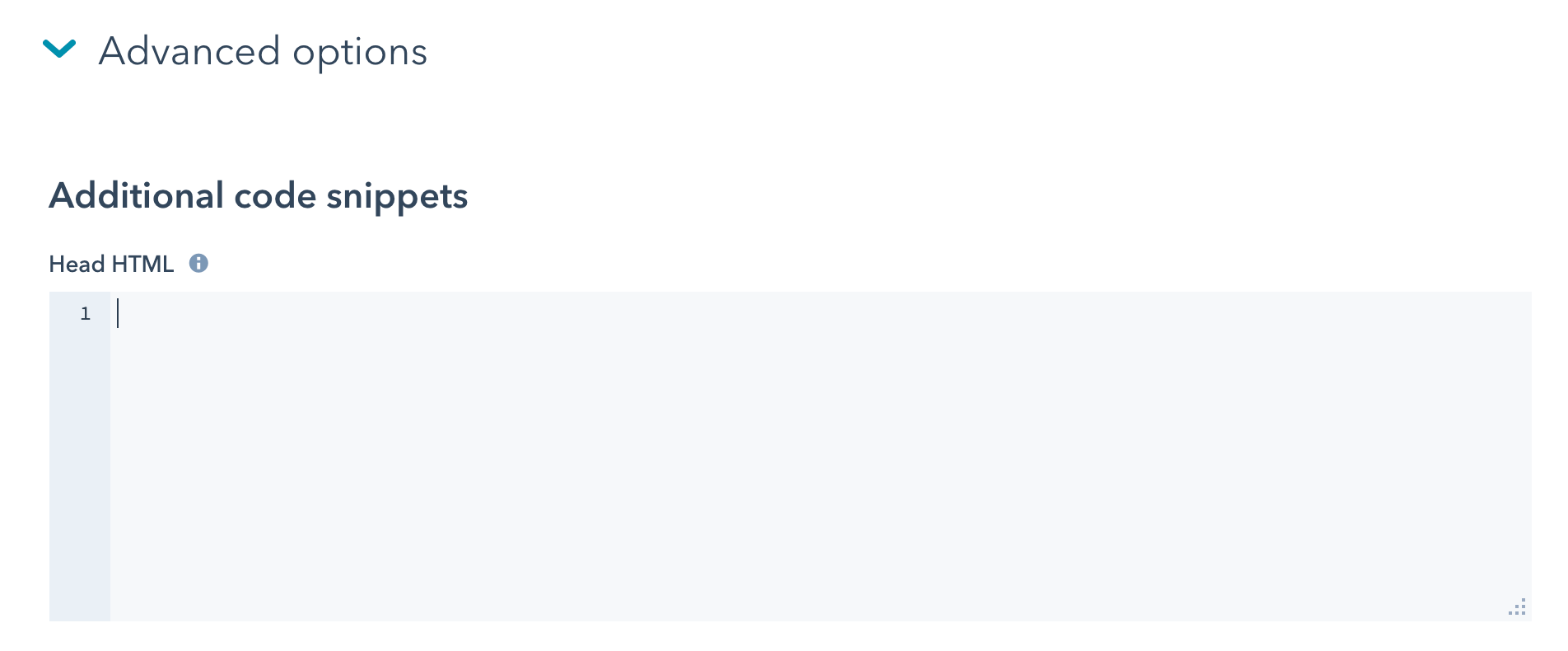
- Ennen kuin otat artikkelin käyttöön, voit esikatsella sitä napsauttamalla Preview (Esikatselu ) oikeassa yläkulmassa. Esikatselu avautuu uuteen välilehteen, ja sitä voivat tarkastella vain kirjautuneet HubSpot-käyttäjät.
- Ota artikkeli käyttöön napsauttamalla oikeassa yläkulmassa Julkaise tai Päivitä .
Knowledge Base
Kiitos palautteestasi. Se on meille erittäin tärkeää.
Tätä lomaketta käytetään vain dokumentaation palautteeseen. Lue, miten saat apua HubSpotin kanssa.