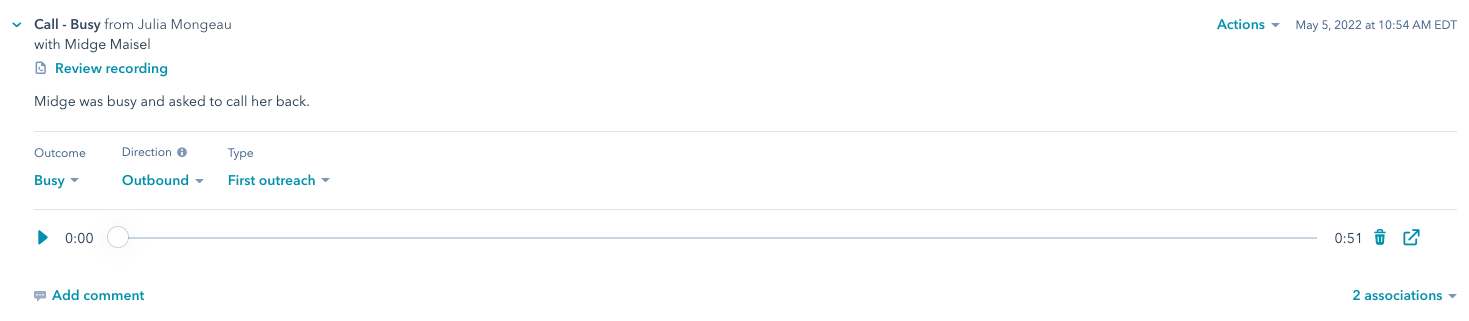Passer des appels
Dernière mise à jour: juillet 18, 2024
Disponible avec le ou les abonnements suivants, sauf mention contraire :
|
|
|
|
Vous pouvez enregistrer l'appel, prendre des notes au cours de l'appel et enregistrer l'appel dans la fiche d'informations du contact. Si vous êtes au milieu d'une conversation avec un contact dans la boîte de réception des conversations, vous pouvez également accéder à l'outil Appels directement depuis l'éditeur de réponses.
Notez que le nombre de minutes d'appel dans votre compte HubSpot dépend de votre abonnement. Une alerte apparaîtra dans votre compte HubSpot lorsque vous approcherez de votre limite d'appel. Si vous atteignez la limite pendant un appel, vous pourrez terminer cet appel, mais vous ne pourrez pas passer d'autres appels au cours de ce mois. Vos minutes d'appel se réinitialiseront le premier jour de chaque mois.
Veuillez noter : tous les appels entrants et sortants dans le centre de données européen de HubSpot sont acheminés via le centre de données irlandais de Twilio. Cela signifie que lorsque vous utilisez Twilio à partir du centre de données de l'UE, vos données vocales sont acheminées via Twilio Irlande. Les données de messagerie de Twilio ne sont pas concernées par ce changement. Pour les clients transférés au centre de données de l'UE, ce changement s'applique aux données des appels sortants après le 1er décembre 2022, et aux données des appels entrants après le 30 août 2023.
Appeler à partir de la fiche d'informations d'un contact
Pour passer un appel à partir d'une fiche d'informations de contact :
- Dans votre compte HubSpot, accédez à Contacts > Contacts.
- Cliquez sur le nom d'une fiche d'informations.
- Dans le panneau de gauche, cliquez sur l'icône Appel calling.
- Si vous n'avez pas besoin de mettre à jour les paramètres d'appel avant de passer un appel, sélectionnez un numéro de téléphone dans le menu déroulant. L'appel commencera immédiatement. Découvrez comment saisir une extension, enregistrer ou désactiver le son une fois l'appel connecté.
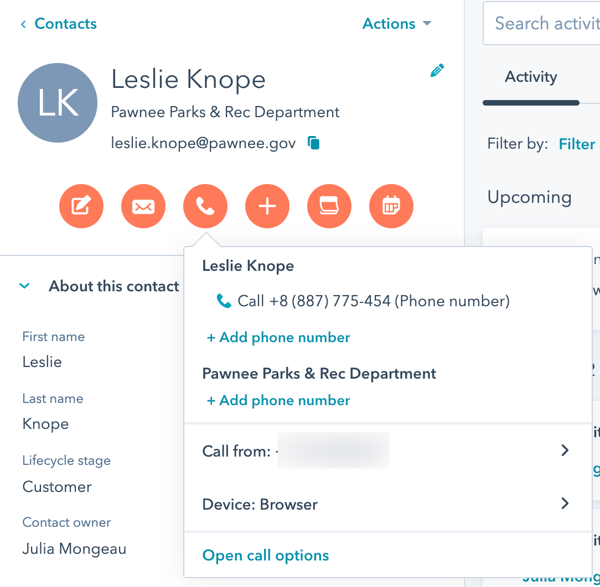
- Pour mettre à jour vos paramètres avant de passer un appel, cliquez sur Ouvrir les options d'appel. Par défaut, HubSpot enregistre les paramètres d'appel les plus récents.
- Dans la boîte de dialogue, cliquez sur Fournir une base juridique unique pour attribuer une base juridique et expliquer pourquoi vous avez le droit de communiquer avec le contact. Vous devez attribuer une base juridique aux contacts qui se sont désabonnés de l'ensemble de vos communications, même si les paramètres de confidentialité des données sont désactivés pour votre compte.
Remarque : Les fonctionnalités sont disponibles dans HubSpot. Toutefois, votre service juridique est plus à même de vous conseiller par rapport à votre situation spécifique.
-
- Cliquez sur le menu déroulant et sélectionnez un numéro de téléphone.
- Si vous passez un appel depuis la fiche d'informations d'un contact, par défaut, l'outil d'appel utilisera le numéro de téléphone stocké dans la propriété Numéro de téléphone du contact. Vous pouvez ajouter un autre numéro de téléphone en cliquant sur + Ajouter un numéro de téléphone.
- Cliquez sur le menu déroulant et sélectionnez une propriété de numéro de téléphone existante, puis saisissez le numéro de téléphone dans le champ de texte. Utilisez le menu déroulant Pays pour définir automatiquement l'indicatif du pays et appliquer le format de numéro de téléphone approprié.
- Si vous passez un appel depuis la fiche d'informations d'un contact, par défaut, l'outil d'appel utilisera le numéro de téléphone stocké dans la propriété Numéro de téléphone du contact. Vous pouvez ajouter un autre numéro de téléphone en cliquant sur + Ajouter un numéro de téléphone.
- Cliquez sur le menu déroulant et sélectionnez un numéro de téléphone.
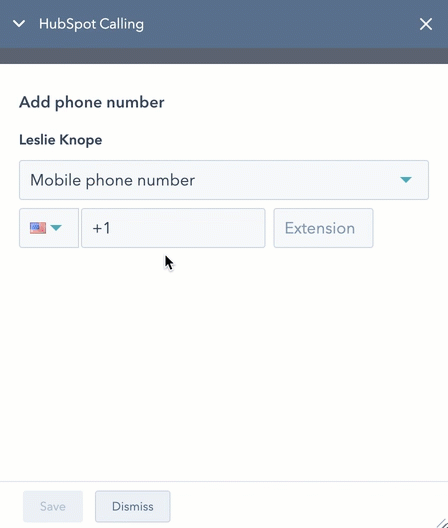
-
-
- Si vous souhaitez supprimer une propriété de numéro de téléphone personnalisée, cliquez sur l'icône Crayon edit à côté du numéro à supprimer, puis cliquez sur l'icône Supprimer delete .
-
-
-
- Si vous passez un appel à partir d'une autre fiche d'informations d'objet, sélectionnez le contact ou l'entreprise à appeler.
-
Remarque : Vous devez saisir le code d'identification du pays quand vous téléphonez vers ou depuis un pays pris en charge en dehors des États-Unis. Selon le pays, le format peut inclure le symbole +. HubSpot composera également le numéro défini pour la propriété Numéro de téléphone du contact. Si votre contact n'a pas de valeur pour cette propriété, ajoutez un numéro de téléphone.
-
- Cliquez sur le menu déroulant Numéro d'expéditeur et sélectionnez ou ajoutez un autre numéro de téléphone enregistré à partir duquel passer un appel.
- Sélectionnez Appel depuis le navigateur ou Appel depuis le téléphone ou Appel provenant de l'application HubSpot.
- Si vous sélectionnez Appel depuis le téléphone, vous recevrez un appel téléphonique d'un système automatisé qui vous connectera alors avec votre contact.
Remarque : Lorsque l'option Appel depuis le téléphone est utilisée, deux appels sont effectués : un à un premier téléphone pour configurer l'enregistrement et un autre au second téléphone pour l'appel en lui-même. Cela doublera la quantité de minutes d'appel utilisées.
-
-
- Si vous sélectionnez Appel depuis le navigateur, vous utiliserez votre ordinateur audio pour rendre l'appel et une fenêtre contextuelle s'affichera.
-
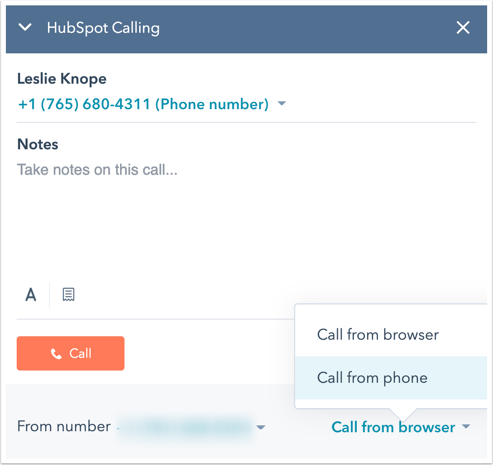
-
-
- Si vous sélectionnez Appel provenant de l'application HubSpot, une notification push apparaîtra sur votre téléphone, indiquant que vous commencez un appel. Appuyez sur la notification push pour accéder à l'écran d'appel sur l'application mobile HubSpot afin de procéder à votre appel.
-
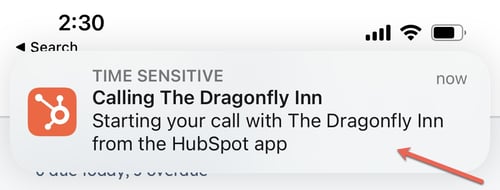
-
- Lorsque vous êtes prêt, cliquez sur Appeler.
- Au cours de l'appel, vous pouvez faire glisser et déposer la fenêtre d'appel à un emplacement différent sur votre écran ou réduire la fenêtre afin que vous puissiez toujours consulter vos données dans HubSpot.
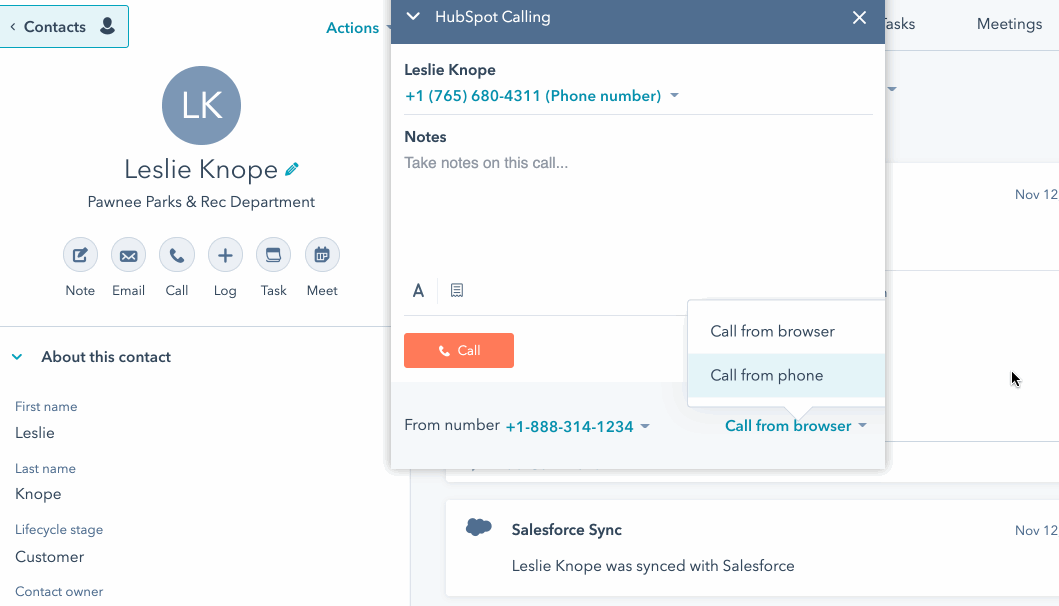
- Vous pouvez également accéder à une fiche d'informations associée pendant l'appel pour vérifier les détails de l'entreprise ou de la transaction associée. Dans la barre latérale de droite, cliquez sur le nom de la fiche d'informations pour accéder à sa chronologie.
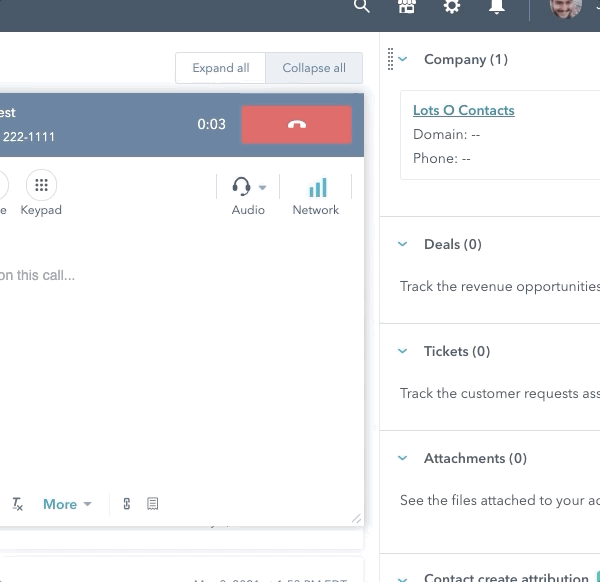
- L'ID du destinataire affichera le numéro de téléphone que vous avez sélectionné dans le menu déroulant Expéditeur. Une fois l'appel connecté, vous pouvez saisir une extension, enregistrer l'appel, vous-même et prendre des notes dans la fenêtre contextuelle :
- Saisissez des notes pendant l'appel dans la zone de texte.
- Pour enregistrer l'appel :
- Appels sortants : cliquez sur Enregistrer en haut à gauche. Si vous enregistrez des appels dans des juridictions qui exigent le consentement des deux parties, vous devrez obtenir le consentement de la personne que vous appelez pour activer l'enregistrement des appels. Dans ce cas, vous recevrez une alerte après avoir cliqué sur Enregistrer. Veillez à informer le contact que vous enregistrez l'appel, puis cliquez sur Le contact est informé.
- Appels entrants : si vous avez activé Autoriser l'enregistrement d'appels sur votre compte, l'appel entrant au numéro fourni par HubSpot commencera à être enregistré automatiquement. Avant le début de l'enregistrement, l'appelant est informé que l'appel est enregistré et qu'il consent à l'enregistrement en restant en ligne.
Remarque : Si vous arrêtez l'enregistrement pendant un appel, celui-ci sera perdu. Il existe d'autres raisons pour lesquelles les enregistrements ne sont pas sauvegardés, notamment des problèmes de connexion ou des exigences de consentement des deux parties.
-
- Pour désactiver votre microphone au cours de l'appel, cliquez sur Désactiver le microphone.
-
- Pour saisir une extension ou accéder au composeur, cliquez sur le bouton Clavier.
-
- Pour changer de microphone ou de haut-parleur, cliquez sur le menu déroulant Audio.
- Vous pouvez vérifier votre score de qualité réseau à côté de ce menu déroulant Audio. Ce score est mesuré sur la base de la Note d'opinion moyenne. Si la qualité du réseau est mauvaise, rejoignez-en un autre ou collaborez avec votre équipe informatique pour améliorer votre connexion réseau. Découvrez les exigences techniques applicables à l'utilisation de l'outil d'appel.
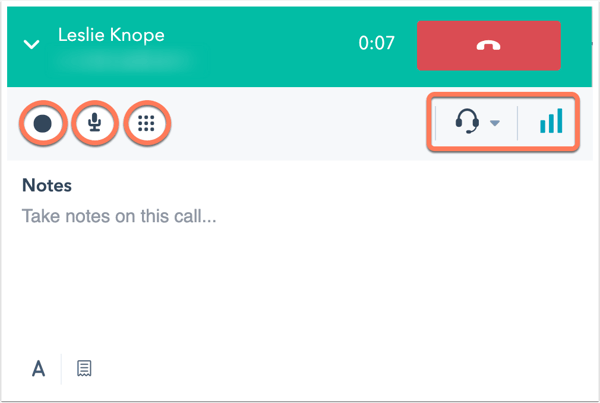
- Lorsque l'appel est terminé, cliquez sur Mettre fin à l'appel callingHangup i..
- Vous pouvez ajouter des notes supplémentaires, attribuer un résultat d'appel, modifier les fiches d'informations associées, évaluer la qualité de l'appel ou créer une tâche de suivi.
- Cliquez sur le menu déroulant Sélectionner un résultat et sélectionnez un résultat.
-
- Saisissez des notes supplémentaires dans la zone de texte.
- Sélectionnez une évaluation pour la qualité de l'appel.
- Pour modifier les fiches d'informations associées sur lesquelles enregistrer cet appel, cliquez sur le menu déroulant Associé à [x].
- Pour afficher le nombre mensuel de minutes consommées, cliquez sur le menu déroulant Plus.
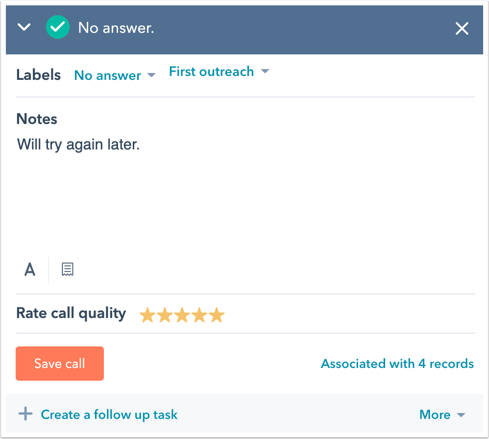
- Cliquez sur Enregistrer l'appel.
L'appel sera enregistré dans la chronologie du contact, ainsi que l'enregistrement de l'appel si vous avez enregistré l'appel. Si vous avez connecté un fournisseur d'appels tiers à HubSpot, découvrez comment passer des appels à l'aide du fournisseur tiers.
Appeler à partir de la boîte de réception des conversations
- Dans votre compte HubSpot, accédez à CRM > Boîte de réception.
- Dans le menu latéral de gauche, cliquez sur une conversation pour l'ouvrir.
- Dans l'éditeur de réponses, cliquez sur le menu déroulant du sélecteur de canaux et sélectionnez Appel.
- Par défaut, HubSpot enregistre les paramètres d'appel les plus récents. Pour mettre à jour vos paramètres avant de passer un appel :
- Cliquez sur Appel de et sélectionnez un autre numéro de téléphone.
- Cliquez sur Appareil et sélectionnez Appel depuis le téléphone ou Appel depuis le navigateur.
- Autrement, cliquez sur Ouvrir les options d'appel pour ouvrir la fenêtre d'appel et modifier vos paramètres.
- Lorsque vous êtes prêt à passer l'appel, sélectionnez un numéro de téléphone.
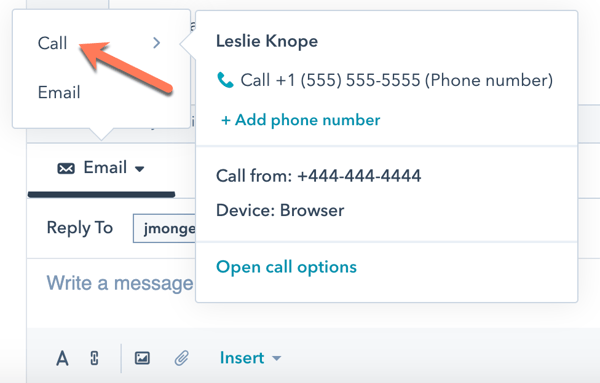
- La fenêtre d'appel apparaîtra dans la boîte de réception et l'appel commencera immédiatement. Comme lorsque vous passez un appel à partir d'une fiche d'informations de contact, vous pouvez enregistrer l'appel, vous mettre en sourdine, saisir une extension ou prendre des notes pendant l'appel.
- Lorsque l'appel est terminé, cliquez sur Mettre fin à l'appel callingHangup.
- Dans la fenêtre d'appel, ajoutez toute note supplémentaire ou laissez une évaluation de la qualité de l'appel, puis cliquez sur Enregistrer l'appel.
Vous pouvez visualiser l'enregistrement de l'appel dans le fil de discussion et accéder aux enregistrements. Les enregistrements et les transcriptions d'appel prendront quelques minutes pour s'afficher sur la fiche d'informations de l'appel.

Afficher les appels dans la chronologie de la fiche d'informations
Une fois l'appel effectué, il apparaîtra sur la chronologie du contact.
- Pour modifier les fiches d'informations associées à l'appel, cliquez sur le menu déroulant Associations dans l'angle inférieur droit.
- Pour épingler l'activité en haut de la chronologie du contact, cliquez sur le menu déroulant Actions, puis sur Épingler.
- Pour supprimer l'appel de la chronologie du contact, cliquez sur le menu déroulant Actions et sélectionnez Supprimer.
- Pour modifier le résultat de l'appel, cliquez sur le menu déroulant Résultat.
- La direction sera automatiquement définie comme un appel sortant. Les appels entrants ne sont pas automatiquement enregistrés dans la chronologie du contact associé.
- Pour modifier le type d'appel, cliquez sur le menu déroulant Type.
- Pour ajouter un commentaire à l'appel enregistré, cliquez sur Ajouter un commentaire.
- Pour accéder à des informations d'enregistrement supplémentaires, cliquez sur Évaluer l'appel. L'outil d'évaluation des appels s'ouvre dans un panneau sur la droite. Si vous utilisez l'intelligence conversationnelle pour enregistrer et transcrire des appels, vous pouvez également accéder à l'enregistrement et à la transcription de l'appel ici.