Importer des fiches d'informations et des activités
Dernière mise à jour: février 11, 2025
Disponible avec le ou les abonnements suivants, sauf mention contraire :
|
|
Pour ajouter ou mettre à jour des données en masse, vous pouvez importer des fichiers dans HubSpot. Vous pouvez importer des fiches d'informations, telles que des contacts et des entreprises, ou des activités, telles qu'un e-mail envoyé à un contact ou une réunion pour une transaction en cours.
Vous pouvez suivre les instructions ci-dessous pour tous les imports, mais certaines étapes ne s'appliquent qu'à certains types d'import (par exemple, les étapes pour associer des fiches d'informations dans un import de plusieurs objets). Pour plus d'informations, consultez les exigences relatives aux fichiers d'import.
Avant d'importer
Avant de commencer un import :
- Vous devez disposer des autorisations Importer et Modifier pour la fiche d'informations d'objet que vous importez dans HubSpot.
- Découvrez-en davantage sur les objets, les fiches d'informations ainsi que les propriétés et sur la gestion de votre base de données de CRM dans HubSpot.
- Découvrez-en davantage sur l'outil Import.
- Configurez vos fichiers d'import et vérifiez que vous disposez de tous les champs nécessaires. Une bonne configuration de vos fichiers vous permet d'éviter des erreurs d'import ou l'ajout de données incorrectes dans votre CRM. Vous pouvez consulter des exemples de fichiers d'import pour bien démarrer.
Importer des fiches d'informations et des activités
Une fois que vous avez configuré vos fichiers, pour les importer dans HubSpot :
- Cliquez sur Import dans l'angle supérieur droit de n'importe quelle page index d'objet ou accédez à vos paramètres d'import :
- Dans votre compte HubSpot, cliquez sur l'icône Paramètres settings dans la barre de navigation principale.
- Dans le menu latéral de gauche, accédez à Import et export.
- Cliquez sur Accéder aux imports.
- Sur la page Imports, cliquez sur Importer un fichier.
- Pour importer des fiches d'informations et des activités, cliquez sur Commencer l'import. Vous pouvez également sélectionner Répéter un import passé pour effectuer un import avec les mêmes propriétés que l'import précédent ou choisir d'importer une liste de désabonnement, des événements personnalisés ou des jeux de données.
- Sélectionnez les objets ou les activités dans votre fichier d'import, puis cliquez sur Suivant.
- Si vous importez deux objets/activités, sélectionnez le nombre de fichiers à télécharger.
- Fichier unique : les deux objets/activités associés se trouvent dans le même fichier.
- Fichiers multiples : vous avez deux fichiers avec un objet/activité dans chaque fichier.
- Cliquez sur Choisir un fichier et dans la boîte de dialogue, sélectionnez votre fichier d'import. Pour les imports de à deux fichiers, vous devrez sélectionner un fichier pour chaque objet ou activité. Pour générer un fichier d'exemple basé sur vos objets sélectionnés, cliquez sur Télécharger le fichier d'exemple.
- Cliquez sur le menu déroulant Choisir comment importer [objets/activités] pour chaque objet/activité et sélectionnez le mode d'import de vos données :
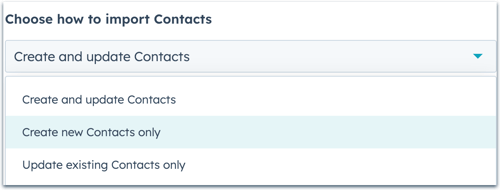
-
- Créer et mettre à jour [fiches d'informations/activités] : l'import créera de nouvelles fiches d'informations et activités, et identifiera et mettra à jour les fiches d'informations existantes. Pour créer de nouvelles fiches d'informations ou activités, votre fichier doit contenir les propriétés requises pour cet objet/activité. Pour mettre à jour des fiches d'informations existantes, votre fichier doit contenir un identifiant unique.
- Créer de nouvelles [fiches d'informations/activités] uniquement : l'import créera uniquement de nouvelles fiches d'informations et activités. Les fiches d'informations existantes dans le fichier d'import seront ignorées. Pour créer de nouvelles fiches d'informations ou activités, votre fichier doit contenir les propriétés requises pour cet objet/activité.
- Mettre à jour les [fiches d'informations/activités] existantes uniquement : l'import mettra à jour uniquement les fiches d'informations existantes. Les nouvelles fiches d'informations ou activités dans le fichier d'import seront ignorées. Pour mettre à jour des fiches d'informations existantes, votre fichier doit contenir un identifiant unique.
Remarque : Les e-mails, réunions, notes et tâches ne peuvent pas être mises à jour via l'import, quelle que soit la manière dont vous choisissez d'importer les données.
- Si vous importez des associations d'objets de même type, cochez la case Associations d'objets identiques.
- Si vous importez des données dans une langue autre que votre langue par défaut, cliquez sur le menu déroulant Sélectionner la langue des titres de colonnes dans votre fichier et sélectionnez la langue des en-têtes de colonne de vos deux fichiers. La sélection de la langue correcte permet à HubSpot de mieux associer les en-têtes de colonne aux propriétés par défaut existantes. Si aucune correspondance n'est trouvée pour la langue sélectionnée, HubSpot recherchera une propriété en anglais à associer.
- Cliquez sur Suivant.
- Si vous importez et associez deux objets dans deux fichiers, indiquez quelle colonne est incluse dans les deux fichiers :
- Cliquez sur le menu déroulant Titres de colonnes communs trouvés dans vos fichiers et sélectionnez le nom de la colonne commune.
- Dans le menu déroulant À quel objet de [colonne commune] correspond la clé unique ?, sélectionnez l'objet vers lequel la propriété doit être importée. Par exemple, si vous importez des contacts et des entreprises et que vous utilisez Nom de l'entreprise comme colonne commune, sélectionnez Entreprise pour télécharger ces données dans les fiches d'informations d'entreprise.
- Cliquez sur Suivant.
- Sur l'écran Mappez les colonnes de votre fichier avec les propriétés de [objet], HubSpot mappera les colonnes de votre fichier aux propriétés de votre objet ou activité sélectionné(e) en fonction de l'en-tête, de la langue de l'en-tête et du nom de la propriété. Si vous avez importé deux fichiers, il y aura une page de mappage pour chaque objet ou activité.
- Le guide de mappage affiche les propriétés requises pour créer et/ou mettre à jour les objets ou les activités. S'il manque à votre fichier l'une des propriétés nécessaires pour atteindre l'objectif de votre importation (par exemple, vous avez choisi de mettre à jour des transactions existantes mais n'avez pas inclus la colonne ID de fiche d'informations), vous devez corriger votre fichier d'importation et relancer l'importation pour éviter les erreurs.
- Pour filtrer la page de mappage par statut ou objet de mappage, cliquez sur les menus déroulants et sélectionnez le statut ou l'objet que vous souhaitez visualiser.
- Pour rechercher une colonne spécifique, saisissez le nom d'un en-tête de colonne dans la barre de recherche.

- Dans la colonne Aperçu des informations, un aperçu des trois premières lignes de votre feuille de calcul est affiché.
- Si aucune erreur n'a été détectée, une coche success apparaîtra dans la colonne Mappé.
- Si certaines erreurs sont détectées, une icône d'alerte exclamation s'affichera dans la colonne Mappé avec le nombre d'erreurs. Cliquez sur [x] erreurs pour découvrir comment résoudre les erreurs.
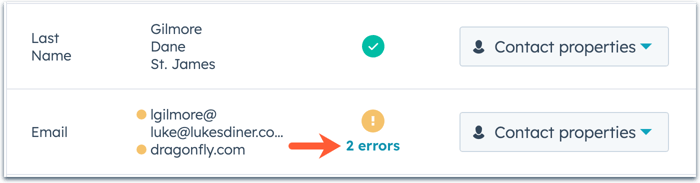
- Si certaines colonnes ne correspondent pas aux bonnes propriétés de l'objet ou de l'activité, cliquez sur le menu déroulant dans la colonne Importer en tant que, puis sélectionnez les bonnes propriétés [Objet/Activité].
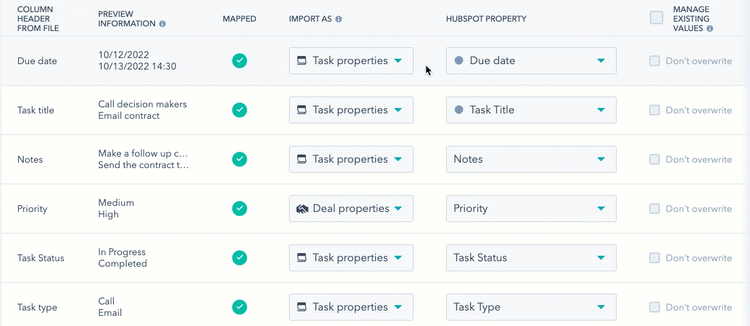
- Si vous importez pour associer des fiches d'informations d'objets identiques, mappez la propriété de l'identifiant unique des fiches d'informations associées en tant qu'association. Pour ce faire, dans la ligne de l'identifiant unique :
- Dans la colonne Importer en tant que, cliquez sur le menu déroulant, puis sélectionnez Association.
- Dans la colonne Propriété HubSpot, cliquez sur le menu déroulant Choisir une propriété, puis sélectionnez la propriété de l'identifiant unique (par exemple, E-mail, ID de fiche d'informations).
- Si des colonnes ne se mappent pas à une propriété existante ou sont mappées à la mauvaise propriété, cliquez sur le menu déroulant dans la colonne Propriété HubSpot. Dans le menu déroulant, vous pouvez effectuer l'une des actions suivantes :
- Pour mapper la colonne à une propriété existante, recherchez et sélectionnez une propriété existante. Vous pouvez passer la souris sur une propriété pour en afficher les détails et vous assurer que vous mappez la bonne propriété avant de la sélectionner.
- Pour configurer une nouvelle propriété personnalisée (objets uniquement), cliquez sur Créer une nouvelle propriété, puis configurez votre nouvelle propriété dans le panneau de droite. Les données de la colonne seront mappées à cette nouvelle propriété personnalisée.
- Pour ignorer l'import des données d'une rangée individuelle, cliquez sur le menu déroulant de la colonne Importer en tant que, puis sélectionnez Ne pas importer la colonne. Pour ignorer l'import des données de toutes les colonnes non mappées, cochez la case Ne pas importer de données dans des colonnes non mappées dans l'angle inférieur droit.
- Si vous mettez à jour des fiches d'informations existantes ou si vous souhaitez éviter les doublons lors de l'association de fiches d'informations inter-objets, assurez-vous que vous avez mappé l'identifiant unique approprié (par exemple, ID de fiche d'informations, Adresse e-mail, Nom de domaine de l'entreprise ou des propriétés personnalisées à valeur unique) :
- ID de fiche d'informations : mappez la colonne à l'ID de fiche d'informations dans la colonne de propriété HubSpot. Si une ligne ne contient pas de valeur pour ID de fiche d'informations, une nouvelle fiche d'informations sera créée.
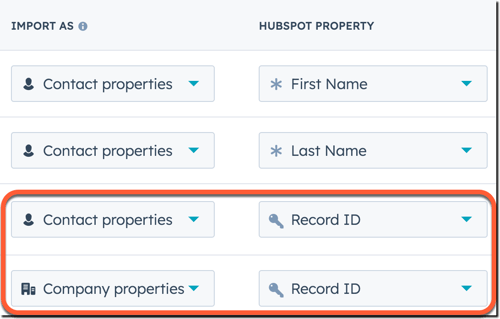
-
- Adresse e-mail (contacts uniquement) ou Nom de domaine de l'entreprise (entreprises uniquement) : mappez la colonne à la propriété correspondante dans la colonne de propriété HubSpot.
- Propriété personnalisée nécessitant des valeurs uniques (entreprises, transactions, tickets et objets personnalisés uniquement) : si vous avez créé une propriété qui nécessite des valeurs uniques, mappez la colonne à cette propriété dans la colonne de propriété HubSpot. Si vous importez plusieurs propriétés à valeur unique, vous sélectionnerez la propriété à utiliser comme identifiant sur la page Détails avant de terminer votre import.
Remarque : Lors de l'utilisation de certains identifiants uniques, le comportement suivant s'applique :
- Si vous utilisez l'ID de fiche d'informations comme identifiant unique, il remplacera tout autre identifiant unique inclus dans l'import.
- Si vous utilisez une propriété personnalisée qui exige des valeurs uniques comme un identifiant unique :
- Pour les entreprises, la propriété Nom de domaine de l'entreprise ne nécessitera plus de valeurs uniques.
- Pour les contacts, la propriété E-mail nécessitera toujours des valeurs uniques.
- Pour les contacts, si vous utilisez l'e-mail secondaire d'un contact existant comme identifiant unique, l'e-mail secondaire ne remplacera pas l'e-mail principal tant que vous n' inclurez pas la colonne Record ID dans votre fichier. Si vous incluez à la fois l'adresse e-mail secondaire et l'ID de fiche d'informations dans votre fichier, l'adresse e-mail secondaire remplacera l'adresse e-mail principale lors de l'import.
- Si vous mettez à jour des fiches d'informations, pour éviter que l'import ne remplace les valeurs de propriété existantes des fiches d'informations, sélectionnez les cases à cocher dans la colonne Gérer les valeurs existantes. Si cette option est sélectionnée pour une propriété, l'import met à jour la propriété pour les nouvelles fiches d'informations et les fiches d'informations existantes qui n'ont jamais eu de valeur pour la propriété. Elle ne mettra pas à jour la propriété pour les fiches d'informations existantes qui ont une valeur ou qui possédaient une valeur dans le passé, même si elles sont actuellement vides.
- Pour éviter que l'import n'écrase les valeurs existantes pour des propriétés individuelles, cochez la case Ne pas remplacer dans la ligne de la propriété.
- Pour éviter le remplacement des valeurs existantes pour toutes les propriétés incluses dans l'import, sélectionnez la case à cocher en haut du tableau.
- Si vous importez et associez plusieurs objets, pour importer des libellés d'association (Pro et Entreprise uniquement) :
- Cliquez sur le menu déroulant dans la colonne Importer en tant que, puis sélectionnez Libellé d'association. L'import d'un nouveau libellé d'association ne remplacera pas le libellé d'association existant. Le libellé importé sera ajouté à la fiche d'informations en tant que libellé d'association supplémentaire. Découvrez comment supprimer manuellement un libellé d'association d'une fiche d'informations.
- Lorsque vous importez deux objets, la colonne Propriété HubSpot renseigne automatiquement la relation entre les objets que vous importez (par exemple, Contact et Entreprise). Si vous importez plus de deux objets, sélectionnez les deux objets dont les libellés d'association décrivent la relation.
.gif?width=700&height=97&name=map-association-label%20(1).gif)
- Une fois que toutes les colonnes sont mappées ou définies sur Ne pas importer la colonne, cliquez sur Suivant. Si vous avez importé deux fichiers, mappez les propriétés du second objet ou de la seconde activité, puis cliquez sur Suivant.
- Saisissez les détails de votre import :
- Saisissez un nom d'import.
- Si vos fichiers comprennent plusieurs propriétés à valeur unique (contacts, entreprises, transactions, tickets et objets personnalisés uniquement), cliquez sur le menu déroulant Propriété à utiliser pour trouver les [objets] existants et sélectionnez la propriété que vous souhaitez utiliser pour mettre à jour ou dédupliquer les fiches d'informations. Cette option n'apparaîtra pas si vous avez également inclus l'ID de fiche d'informations, car il remplacera automatiquement les autres identifiants uniques.
- Si vous importez des contacts :
- Pour créer automatiquement une liste des contacts importés, sélectionnez la case à cocher Créer une liste de contacts à partir de cet import. Même si vous avez effectué un import uniquement pour ajouter des contacts existants à une liste (c'est-à-dire un fichier contenant des valeurs pour Adresse e-mail ou ID de fiche d'informations mais pas de nouvelles valeurs de propriété), les fiches d'informations seront toujours incluses en tant que fiches d'informations mises à jour dans le tableau de l'historique des importations et le résumé de l'import individuel.
- Pour confirmer que les contacts s'attendent à être contactés par vous et que votre fichier d'import ne contient pas de liste achetée, sélectionnez la case à cocher. Découvrez-en davantage sur la politique d'utilisation acceptable de HubSpot.
- Si vous avez activé les paramètres de confidentialité des données dans votre compte, utilisez le menu déroulant Définir la base juridique pour le traitement des données de contact pour sélectionner une base juridique de traitement.
-
- Si vous importez une propriété de date ou de date et d'heure, utilisez le menu déroulant Format de date pour vérifier le format des valeurs de date dans la feuille de calcul. Pour les propriétés de date et d'heure, cliquez sur le menu déroulant Fuseau horaire pour confirmer le fuseau horaire que la propriété doit utiliser lors de l'import.
- Si vous importez un fichier avec une propriété numérique, utilisez le menu déroulant Format de nombre pour vérifier le format numérique du pays à utiliser pour vos données.
- Si des propriétés de l'import sont utilisées dans des listes ou des workflows existants, pour en vérifier l'utilisation, cliquez sur le numéro des listes ou des workflows. Dans le panneau de droite, vous pouvez filtrer selon des propriétés spécifiques ou cliquer sur le nom d'une liste ou d'un import pour l'examiner.
- Cliquez sur Terminer l'import.
Une fois l'import terminé, vous pouvez visualiser les fiches d'informations et mises à jour sur la page d'accueil de chaque objet, les nouvelles tâches sur la page index des tâches ou les nouvelles activités sur les fiches d'informations. Si votre import contenait des erreurs, découvrez comment résoudre les erreurs d'import. Vous pouvez également afficher, analyser et effectuer des actions avec vos imports précédents, y compris créer une liste, afficher ou supprimer des fiches d'informations importées.
