Créer, répondre et gérer des tickets dans le centre de support
Dernière mise à jour: septembre 25, 2024
Disponible avec le ou les abonnements suivants, sauf mention contraire :
|
|
Utilisez le centre de support pour naviguer entre les tickets existants et en créer de nouveaux sans avoir à quitter l'espace de travail. Les agents d'assistance de votre compte peuvent créer, répondre et gérer les tickets du centre de support afin de trier plus efficacement les problèmes de vos clients.
Par défaut, les tickets seront automatiquement créés via tous les canaux que vous avez connectés au centre de support. Par exemple, si vous avez connecté l'adresse e-mail d'équipe support@mycompany.com au centre de support, tout e-mail envoyé à cette adresse créera automatiquement un ticket. Pour en savoir plus sur , connectez les canaux au service d'assistance.
Veuillez noter : seuls Super admins et les utilisateurs ayant un Service Hub seat peuvent accéder à toutes les fonctionnalités du help desk. Les utilisateurs disposant d'un accès au Service Hub ou au Sales Hub peuvent toujours consulter le centre de support et y collaborer. Cependant, ils n'auront pas accès à toutes les vues par défaut, aux paramètres du service d'assistance et aux personnalisations. Les utilisateurs ne peuvent voir dans le service d'assistance que les tickets auxquels ils ont accès à l'adresse . Apprenez comment limiter l'accès aux tickets pour vos utilisateurs.
Créer des tickets dans le centre de support
Pour créer un ticket manuellement :
- Dans votre compte HubSpot, accédez à Espaces de travail > Service d'assistance.
- Dans l'espace de travail du service d'assistance, cliquez sur l'icône de menu ellipses en haut à gauche, puis sélectionnez Créer un ticket.
- Dans le panneau de droite, saisissez les détails du ticket. Si vous souhaitez personnaliser les propriétés qui apparaissent ici, cliquez sur Modifier ce formulaire en haut du panneau. Les champs suivants sont obligatoires par défaut :
- Nom du ticket : saisissez la description de ce ticket.
- Pipeline : assignez ce ticket à un pipeline de tickets spécifique que vous avez créé.
- Statut du ticket : sélectionnez une phase de ticket spécifique à partir du pipeline que vous avez sélectionné.
- Pour associer une entreprise ou des contacts au ticket, cliquez sur les menus déroulants Entreprise et Contact, puis recherchez l'entreprise ou les contacts. Apprenez à associer les activités de l'entreprise ou du contact concerné au ticket.
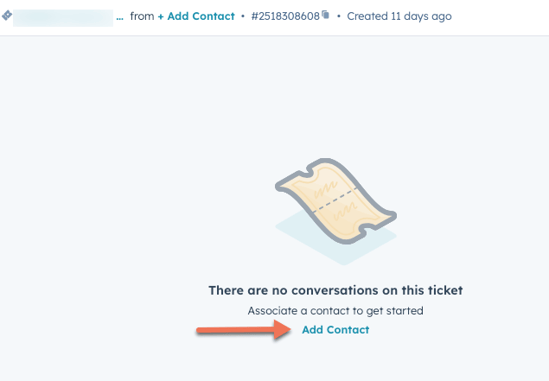
Répondre aux tickets dans le centre de support
Utilisez l'éditeur de réponses pour répondre à un e-mail ou message de chat, ou utilisez l'onglet Commentaire pour informer un autre membre de l'équipe de la conversation. Pour les tickets créés à partir d'appels entrants, l'onglet Comment n'apparaîtra que si un e-mail sortant est rédigé ou envoyé.
Vous pouvez cliquer manuellement sur l'éditeur de réponse et le faire glisser pour le développer lors de la saisie de votre réponse.

Saisissez une réponse, en utilisant la barre d'outils en bas à gauche pour ajouter un formatage de texte enrichi (par exemple, gras, italique, etc.). Vous pouvez également cliquer sur Insérer et sélectionner une option pour joindre du contenu provenant d'un autre outil dans HubSpot, notamment :
- Articles de la base de connaissances
- Blocs de texte
- Vidéo
- Réunions
- Documents
- Devis
- Modèles
Si le visiteur auquel vous répondez dans votre conversation était initialement inconnu et qu'il vous fournit par la suite son nom ou son adresse e-mail, vous pouvez alors l'associer à un contact :
- Localisez l'un des messages envoyés par le visiteur et cliquez sur l'icône Loupe search .
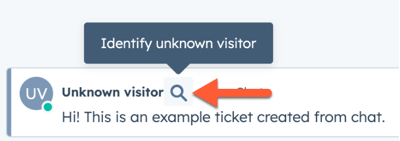
- Dans le panneau de droite, cliquez sur l'onglet Créer un nouveau pour créer un nouveau contact ou sur l'onglet Ajoutez existant pour associer le visiteur à un contact existant. Cela permettra également d'associer ses tickets et conversations.
- En bas du panneau, cliquez sur Enregistrer.
Laisser un commentaire sur une conversation
Si vous souhaitez qu'un autre utilisateur consulte le fil ou assure le suivi avec le contact, vous pouvez laisser un commentaire sur la conversation. Ce commentaire ne sera pas visible par le contact.
- Dans l'éditeur de réponse, cliquez sur l'onglet Commentaire.
- Tapez @ et le nom du membre de votre équipe, puis saisissez votre message.
- Utilisez les icônes en bas de l'éditeur d'e-mails pour modifier le style de texte, insérer un lien ou charger un fichier.
- Pour ajouter un document , snippet, meeting link, knowledge base article, quote, ou video dans votre réponse, cliquez sur Insert.
- Cliquez sur Ajouter un commentaire. Une notification sera envoyée au membre de l'équipe avec un lien vers la conversation.
Gérer les tickets dans le centre de support
Vous pouvez consulter, gérer, modifier ou fusionner des tickets dans le centre de support pour permettre à vous et à votre équipe de rester organisés et de hiérarchiser rapidement les tickets dans n'importe quelle vue.
Modifier les ticket
- Dans votre compte HubSpot, accédez à Espaces de travail > Service d'assistance.
- Dans n'importe quelle vue de la liste des tickets (par exemple, Non attribué), vous pouvez cliquer et faire glisser une colonne pour réorganiser l'endroit où elle apparaît, ou redimensionner la colonne si vous avez besoin de consulter des noms de colonnes plus longs. Vous pouvez également modifier les colonnes qui apparaissent dans le tableau :
- Dans l'angle supérieur droit, cliquez sur Modifier les colonnes.
- Dans la boîte de dialogue, recherchez les propriétés sur la gauche.
- Cochez la case à côté d'une propriété pour l'ajouter à vos colonnes sélectionnées.
- Pour réorganiser une colonne, cliquez sur une propriété et faites-la glisser.
- Pour supprimer une colonne, cliquez sur le X à droite de la propriété.
- Pour supprimer toutes les colonnes actuellement sélectionnées, cliquez sur Supprimer toutes les colonnes.
- Lorsque vous avez fini de configurer les colonnes, cliquez sur Enregistrer.
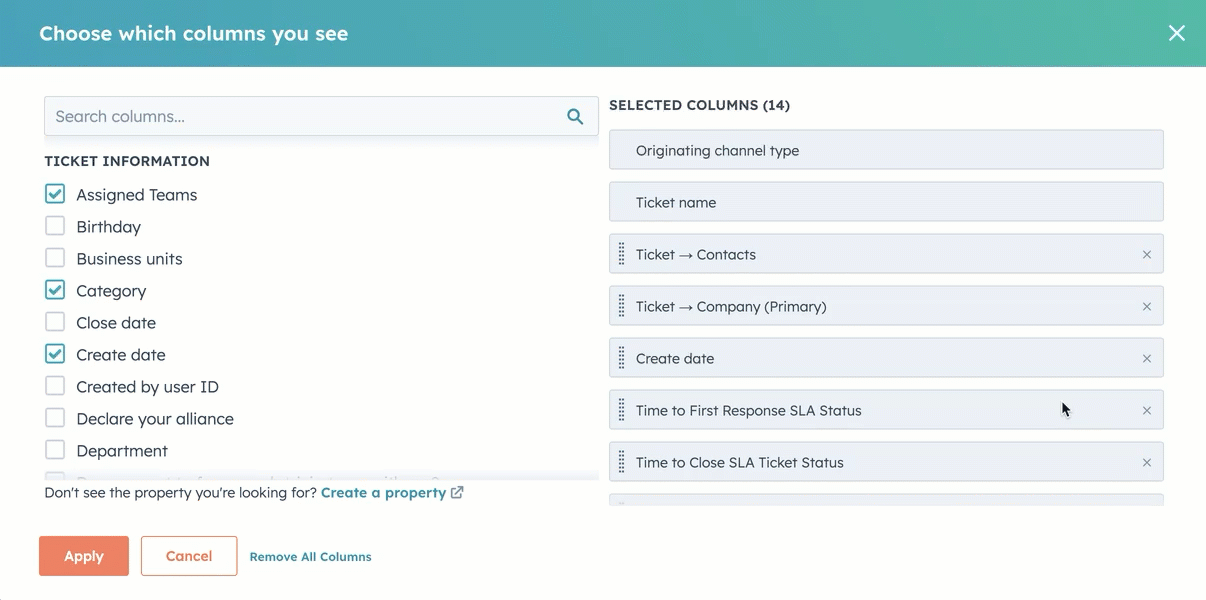
Vous pouvez également modifier les valeurs des propriétés individuellement ou pour des tickets en vrac dans vos vues en liste :
- Pour modifier rapidement les valeurs des propriétés dans la vue en liste :
- Cliquez sur une propriété dans la ligne du ticket que vous souhaitez modifier.
- En fonction du type de champ de la propriété, sélectionnez ou tapez pour modifier une valeur pour la propriété.
- Vous pouvez continuer à cliquer et à modifier des propriétés supplémentaires dans le tableau.
- Lorsque vous avez terminé, cliquez sur Enregistrer.
- Pour modifier la même propriété pour plusieurs tickets :
- Cochez les cases à côté des billets que vous souhaitez modifier. Vous pouvez également sélectionner tous les tickets dans la liste actuelle en cochant la case en haut à gauche du tableau.
- En haut du tableau, cliquez sur Modifier.

-
- Dans la boîte de dialogue, cliquez sur le menu déroulant Propriété à mettre à jour et sélectionnez la propriété que vous souhaitez modifier.
- Dans le champ qui apparaît, saisissez ou sélectionnez une nouvelle valeur pour la propriété sélectionnée. Pour les propriétés à sélection multiple :
- Pour ajouter de nouvelles valeurs tout en conservant les valeurs existantes, sélectionnez Ajouter à la/aux valeur(s) actuelle(s).
- Pour écraser les valeurs existantes, sélectionnez Remplacer la/les valeur(s) actuelle(s).
- Cliquez sur Mettre à jour. Pour les propriétés de texte ou à sélection unique, les anciennes valeurs de propriété pour ces fiches d'informations seront remplacées.
Supprimer des tickets
Vous pouvez supprimer un seul ticket ou des tickets en masse à partir de l'espace de travail du service d'assistance. Lorsque vous supprimez un ticket, la conversation associée est également supprimée.- Dans votre compte HubSpot, accédez à Espaces de travail > Service d'assistance.
- Pour supprimer un seul ticket, cochez la case à côté de l'enregistrement que vous souhaitez supprimer.
- En haut du tableau, cliquez sur deleteelete Supprimer.
- Pour supprimer plusieurs tickets :
- Dans la vue du tableau, cochez les cases à côté des enregistrements.
- En haut du tableau, cliquez sur deleteelete Supprimer.
- Dans la boîte de dialogue, entrez le nombre d'enregistrements à supprimer, puis cliquez sur Supprimer.

Fusionner les tickets
Si vous souhaitez fusionner des fils de discussion concernant le même client ou le même problème, vous pouvez fusionner deux tickets directement dans le centre de support :
- Dans n'importe quelle vue de la liste des tickets, cliquez sur le nom d'un ticket.
- En haut à droite, cliquez sur le menu déroulant Actions elAAAA, puis sélectionnez Merge ticket.

- Dans la boîte de dialogue, cliquez sur le menu déroulant Rechercher pour rechercher et sélectionner un autre ticket à fusionner.
- Sélectionnez la case d'option Principal sous l'un des tickets pour utiliser les valeurs de ses propriétés dans la nouvelle fiche d'informations créée à la suite de la fusion.
- Cliquez sur Que se passe-t-il lorsque deux tickets sont fusionnés pour consulter des informations supplémentaires sur ce qui se passera après la fusion des tickets. Découvrez-en davantage sur la fusion de fiches d'informations dans cet article.
-
Par défaut, la conversation qui apparaît dans le fil de discussion est la plus récente associée au ticket. Cela signifie que la conversation la plus récente peut ne pas apparaître automatiquement dans le fil de discussion. Vous pouvez utiliser la flèche déroulante Conversation dans le panneau de droite pour changer de sujet.
- Cliquez sur Fusionner. Une fois fusionnés, les tickets ne peuvent pas être défusionnés.
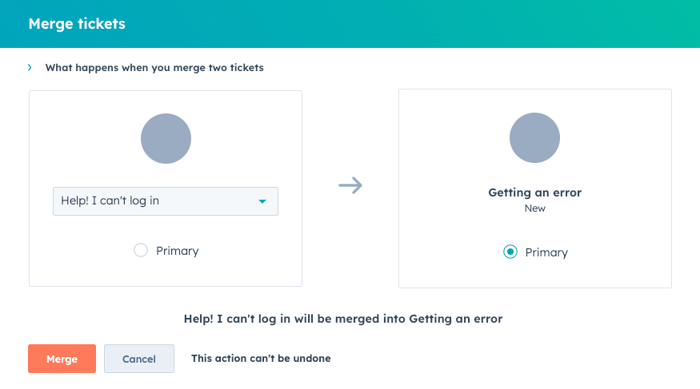
Consulter vos tickets et les détails de la conversation
Pour consulter et gérer les tickets dans le centre de support :
- Dans votre compte HubSpot, accédez à Espaces de travail > Service d'assistance.
- Dans le centre de support, vous pouvez connecter des canaux supplémentaires, créer, traiter et gérer vos tickets, et personnaliser les propriétés des tickets.
- Cliquez sur un ticket pour afficher la conversation correspondante, ainsi que des détails sur les fiches d'informations associées (par exemple, les contacts, les entreprises et les transactions).
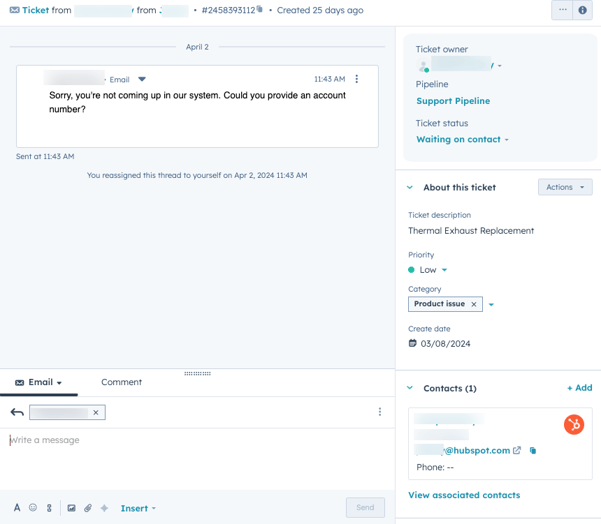
- Pour modifier les propriétés d'un ticket, cliquez sur les champs Propriétaire du ticket, Priorité, Catégorie ou Statut en haut du ticket.
- Dans la barre latérale de droite, vous pouvez modifier les informations du ticket, telles que la description ou la priorité, ou mettre à jour les contacts, les entreprises ou les transactions associés au ticket. En savoir plus sur la personnalisation des cartes affichées dans la barre latérale droite.
- Pour recevoir des notifications lorsqu'il y a une nouvelle activité sur un ticket, suivez la fiche d'informations :
- Pour suivre un billet, cliquez sur le menu déroulant Actionse dans le coin supérieur droit, puis sélectionnez Suivre. Si vous suivez déjà l'enregistrement, pour désactiver les notifications, sélectionnez Unfollow.

- Pour suivre un billet, cliquez sur le menu déroulant Actionse dans le coin supérieur droit, puis sélectionnez Suivre. Si vous suivez déjà l'enregistrement, pour désactiver les notifications, sélectionnez Unfollow.
Rechercher des tickets dans le centre de support
Pour consulter et filtrer tous les tickets dans une vue unique de haut niveau :
- Dans votre compte HubSpot, accédez à Espaces de travail > Service d'assistance.
- Vous pouvez localiser un ticket spécifique en saisissant un terme dans le champ de recherche en haut à gauche, qui recherchera tous les tickets du centre de support.
- Tous les champs suivants sont actuellement pris en charge en tant que termes de recherche :
- Informations sur les billets: recherche par nom, ID, ou description mots clés.
- Propriétés de contact associées: recherche par prénom, nom, numéro de téléphone, numéro de téléphone portable, adresse e-mail, ou société.
- Messages de tickets et commentaires: recherche des mots-clés dans les messages de tickets ou les commentaires du fil de discussion. La colonne Message affiche un aperçu du message ou du commentaire le plus récent correspondant à la recherche.
- Tous les champs suivants sont actuellement pris en charge en tant que termes de recherche :

-
- Pour effectuer une recherche exacte, ajoutez des guillemets doubles à votre terme de recherche. Par exemple, la saisie de "System outage incident" ne renverra que les résultats qui correspondent exactement à l'ensemble de l'expression, en éliminant les résultats partiels.
- Après avoir saisi une recherche, appuyez sur la touche Entrée pour l'exécuter.
- Vous pouvez trier les tickets en fonction d'une propriété spécifique en cliquant sur l'en-tête de colonne correspondant à cette propriété.
- Cliquez sur les menus déroulants en haut de la liste pour filtrer selon Propriétaire du ticket, Priorité, Pipeline, Statut du ticket ou Équipe HubSpot.
- Vous pouvez utiliser des filtres rapides pour épingler des propriétés en tête du centre de support. Les utilisateurs peuvent facilement accéder à des propriétés spécifiques du ticket et filtrer les données :
- En haut de la liste des tickets, cliquez sur Plus add.
- Recherchez ou sélectionnez une propriété de ticket selon laquelle filtrer. Vous pouvez sélectionner jusqu'à 5 filtres supplémentaires pour chaque vue.

-
- Le filtre rapide sera ajouté en haut de la liste des tickets. Cliquez sur le menu déroulant en haut de la liste pour définir les critères de la propriété sélectionnée.
- Pour retirer les filtres rapides :
- Cliquez sur + Plus. Cliquez ensuite sur Modifier les filtres rapides edit.
- Cliquez sur l'icône de suppression deleedelete à côté de la propriété.
- Cliquez sur Appliquer.

- Créez un filtre personnalisé en cliquant sur Filtres avancés :
- Dans le panneau de droite, saisissez et sélectionnez une propriété selon laquelle filtrer.
- Définissez les critères pour la propriété sélectionnée.
- Pour sélectionner une autre propriété, cliquez sur ET ou OU. Lorsque vous définissez un filtre avec ET, les fiches d'informations doivent répondre à tous les critères du groupe de filtres pour être incluses dans la vue. Lorsque vous sélectionnez OU, les fiches d'informations doivent répondre aux critères d'au moins un groupe de filtres pour être incluses dans la vue.
- Pour supprimer une propriété, survolez le filtre et cliquez sur l'icône de suppression deletdelete .
- Pour supprimer un groupe de filtres, cliquez sur l'icône Supprimer delete icon dans l'angle supérieur droit du groupe.
- Pour supprimer tous les filtres, cliquez sur Abandonner.
- Une fois que vous avez terminé, cliquez sur le X dans l'angle supérieur droit. Les filtres seront enregistrés et appliqués globalement aux vues par défaut uniquement. Les filtres appliqués ne seront pas enregistrés dans les vues personnalisées.
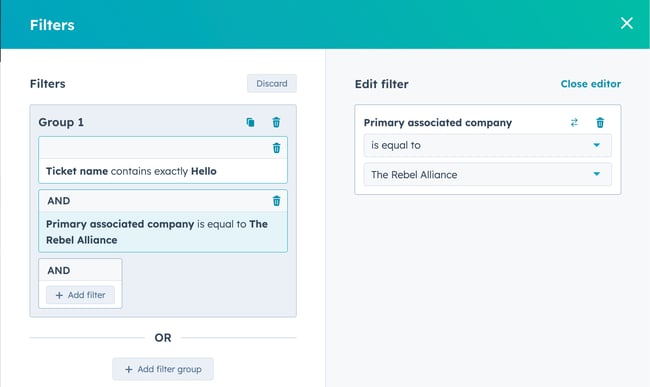
- Vous pouvez cliquer sur le nom d'un ticket pour revenir à la vue détaillée du ticket et de la conversation associée.
Déplacer les tickets entre la boîte de réception des conversations et le centre de support
Vous pouvez déplacer les conversations associées aux tickets entre la boîte de réception des conversations et le centre de support.
Veuillez noter : seuls les super administrateurs et les utilisateurs ayant l'autorisation Account access peuvent déplacer des tickets entre la boîte de réception des conversations et le service d'assistance (et vice versa).
Pour déplacer une conversation de votre boîte de réception vers le centre de support :
- Dans votre compte HubSpot, accédez à CRM > Boîte de réception.
- Cliquez sur une conversation.
- En haut à droite, cliquez sur l'icône de menu ellipses, puis sélectionnez Move conversation.
- Dans la boîte de dialogue, cliquez sur le menu déroulant Move to , puis sélectionnez Help desk. Vous pouvez réaffecter la conversation si nécessaire et ajouter un commentaire facultatif pour expliquer pourquoi vous la déplacez.
- Cliquez sur Déplacer.
Pour déplacer une conversation du centre de support vers l'une de vos boîtes de réception de conversations :
- Dans le centre de support, cliquez sur la conversation que vous souhaitez déplacer.
- En haut à droite, cliquez sur le menu déroulant Actions, eAcpuis sélectionnez Move conversation.
- Dans la boîte de dialogue, sélectionnez une boîte de réception. Vous pouvez réaffecter la conversation si nécessaire, définir le pipeline et le statut du ticket, et éventuellement inclure un commentaire pour fournir un contexte sur la raison pour laquelle vous déplacez la conversation, puis cliquez sur Move.

Lorsque vous déplacez une conversation du centre de support vers une boîte de réception, la conversation est déplacée mais le ticket reste dans le centre de support.
Activer la transcription automatique des chats
Les super administrateurs et les utilisateurs ayant l'autorisation Accès au compte peuvent activer la transcription automatique de vos conversations de chat en direct, qui sera envoyée par e-mail au contact qui a commencé la discussion. La transcription sera envoyée après la clôture du chat.
Pour activer les transcriptions automatiques :
- Dans votre compte HubSpot, cliquez sur l'icône Paramètres settings dans la barre de navigation principale.
- Dans le menu latéral de gauche, accédez à Boîte de réception et centre de support > Centre de support.
- Dans l'onglet Canaux, placez le curseur sur le canal de chat et cliquez sur Modifier.
- Activez le bouton Transcription de chat.
- Vous pouvez également cliquer sur le menu déroulant Envoyer de la part de pour modifier l'adresse e-mail à partir de laquelle la transcription du chat est envoyée.
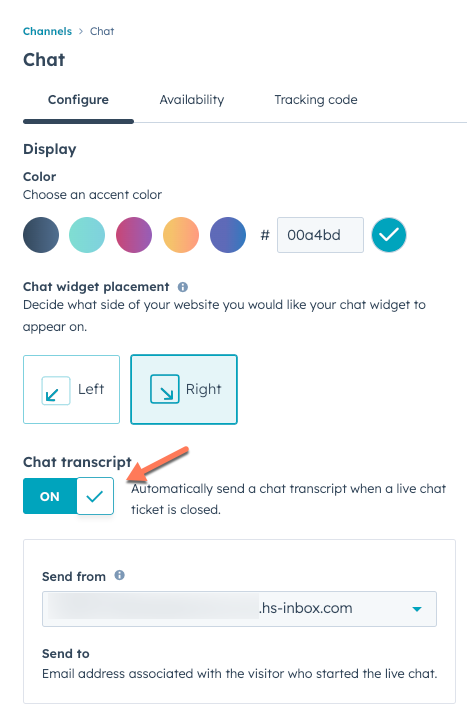
- Dans l'angle inférieur gauche, cliquez sur Enregistrer.
