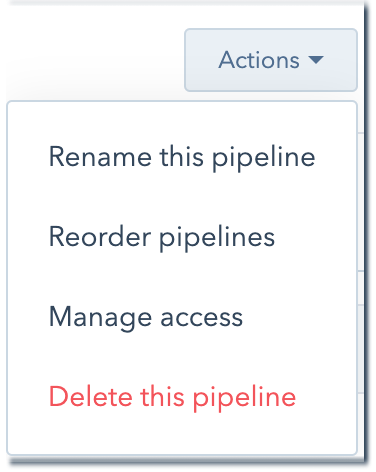Creare e utilizzare pipeline di oggetti personalizzate
Ultimo aggiornamento: gennaio 29, 2024
Disponibile con uno qualsiasi dei seguenti abbonamenti, tranne dove indicato:
|
|
|
|
|
|
|
|
|
|
Una volta definito un oggetto personalizzato nell'account HubSpot, è possibile creare pipeline per seguire i record dell'oggetto personalizzato attraverso i processi. È possibile organizzare le pipeline con fasi personalizzate e visualizzare i processi in una tabella o in una scheda.
Per creare e modificare le pipeline di oggetti personalizzati, gli utenti devono disporre dei permessi di accesso agli oggetti personalizzati e di modifica delle proprietà .
Creare pipeline di oggetti personalizzati
Per tenere traccia dei diversi processi dell'oggetto personalizzato, è possibile creare più pipeline. Ogni oggetto personalizzato dell'account può avere fino a 50 pipeline.
-
Nel tuo account HubSpot, fai clic sulle settings icona delle impostazioni nella barra di navigazione principale.
-
Nel menu della barra laterale sinistra, spostarsi su Oggetti > Oggetti personalizzati.
-
Se si dispone di più di un oggetto personalizzato, in alto a sinistra fare clic sul menu a discesa e selezionare il nome dell'oggetto personalizzato che si desidera modificare.
- Fare clic sulla scheda Pipeline.
- Se questa è la prima pipeline per l'oggetto personalizzato, fare clic su Crea pipeline.
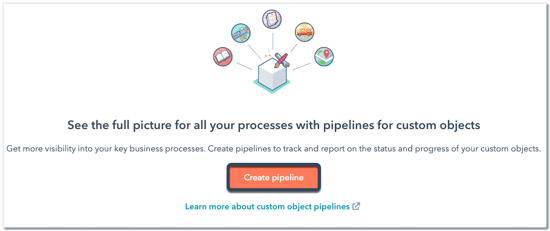
- Se si sta creando una pipeline aggiuntiva per l'oggetto personalizzato, fare clic sulmenu a discesa Seleziona una pipeline , quindi selezionare Crea pipeline.
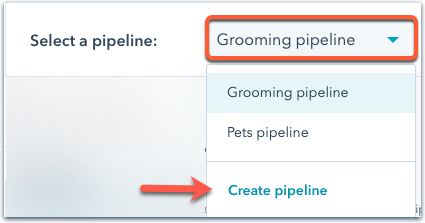
- Nella finestra di dialogo, inserire il nome della pipeline e fare clic su Crea.
Una volta create le pipeline degli oggetti personalizzati, si può apprendere come gestire i record degli oggetti personalizzati nella vista scheda.
Modificare o eliminare le pipeline di oggetti personalizzati
Una volta create le pipeline di oggetti personalizzati, è possibile rinominarle, riordinarle o eliminarle.
- Nel tuo account HubSpot, fai clic sulle settings icona delle impostazioni nella barra di navigazione principale.
- Nel menu della barra laterale sinistra, spostarsi su Oggetti > Oggetti personalizzati.
- Fare clic sulla scheda Pipeline.
- Fare clic sul menu a discesa Seleziona una pipeline e selezionare una pipeline.
- A destra, fare clic sul menu a discesa Azioni e selezionare una delle seguenti opzioni:
- Rinomina questa pipeline: modifica il nome della pipeline. Nella finestra di dialogo, inserire il nuovo nome e fare clic su Rinomina.
- Riordina le pipeline: modifica l'ordine delle pipeline. Nella finestra a comparsa, trascinare le pipeline per spostarle in una nuova posizione, quindi fare clic su Salva.
- Gestisci accesso: consente di gestire gli utenti che possono visualizzare e modificare la pipeline.
- Elimina questa pipeline: elimina la pipeline.
- Fare clic su Personalizza schede [oggetto personalizzato] per selezionare le proprietà visualizzate sulle schede della pipeline.
Aggiungere, modificare o eliminare fasi di oggetti personalizzati in una pipeline
È possibile creare fasi personalizzate per le pipeline per organizzare i record e seguirne l'avanzamento. È anche possibile modificare o eliminare le fasi esistenti.
- Nel tuo account HubSpot, fai clic sulle settings icona delle impostazioni nella barra di navigazione principale.
- Nel menu della barra laterale sinistra, spostarsi su Oggetti > Oggetti personalizzati.
- Fare clic sulla scheda Condotte.
- Fare clic sul menu a discesa Seleziona una pipeline e selezionare la pipeline da modificare.
- Per aggiungere una nuova tappa, fare clic su + Aggiungi tappa.
- Inserire il nomedello stage.
- Nella colonna Stato, fareclic sul menu a discesa e selezionare se un record di oggetto personalizzato deve essere considerato Aperto o Chiuso quando si trova in quella fase.
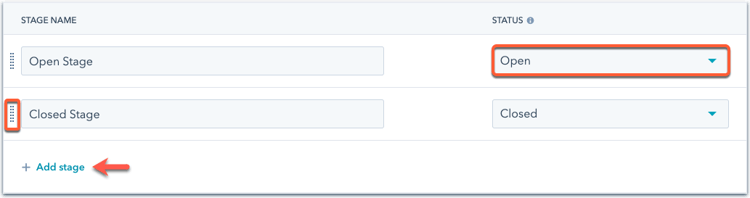
- Per riordinare gli stage, fare clic e trascinare uno stage in una nuova posizione.
- Per eliminare uno stage, passare il mouse su uno stage e fare clic su Elimina. Se nello stage che si sta eliminando sono presenti dei record, è necessario spostarli in un altro stage. Per farlo in blocco, spostarsi nella pagina dell'indice dell'oggetto personalizzato e, nella vista elenco, modificare in blocco la proprietà stage.
- Al termine, in basso a sinistra, fare clic su Salva.
Personalizzare le proprietà visualizzate in ogni fase della pipeline
È anche possibile personalizzare le proprietà presentate agli utenti quando si crea manualmente un nuovo record di oggetto personalizzato o si sposta un record di oggetto personalizzato esistente in una fase specifica. Gli utenti devono avere i permessi di Modifica delle impostazioni delle proprietà per personalizzare le proprietà degli stage.
- Passare alla pipeline che si desidera modificare.
-
Nella riga di uno stage, passare il mouse sulla colonna Proprietà condizionali dello stage e fare clic su Modifica proprietà.
-
Nella finestra di dialogo, selezionare le caselle di controllo accanto alle nuove proprietà che si desidera far apparire.
Nota bene: le proprietà con valori di sola lettura (cioè non impostabili dagli utenti, come le proprietà di punteggio o dicalcolo ) non possono essere utilizzate come proprietà dello stage e non appariranno come opzioni da selezionare. Per sapere come includere queste proprietà nella sezione Informazioni su questo record.
-
Per richiedere un valore per una proprietà, selezionare la casella di controllo nella colonna Richiesto. Quando una proprietà è richiesta, gli utenti non potranno creare un record in quella fase o spostare un record in quella fase se non inseriscono un valore per la proprietà.
-
Per riordinare le proprietà, fare clic e trascinarle in una nuova posizione.
- Per rimuovere una proprietà selezionata, fare clic sulla X accanto alla proprietà nella colonna Proprietà selezionate.
-
Una volta selezionate le proprietà, fare clic su Avanti. Le proprietà selezionate appariranno automaticamente quando si crea manualmente un nuovo record in quello stage o si sposta un record in quello stage.
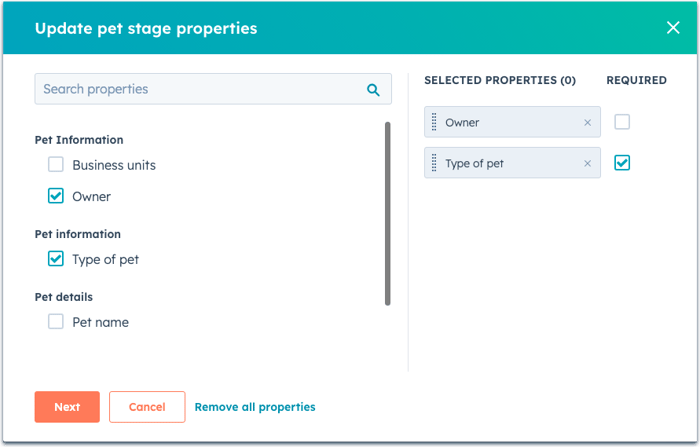
- Una volta terminate le modifiche, fare clic su Salva in basso a sinistra.