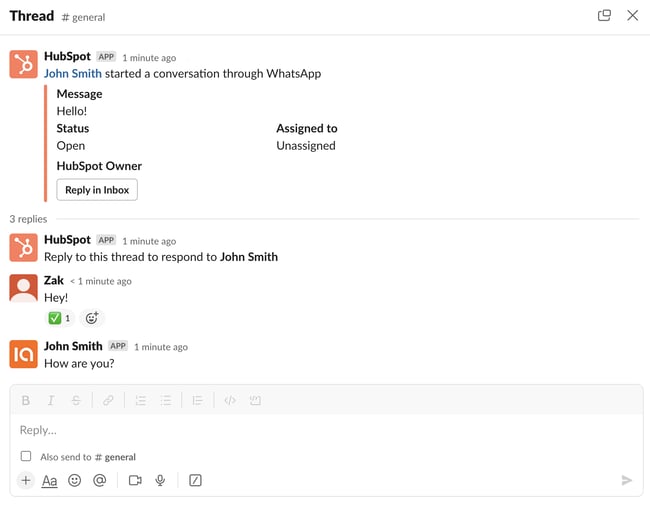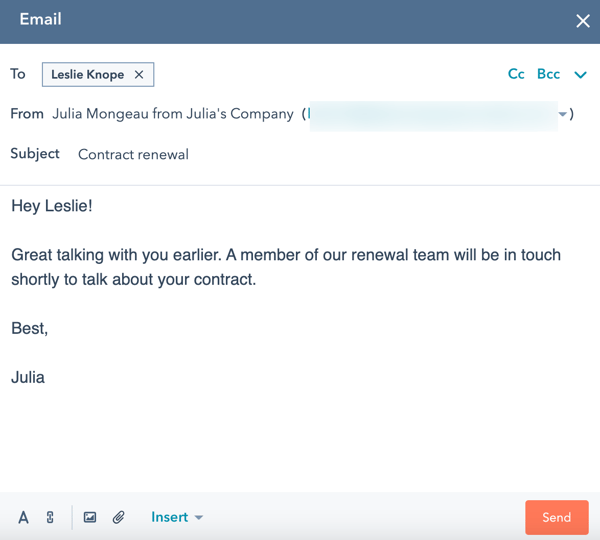コミュニケーション受信トレイでEメールを作成および返信する
更新日時 2024年 2月 7日
以下の 製品でご利用いただけます(別途記載されている場合を除きます)。
|
|
コミュニケーション受信トレイを設定し、チームEメールアドレスを受信トレイに接続したら、受信トレイから直接コンタクトにEメールを送信する方法を学びます。
HubSpotモバイルアプリをご利用の場合は、モバイルでEメールに返信する方法をご覧くださいコミュニケーションを使用する。
注:スレッドに返信できない場合は、受信トレイのアクセス設定でチームメンバーとして追加されていることを確認してください。受信トレイが特定のユーザーとチームのみに表示される場合、選択したユーザーとチームのみが受信コミュニケーションに表示および返信できます。アカウントアクセスまたはスーパー管理者権限を持つユーザーは、アカウント内の全てのコミュニケーション受信トレイをビューすることができますが、チームメンバーとして追加されない限り、スレッドへの返信など受信トレイ内のアクションを取ることはできません。
Eメールを作成する
受信トレイでEメールを作成し、コンタクトとコミュニケーションを開始します。
- HubSpotアカウントにて、[CRM]>[受信トレイ]の順に進みます。
- 左下の[作成]をクリックします。
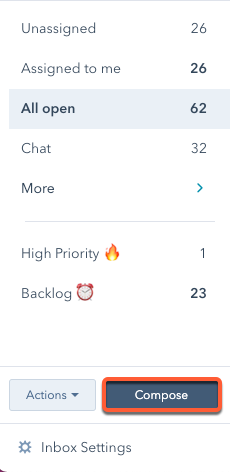
- 下部のポップアップボックスで、次の手順に従います。
- [宛先]ドロップダウンメニューをクリックし、コンタクトの名前を検索して選択します。
- 送信先ドロップダウンメニューをクリックして、別の接続チームEメールアドレスから送信します。
- [件名]フィールドに件名を入力します。
- [送信]をクリックします。送信Eメールは、受信者のコンタクトレコードに記録されます。
送信済みEメールは、コミュニケーションの受信トレイの送信済みEメールビューで確認できます。送信Eメールに添付ファイルが含まれている場合は、添付ファイルもレコードのタイムラインに記録されます。
注: Eメールサーバーでメール受信時に添付ファイルをスキャンするセキュリティーソフトウェアを使用している場合、HubSpotはEメールの返信やチームのメールアドレスに送信された受信メールに含まれる添付ファイルをログに記録できないことがあります。例えばOffice 365サーバーで動的配信が有効な状態でAdvanced Threat Protectionが実行されている場合、添付ファイルは記録されない可能性があります。
Eメールコミュニケーションに返信する
受信トレイのチーム メール アドレスに送信されたメッセージに返信します。そのEメールアドレスを使用しているコンタクトレコードがまだ存在しない場合、受信メッセージの新しいコンタクトレコードが作成されます。
注:受信メールがコミュニケーショントレイに表示されない場合は、Office 365メールアカウントのSPAMまたはJUNKフォルダーをご確認ください。Office 365受信トレイのSPAMまたはJUNKフォルダーに送信されたEメールは、コミュニケーション受信トレイには表示されません。
- HubSpotアカウントにて、[CRM]>[受信トレイ]の順に進みます。
- 左側のパネルで、Eメールコミュニケーションをクリックして開きます。
- Eメールの返信を確認します。Eメールが100KBより大きい場合は、スレッドの下部までスクロールし、[メッセージ全体を表示]をクリックします。これにより、ブラウザーの別のタブでEメール全体が開きます。
- 返信エディターで、応答を作成します。
- メッセージが完了したら、[送信]をクリックします。
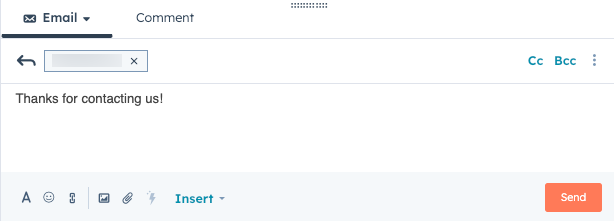
- CCまたはBCCに受信者を追加するために[宛先]フィールドに受信者を追加したり、[送信者]のEメールアドレスを編集したりする場合は、右上のメニューverticalMenuをクリックして編集オプションを展開します。送信者名の横にあるdownをクリックすると、接続先のチームEメールチャネルの[送信者]のアドレスを切り替えることができます。
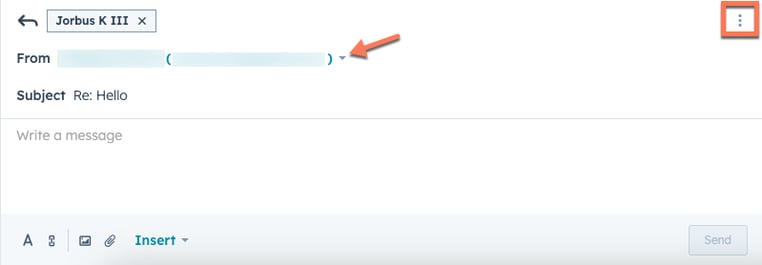
- コミュニケーションが終わったら、右上のsu[コミュニケーションを閉じる]をクリックします。コミュニケーションに関連付けされたチケットがある場合、ユーザーはチケットとコミュニケーションを同時にクローズするか、詳細ドロップダウンメニューをクリックし、コミュニケーションをクローズを選択してコミュニケーションのみをクローズすることができます。
また、コミュニケーションの再割り当て、スレッドへのコメント、コミュニケーションを別の受信トレイに移動、Eメールを別のチームに転送、返信エディターから電話をかけることもできます。受信トレイでのチームとのコラボレーションについて詳細をご確認ください。
注:Eメールをコミュニケーション受信トレイに転送する場合は、件名に「FW」または「FWD」を含むEメールが元の送信者のレコードに記録されることに注意してください。これらのプレフィックスが件名に含まれている場合は、HubSpotが元のEメールでコンタクト情報を検索します。HubSpotは、Eメールのプレーン テキスト バージョンでこの情報を確認します。転送設定の管理について詳しくはこちら。
Slackとの連携を使用してメッセージに返信する
HubSpotアカウントにSlackとの連携に接続しており、コミュニケーションの受信トレイの通知を設定している場合、WhatsApp、Facebook Messenger、ウェブチャットのメッセージにSlackから直接返信できます。
関連付けられているSlackスレッドで返信すると、受信トレイの対応するコミュニケーションと自動的に同期されます。