コミュニケーションの受信トレイのセットアップ
更新日時 2023年 9月 29日
以下の 製品でご利用いただけます(別途記載されている場合を除きます)。
|
|
コミュニケーションの受信トレイは、全ての接続済みチャネルからのメッセージが表示されるHubSpotアカウントの一元的な場所です。進行中のコミュニケーションを確認し、メッセージに返信し、顧客の問題を追跡するためのチケットを作成できます。
HubSpotのサブスクリプションに応じて、デフォルトのコミュニケーション受信トレイを編集するか、新しい受信トレイを作成することができます。既定の受信トレイのセットアップ
初めてHubSpotアカウントを作成すると、HubSpotは自動的にコミュニケーションの受信トレイを作成し、フォールバックEメールアドレスをプロビジョニングします。フォールバックEメールアドレスは編集することができます。また、追加のチャネルを接続して、受信トレイでのメッセージ受信を開始することができます。どのユーザーやチームがコミュニケーションの受信トレイにアクセスできるかを編集することもできます。
- HubSpotアカウントにて、上部のナビゲーションバーに表示される設定アイコンsettingsをクリックします。
- 左側のサイドバーメニューで、[受信トレイ]>[受信トレイ]の順に移動します。
- 受信トレイの名前を変更するには、次の手順に従います。
- [現在のビュー]ドロップダウンメニューの横にある[アクション]ドロップダウンメニューをクリックし、[受信トレイの名前を変更]を選択します。
- ダイアログボックスで受信トレイの名前を入力し、[名前を変更]をクリックします。
- チャネルを接続して受信トレイでのメッセージ受信を開始するには、[チャネルを接続]をクリックして、チャネルを選択します。チャネルと受信トレイの接続について詳細をご確認ください。
- Slackアカウントを受信トレイに接続するには、[Slack連携]セクションで[Slackを接続]をクリックします。Slackとの連携の設定について詳細をご確認ください。
- 受信トレイにアクセスできるユーザーやチームを管理するには、[アクセス]タブをクリックします。
- [受信トレイにアクセスできるユーザー]ドロップダウンメニューをクリックして、オプションを選択します。
- 全員:アカウント内の全てのHubSpotユーザーが受信トレイにアクセスできます。
- 特定のユーザーおよびチーム:選択されたユーザーまたはチームのみがこの受信トレイにアクセスできます。
- [保存]をクリックします。
- [受信トレイにアクセスできるユーザー]ドロップダウンメニューをクリックして、オプションを選択します。
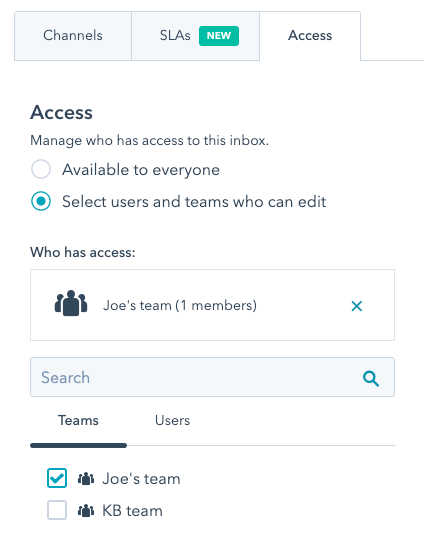
注:受信コミュニケーションは、有料シートを持つユーザーにのみ自動的に割り当てることができます。ただし、無料ユーザーでも受信トレイへのアクセス権があれば、未割り当てのコミュニケーションを割り当てて応答できます。
特定のユーザーとチームを選択した場合、「アカウントアクセス」または「スーパー管理者」権限を持つユーザーは、ポータル内の全てのコミュニケーション受信トレイを閲覧できますが、受信トレイの[アクセス]設定でチームメンバーとして選択されていない限り、受信トレイでアクション(スレッドへの返信など)を実行することはできません。
フォールバックEメールアドレスの編集
フォールバックEメールはHubSpotによって提供されるEメールで、これにより、チームのEメールアドレスがまだ接続されていない場合でも、チケット自動化などの特定のHubSpotツールを使用できます。また、フォールバックEメールは、チームのEメールアドレスが突然コミュニケーションの受信トレイから切断された場合にも使用されます。
受信トレイを設定する際に、すぐにEメール送信を開始するため、フォールバックEメールアドレスをカスタマイズするオプションがあります。フォールバックEメールアドレスを使用しない場合は、チームのEメールアドレスを接続して、受信トレイでのEメール受信を開始する方法について詳細をご確認ください。
- HubSpotアカウントにて、上部のナビゲーションバーに表示される設定アイコンsettingsをクリックします。
- 左側のサイドバーメニューで、[受信トレイ]>[受信トレイ]の順に移動します。
- フォールバックEメールの横にある[編集]をクリックします。
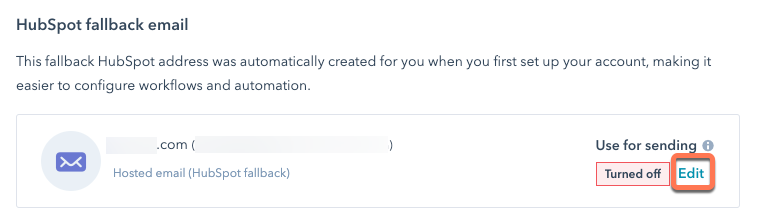
- フォールバックEメールアドレスを送信用に有効にするには、[設定]タブで[メッセージの送信にHubSpot Eメールを使用]チェックボックスをオンにします。
- 表示される「送信者名」をカスタマイズするには、[送信者名]ドロップダウンメニューをクリックし、オプションを選択します。
注:複数のフォールバックEメールに同じ名前を使用することはできません。送信者名の値は、フォールバックEメールアドレスに一意である必要があります。
-
- エージェントおよび会社名:コンタクトがEメールを受信した際に、ユーザー名と会社名が表示されます。テキストフィールドに会社名を入力します。
- 会社名:会社名のみを表示するには、このオプションを選択します。テキストフィールドに会社名を入力します。

- 「送信元アドレス」をカスタマイズするには、オプションの横にあるラジオボタンを選択します。
- 既定の使用:有料アカウントのユーザーの既定の送信元アドレスは[ユーザー名]@[サブドメイン].hs-inbox.comとして表示されます。無料ユーザーの既定のオプションは「[ユーザー名]@[サブドメイン].hubspot-inbox.com」として表示されます。
- 送信元アドレスをカスタマイズ:表示するEメールアドレスをテキストフィールドに入力します。[アドレスを確認]をクリックして、そのEメールへのアクセス権があることを確認します。
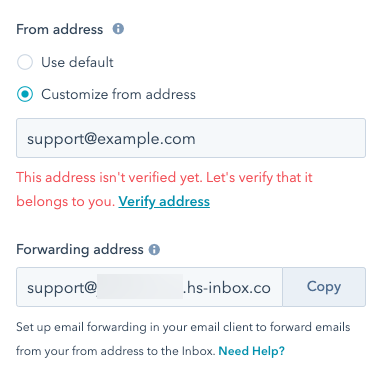
- メールクライアントの設定で、フォールバックEメールを転送先アドレスとして設定することにより、そのEメールアドレスに送られたEメールをコミュニケーションの受信トレイに転送できます。[転送先Eメールアドレス]フィールドの横にある[コピー]をクリックしてから、メールクライアント設定でそのアドレスを転送先アドレスとして追加します。
- チームのEメール署名を追加するには、次の手順に従います。
- [チーム署名を追加]をクリックします。この署名は、コミュニケーションの受信トレイから直接送信されたEメールにのみ適用されます。CRMレコードから送信されるEメールにEメールの署名を設定する方法について詳細をご確認ください。
- シンプルエディターのテキストボックスでチームのEメール署名をカスタマイズするか、[HTML]をクリックしてHTMLで署名を編集します。テキストの書式設定、リンクの挿入、または画像の挿入を行うには、下部のリッチ テキスト ツールバーを使用します。送信者の名前を取り込むパーソナライズトークンを挿入するには、[トークンを挿入]ドロップダウンメニューをクリックし、[フルネーム]、[名]、または[姓]を選択します。
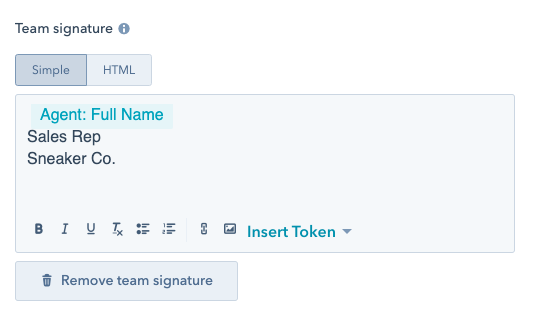
- 右側に、コンタクトの受信トレイで表示される[送信者名]、[送信元]および[Eメール署名]がプレビューとして表示されます。続いて、[保存]をクリックします。
- 既定では、Eメールが受信トレイに転送されると、そのEメールは元の送信者のコンタクトレコードに記録されます。Eメールを転送した送信者のコンタクトレコードにEメールが記録されるように、この設定を無効にするには、[Eメールの転送の元の送信者を選択]スイッチをオフにします。

- 割り当てルールを設定するには、[自動化]タブをクリックします。
- 「Sales Hub」または「Service Hub」の有料シートが割り当てられているユーザーは、受信したEメールをアカウント内の特定のユーザーやチームに自動的にルーティングするためのルーティングルールを設定できます。
- [自動的にコミュニケーションを割り当て]スイッチをクリックしてオンに切り替えます。
- [割り当て先]ドロップダウンメニューをクリックし、ルーティングオプションを選択します。
-
-
- 特定のユーザーおよびチーム:受信したEメールを、選択したユーザーまたはチームに割り当てます。[特定のユーザーおよびチーム]ドロップダウンメニューからユーザーまたはチームを選択します。
- コンタクト担当者:受信したEメールをコンタクトの担当者に割り当てます。コンタクトのレコードに担当者が割り当てられていて、コンタクトがCookieによってトラッキングされている必要があります。担当者がオフラインの場合、メッセージは訪問者の担当者にEメールで送信されます。
- 既定では、受信したコミュニケーションは、対応可能なエージェントにのみ割り当てることができます。対応可能なエージェントがいない場合、Eメールのコミュニケーションは未割り当てとなります。エージェントの空き状況に基づく割り当てを無効にするには、[対応可能なユーザーのみに割り当てる]チェックボックスをクリアします。
-
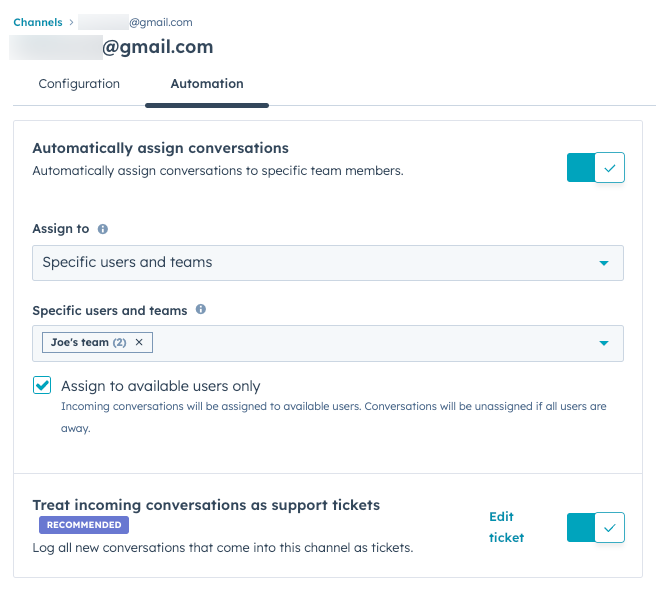
注:受信メッセージの自動ルーティング先にできるのは、「Sales Hub」または「Service Hub」の有料シートが割り当てられているユーザーのみです。有料シートへのアクセス権を持っていないユーザーを自動割り当てルールに含めることはできません。
- 既定のチケットプロパティー(チケットのパイプラインやステージなど)を編集するには、次の手順に従います。
- [受信したコミュニケーションをサポートチケットとして扱う]設定の横にある[チケットを編集]をクリックします。
- 右側のパネルで、ドロップダウンメニューを使ってプロパティーを編集します。
- 受信トレイに自動割り当てルールが設定されている場合、既定ではチケット担当者とコミュニケーション担当者が同一となります。チケット担当者を変更するには、[チケット担当者]ドロップダウンメニューをクリックし、別のオプションを選択します。
-
- [保存]をクリックします。
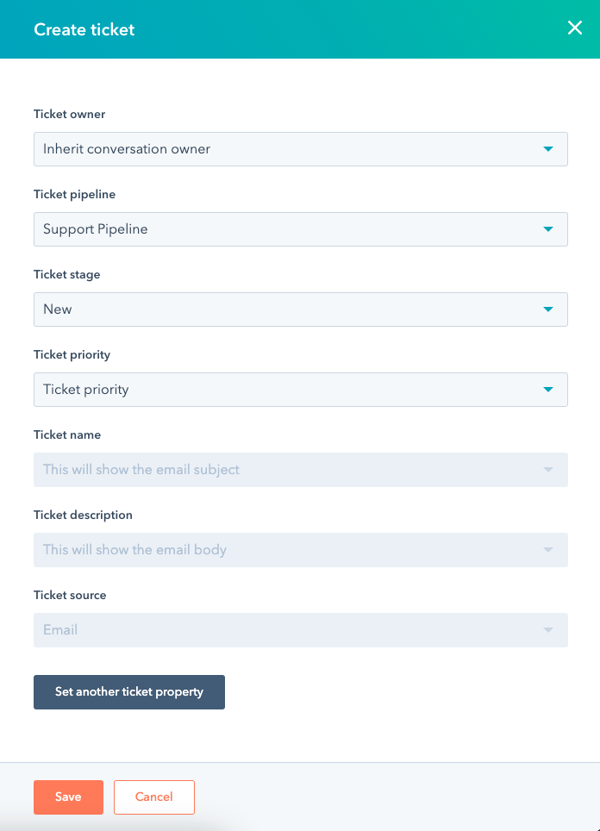
- フォールバックEメールアドレスの編集を終了するには、[保存]をクリックします。
設定またはルーティングルールに変更を加えた場合、そこから送信したEメールをコンタクトが受信すると、更新された送信者名、送信元アドレス、およびEメールの署名がコンタクトに対して表示されます。
新しい受信トレイの作成(「Professional」または「Enterprise」のみ)
「Professional」または「Enterprise」アカウントのユーザーは、コミュニケーションの受信トレイを複数作成できます。コミュニケーションツールへのアクセスが必要なチームが複数あり、メッセージをセグメント化して整理したい場合に便利です。例えば、価格やパッケージに関する問い合わせを管理するためのセールス受信トレイと、サポートチームが受信リクエストを管理するためのカスタマーサポート受信トレイを作成できます。
- HubSpotアカウントにて、上部のナビゲーションバーに表示される設定アイコンsettingsをクリックします。
- 左側のサイドバーメニューで、[受信トレイ]>[受信トレイ]の順に移動します。
- [現在のビュー]ドロップダウンメニューの横にある[アクション]ドロップダウンメニューをクリックし、[受信トレイを新規作成]を選択します。
- [チーム受信トレイ名]フィールドに、受信トレイの名前を入力します。
- [受信トレイにアクセスできるユーザー]ドロップダウンメニューをクリックして、この受信トレイを表示できるユーザーを選択します。受信トレイの作成後にチームメンバーを追加または削除することもできます。
- 全員:アカウント内の全てのHubSpotユーザーが受信トレイにアクセスできます。
- 特定のユーザーおよびチーム:選択されたユーザーまたはチームのみがこの受信トレイを表示できます。
注:受信コミュニケーションは、有料シートを持つユーザーにのみ自動的に割り当てることができます。ただし、無料ユーザーでも受信トレイへのアクセス権があれば、未割り当てのコミュニケーションを割り当てて応答できます。
特定のユーザーとチームを選択した場合、「アカウントアクセス」または「スーパー管理者」権限を持つユーザーは、ポータル内の全てのコミュニケーション受信トレイを閲覧できますが、受信トレイの[アクセス]設定でチームメンバーとして選択されていない限り、受信トレイでアクション(スレッドへの返信など)を実行することはできません。
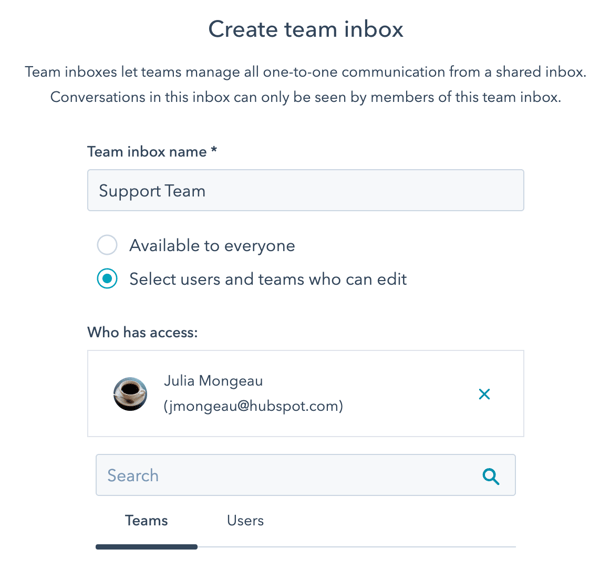
- [次へ]をクリックします。
- チャネルを選択して接続するか、[後でチャネルを接続]をクリックします。
受信トレイ設定に移動すると、接続されているチャネルの一覧が表示されます。既存のチャネルの設定を編集したり、追加のチャネルを接続したりすることができます。受信トレイでのEメールの作成や返信、ウェブサイトの訪問者とのチャットの方法について詳細をご確認ください。
チャネルステータスを管理する
受信トレイの設定で、接続されているチャネルを無効にすることができます。
- HubSpotアカウントにて、上部のナビゲーションバーに表示される設定アイコンsettingsをクリックします。
- 左側のサイドバーメニューで、[受信トレイ]>[受信トレイ]の順に移動します。
- [ステータス]スイッチをクリックして、接続されているチャネルを有効または無効にします。
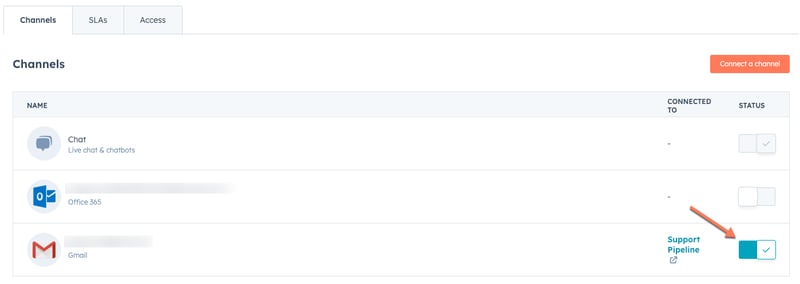
チャネルを無効にすると、HubSpotでそのチャネルからメッセージを送信することができなくなります。さらに、そのチャネルに届いたメッセージは、コミュニケーションツールに表示されず、CRMのログにも記録されなくなります。
