購入者注文手続きの設定
更新日時 2024年 12月 10日
以下の 製品でご利用いただけます(別途記載されている場合を除きます)。
|
|
決済処理用のStripeアカウントを接続するか、HubSpot決済を設定すると、既定の支払い方法、配送情報、ポリシー、Googleアナリティクスのトラッキングと通知などの設定を行うことができます。
既定の支払い方法を設定する
請求書、支払いリンク、見積書を新規作成する場合、作成時に特に指定がない限り、自動的にデフォルトの支払い方法が使用されます。これらの設定は、顧客が契約の支払い情報を更新する際にも使用されます。既定の支払い方法を変更しても、既存の請求書、支払いリンク、見積もりには影響しません。個々の支払いリンクや見積もりでこれらの設定を上書きすることができます。
- HubSpotアカウントにて、上部のナビゲーションバーに表示される設定アイコンsettingsをクリックします。
- 左のサイドバーメニューで、[支払い]に移動します。[支払い方法 ]タブがリード(見込み客)されます。
- ご希望のお支払い方法の横にある チェックボックス をオンにしてください。クレジットカードやデビットカードでの支払いを受け付けると、自動的にApple PayやGoogle Payを使ったチェックアウトが可能になる。
- [Collect your customer's payment details at checkout for future charges ] を選択して、今後のトランザクションで使用するために支払い方法を保存するオプションを顧客に提供します。今後の請求のために顧客の支払い方法を保存する方法の詳細を確認してください。
注:
- ACHは米国を拠点とする会社でのみ利用できる。Stripeを決済サービスとしてご利用の場合 Stripeアカウントの国が米国以外の場合、支払い方法オプションとしてACHは表示されません。
- Apple PayとGoogle Payは、HubSpot決済機能を決済サービスとして使用している場合のみご利用いただけます(Stripeによる支払い処理はまだこれらの方法をサポートしていません)。サポートされる支払い方法については、をご覧ください。
請求先住所と発送先住所のオプションを設定
請求先住所と発送先住所を収集するかどうかを設定するには:
- HubSpotアカウントにて、上部のナビゲーションバーに表示される設定アイコンsettingsをクリックします。
- 左のサイドバーメニューで、[支払い]に移動します。
- [請求と発送 ]タブをクリックします。
- クレジットカードでの購入の請求先住所を必須にするには、[ クレジットカードでの購入の請求先住所を収集] チェックボックスをオンにします。
- 注文手続き中に発送先住所を収集するには、[発送先の国]ドロップダウンメニューをクリックして、目的の国の隣にあるチェックボックスをオンにします。次に、[ 配送先住所を収集 ]チェックボックスをオンにします。

- [保存]をクリックします。
ポリシーを設定する
購入者のご注文の確認ページに会社のサービス利用規約へのリンクを設定したり、購入前に利用規約に同意するよう購入者に求めることもできます。
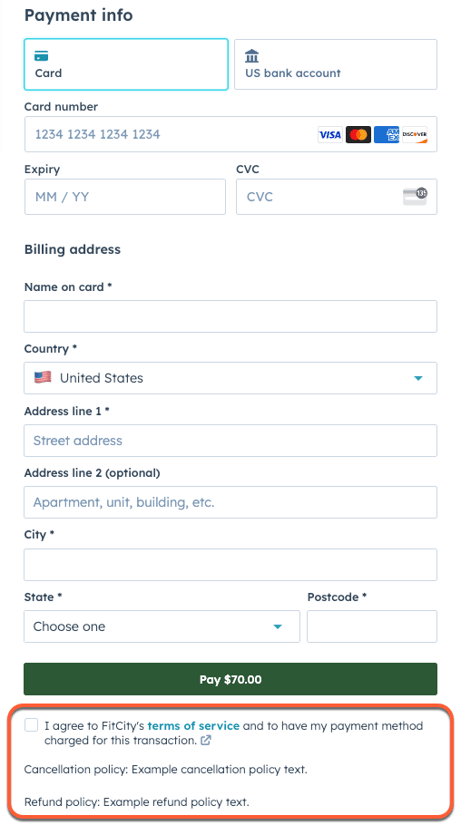
ポリシーを設定するには、次のようにします。
- HubSpotアカウントにて、上部のナビゲーションバーに表示される設定アイコンsettingsをクリックします。
- 左のサイドバーメニューで、[支払い]に移動します。
- 「ポリシー 」タブをクリックします。
- [サービス利用規約 ]スイッチをクリックしてオンに切り替えます。オンにすると、利用規約のURLや、[チェックボックスによる同意の確認]オプションを設定できるようになります。
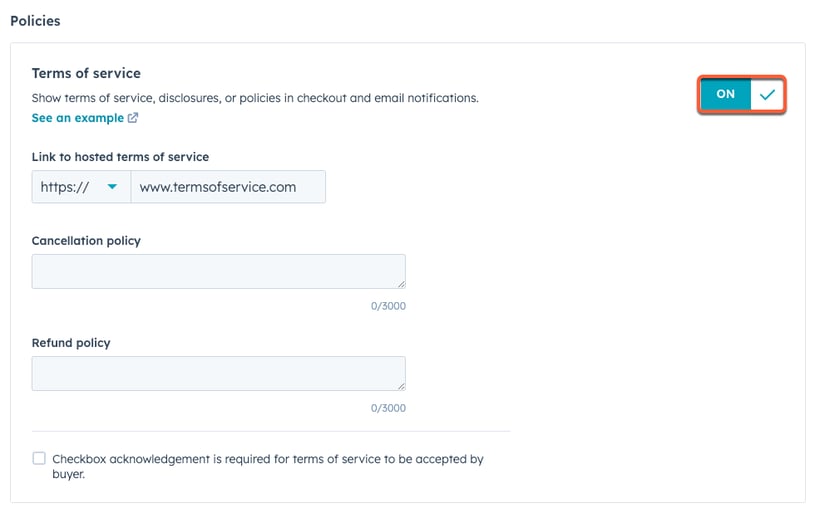
-
- ホスティングされている利用規約へのリンク:サービス利用規約情報が掲載されているURL。このURLは、サービス利用規約にハイパーリンクとして記載されます。
- キャンセルポリシー:会社のキャンセルポリシー(3,000文字以内)。
- 払い戻しポリシー:会社の払い戻しポリシー(3,000文字以内)。
- 購入前に同意チェックボックスにチェックを入れることを購入者に要求する場合は、チェックボックスによる同意の確認を有効にするチェックボックスをオンにします。この設定を有効にしない場合、ご注文の確認ページには代わりに、ご注文の確認ボタンの下に一般的なサービス利用規約が表示されます。
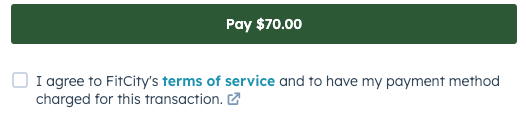
- [保存]をクリックします。
詳細設定
注文手続き時に事前入力フィールドをオフにする
既定では、HubSpotが請求書や見積もりのご注文の確認ページでコンタクトを特定できる場合、そのコンタクトの情報を使用して、Eメールアドレス、発送情報に記される姓と名のフィールド、カード決済の名前フィールドに自動的に入力します。
HubSpotが請求書や見積もりの注文手続きフィールドにコンタクト情報を事前に入力しないようにするには、次の手順に従います。
- HubSpotアカウントにて、上部のナビゲーションバーに表示される設定アイコンsettingsをクリックします。
- 左のサイドバーメニューで、[支払い]に移動します。
- [ 詳細設定 ]タブをクリックします。
- [ コンタクトレコード情報を使用してチェックアウト時にフィールドを事前入力 する]スイッチをクリックしてオフに切り替えます。
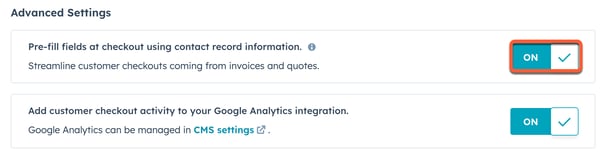
- [保存]をクリックします。
reCAPTCHA Enterpriseをオフにする(Stripe決済処理のみ)
Stripeを決済機能として使用しているHubSpotアカウントは、購入者のチェックアウトページでGoogle reCAPTCHA Enterpriseを無効にすることができます。HubSpot決済機能を使用している場合、このオプションは利用できず、Google reCAPTCHA Enterpriseはデフォルトで常にオンになっています。ReCAPTCHA Enterpriseでは、通常、購入者がチャレンジを完了する必要はありません。
Google reCAPTCHA Enterpriseを無効にするには、次の手順に従います。
- HubSpotアカウントにて、上部のナビゲーションバーに表示される設定アイコンsettingsをクリックします。
- 左のサイドバーメニューで、[支払い]に移動します。
- [ 詳細設定 ]タブをクリックします。
- [ 不正防止を強化するために reCAPTCHA Enterprise をオンにする ] スイッチをクリックしてオフに切り替えます。
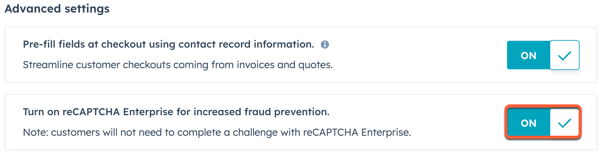
- [保存]をクリックします。
Googleアナリティクスのトラッキングの管理
GoogleアナリティクスとHubSpotコンテンツを連携している場合、ご注文の確認ページは既定でトラッキングに含まれます。
注: GDPR機能またはCookie同意バナーを使用している場合、訪問者のオプトインが必要な場合、Googleアナリティクススクリプトは、あなたへの上位のおすすめをオプトインした訪問者に対してのみ実行されます。訪問者がオプトアウトした場合、Googleアナリティクススクリプトは実行されず、訪問者のデータは追跡されません。
Googleアナリティクスにご注文の確認ページをトラッキングしない場合:
- HubSpotアカウントにて、上部のナビゲーションバーに表示される設定アイコンsettingsをクリックします。
- 左のサイドバーメニューで、[支払い]に移動します。
- [ 詳細設定 ]タブをクリックします。
- [ Googleアナリティクス連携に顧客チェックアウトアクティビティーを追加 ]スイッチをクリックしてオフに切り替えます。
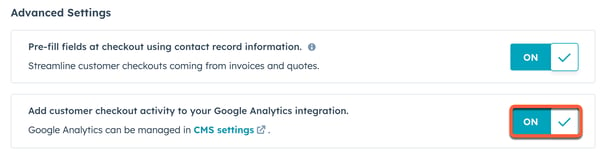
- [保存]をクリックします。
支払い通知を管理する
自分や顧客が受け取る通知を設定します。
自分への通知
デフォルトでは、スーパー管理者権限を持つユーザーは、以下の支払いイベントの通知を受け取ります:
- 支払いが失敗した:定期サブスクリプションの支払いまたは銀行引き落としによる支払いが失敗した際の通知。
- 支払いが開始された:ACHなど、顧客が銀行引き落としによる支払いを開始した際の通知。
- 受け取った支払い:定期サブスクリプションの支払いを含む、顧客が購入した際の通知。
- 入金が作成されました:接続済みの銀行口座に入金が送信された際の通知。取引の代金は、カード決済の場合は2営業日以内、ACH決済の場合は3営業日以内に設定された銀行口座に自動的に入金されます。銀行取引明細書で、この入金は「HUBSPOT PAYMENTS」と示されます。
- 入金に失敗した:接続済みの銀行口座への入金が失敗した際の通知。詳しくはこちら入金に失敗した理由 .
- Account debits(口座引き落とし):接続済みの銀行口座からStripeが引き落とされた際の通知。最も一般的なのは、払い戻しやチャージバックによるものです。ただし、ACHやSEPAなどの銀行引き落としで支払いが失敗した場合、Stripeが過去に支払った資金を取り戻す必要がある場合もあります。このタイプの通知は必要であり、オフにすることはできません。
支払いの通知を管理するには、次の手順に従います。
- HubSpotアカウントにて、上部のナビゲーションバーに表示される設定アイコンsettingsをクリックします。
- 左側のサイドバーメニューで、[通知]に移動します。
- [支払い]通知設定をクリックして展開し、チェックボックスをオフまたはオンに切り替えます。
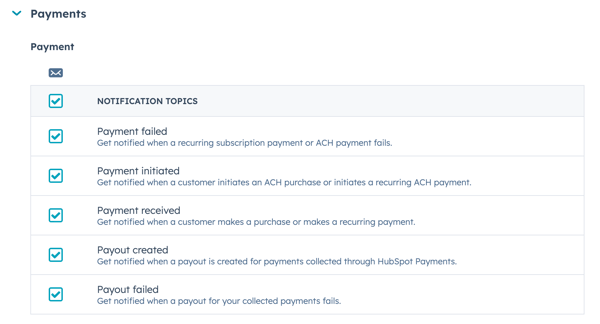
- [保存]をクリックします。
顧客への通知
顧客が受け取る通知を管理するには、次のようにします。
- HubSpotアカウントにて、上部のナビゲーションバーに表示される設定アイコンsettingsをクリックします。
- 左側のサイドバーで、[支払い]に移動します。
- [通知]タブをクリックします。
- [お客さまのEメール]セクションで、顧客が受信するEメールを設定します。
- [支払い失敗]:支払いが失敗したときに、支払い方法を更新するためのリンクを顧客にEメールで送信する場合は、このスイッチをクリックしてオンにします。
- 今後の支払いのリマインダー:定期的な支払い日の14日前に顧客にEメールでリマインダーを送信する場合は、このスイッチをクリックしてオンにします。
- サブスクリプションがキャンセルされました:サブスクリプションがキャンセルされた場合、Eメールで顧客に送信します。
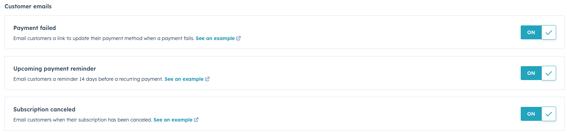
注:SEPA 引き落とし()を通じて支払いを回収する定期サブスクリプションについては、法令遵守のため、請求日の2日前に今後のお支払いに関するお知らせが自動的に送信されます。
- [公開ビジネス情報] セクションで、サポートの電話番号とEメールを更新することもできます。顧客の銀行取引明細書に表示される明細の説明を変更する場合は、paymentsrisk@hubspot.comまでご連絡ください。
