Eigenschappen maken en bewerken
Laatst bijgewerkt: april 24, 2024
Beschikbaar met elk van de volgende abonnementen, behalve waar vermeld:
|
|
Eigenschappen zijn velden die informatie opslaan in HubSpot records. Je kunt bijvoorbeeld de bedrijfseigenschap City gebruiken om aan te geven waar bedrijven zijn gevestigd. Er zijn standaard eigenschappen opgenomen voor elk object, maar je kunt aangepaste eigenschappen maken om unieke gegevens voor jouw bedrijf op te slaan.
Je moet controleren of een standaardeigenschap aan je gegevenseisen kan voldoen voordat je een aangepaste eigenschap maakt. Meer informatie over de standaardeigenschappen voor contactpersonen, bedrijven, deals, tickets, leads en feedback.
Je kunt ook eigenschappen uit je instellingen verwijderen en exporteren. Als u waarden voor eigenschappen wilt bekijken of bijwerken, leer dan hoe u waarden voor eigenschappen op een record of in bulk kunt bewerken .
Een aangepaste eigenschap maken
Je moet rechtenhebben omde instellingen van een eigenschap te bewerken om nieuwe eigenschappen te kunnen maken. Als u een eigenschap wilt maken met dezelfde instellingen als een bestaande eigenschap, kunt u ook een eigenschap klonen.
Een aangepaste eigenschap maken:
-
Klik in je HubSpot-account op het settings instellingen-pictogram in de bovenste navigatiebalk.
-
Navigeer in het menu aan de linkerkant naar Eigenschappen.
-
Klik op het vervolgkeuzemenu Selecteer een object en selecteer vervolgens [Object] eigenschappen om een eigenschap voor dat object te maken.
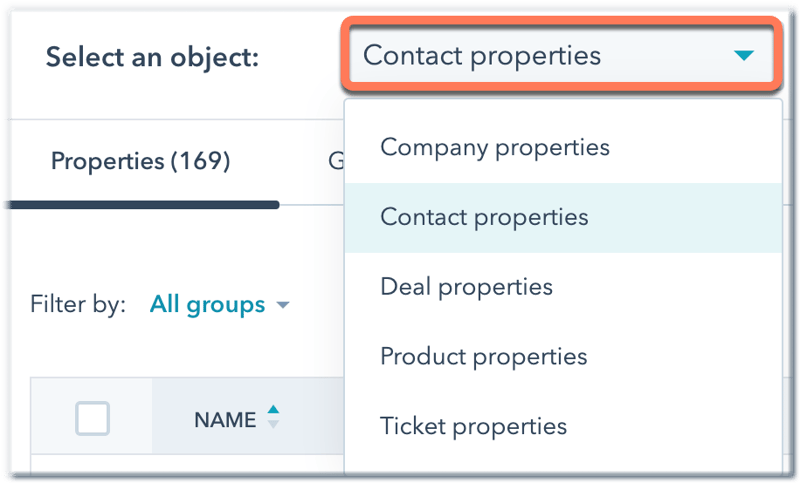
-
Klik rechtsboven op Maak eigenschap.
Let op: het aantal aangepaste eigenschappen dat je kunt maken, is afhankelijk van je HubSpot-abonnement. Als je downgrade naar de gratis tools van HubSpot, kun je bestaande aangepaste eigenschappen bekijken en bewerken, maar kun je geen nieuwe eigenschappen maken als je de limiet al hebt overschreden.
-
Stel in het rechterpaneel de basisinformatie van de eigenschap in:
-
Objecttype: selecteer het object dat de eigenschap zal opslaan. Standaard is dit het object dat je eerder hebt geselecteerd. Het objecttype kan niet worden gewijzigd als het eenmaal is opgeslagen.
-
Groep: selecteer de eigenschapgroep waartoe de eigenschap behoort. Een eigenschapgroep is een label dat wordt gebruikt om gelijksoortige eigenschappen binnen een object te groeperen. Deze worden alleen gebruikt binnen de eigenschappeninstellingen.
-
Label: voer een unieke naam in voor de eigenschap. Dit is de naam van de eigenschap zoals deze wordt weergegeven in je HubSpot CRM, inclusief op records en indexpagina's. Omdat je het label van een eigenschap kunt bewerken, moet het label niet worden gebruikt voor integraties en API's. Bedrijfsnaam is bijvoorbeeld een property-label.
-
Interne naam: klik op het code codepictogram om de interne naam van de eigenschap in te stellen of te bekijken. Als een eigenschap eenmaal is aangemaakt, kan de interne naam niet meer worden gewijzigd. Omdat de interne waarde van een eigenschap nooit zal veranderen, moet deze worden gebruikt voor integraties en API's in plaats van het label van de eigenschap. De interne naam van de eigenschap Bedrijfsnaam is bijvoorbeeld
name. - Beschrijving: voer tekst in om het eigendom te beschrijven. Dit is niet vereist om een eigenschap aan te maken.
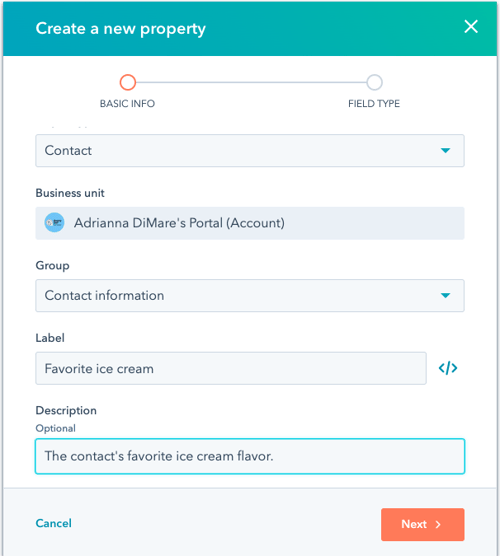
-
Klik op Volgende.
-
Om het veldtype van de eigenschap in te stellen, klik je op het keuzemenu Veldtype en selecteer je een veldtype voor de eigenschap.
-
Er zijn extra stappen die verschijnen als je bepaalde veldtypes selecteert:
-
- Getal: selecteer het formaat waarin de waarden moeten worden weergegeven. De opties zijn Opgemaakt getal, Niet-opgemaakt getal, Percentage of Valuta.
-
Berekening of score: klik op [berekening/score] bouwen en stel vervolgens de criteria voor de berekeningseigenschap of score-eigenschap in.
-
Meerdere selectievakjes, Dropdown select of Radio select:
-
Voer de verschillende opties voor het eigendom in:
-
Label: voer de naam van de optie in. De interne waarde van de optie wordt automatisch gegenereerd op basis van het label.
-
In formulieren: klik om de schakelaar aan te zetten om de optie voor formulieren op te nemen.
-
+ Een optie toevoegen: klik om een nieuwe optie toe te voegen.
-
Opties laden...: klik om meerdere opties tegelijk te laden. Je kunt een standaardset opties selecteren, zoals Land en Tijdzone, tekst plakken om opties in bulk aan te maken of de opties kopiëren van een bestaande eigenschap.
-
Alles wissen: klik om alle bestaande opties te verwijderen.
-
-
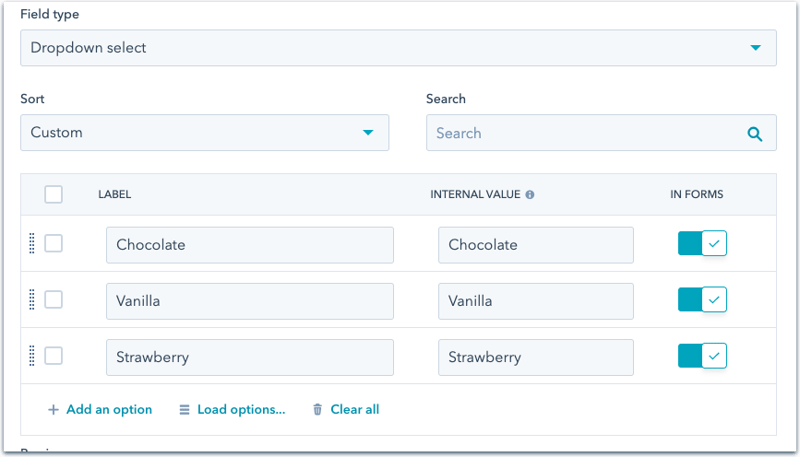
-
-
- Om de opties in bulk te beheren, schakelt u de selectievakjes naast de opties in. Selecteer boven in de tabel:
- Verbergen in formulieren: klik om de geselecteerde waarden van de eigenschap te verbergen zodat ze niet als opties in je HubSpot-formulieren verschijnen.
- Samenvoegen: klik om de geselecteerde waarden van de eigenschappen samen te voegen. Hierdoor worden de samengevoegde waarden verwijderd uit de eigenschap en blijft er één waarde over. Dit kan van invloed zijn op integraties en tools die afhankelijk zijn van een specifieke eigenschapwaarde, zoals lijst- en workflowfilters .
- Verwijderen: klik om de geselecteerde waarden van de eigenschap te verwijderen.
- Klik en versleep het handvat dragHandle om de opties handmatig te herschikken of klik op het vervolgkeuzemenu Sorteren en selecteer Aangepast of Alfabetisch.
- Om de opties in bulk te beheren, schakelt u de selectievakjes naast de opties in. Selecteer boven in de tabel:
-
- Klik op Volgende.
- Stel regels op voor je eigendom:
- Standaard worden eigenschappen opgenomen als veldopties in je HubSpot formulieren, pop-up formulieren en bots. Als je niet wilt dat de eigenschap een optie is, schakel dan het selectievakje Toon in formulieren, pop-upformulieren en bots uit. Producteigenschappen kunnen niet worden opgenomen in formulieren of bots.
-
- Er zijn extra regels die je kunt instellen voor Enkelregelige tekst, Meerregelige tekst en Getal eigenschappen:
- Voor contact-, bedrijfs-, deal-, ticket- of aangepaste objecteigenschappen kunt u het selectievakje inschakelen om unieke waarden voor de eigenschap te vereisen. Als dit is ingeschakeld, kunnen gebruikers niet dezelfde waarde invoeren voor meerdere records. Je kunt maximaal tien unieke waarde-eigenschappen per object maken. Lees meer over hoe unieke waarde-eigenschappen worden gebruikt om records te ontdubbelen.
- Er zijn extra regels die je kunt instellen voor Enkelregelige tekst, Meerregelige tekst en Getal eigenschappen:
-
-
- Schakel het selectievakje Toon in zoekopdracht in( alleenEnterprise ) om waarden in de eigenschap doorzoekbaar te maken in objecten in de globale zoekbalk. Je kunt maximaal drie doorzoekbare eigenschappen per object maken. Deze optie verschijnt niet bij het maken of bewerken van aangepaste objecteigenschappen omdat alle aangepaste objecteigenschappen standaard doorzoekbaar zijn.
- Voor de valuta-eigenschappen van deals wordt standaard de valuta van je bedrijf gebruikt. Als je account meerdere valuta's gebruikt, schakel je het selectievakje Gebruik recordvaluta in plaats van bedrijfsvaluta in om een eigenschap in te stellen die is gebaseerd op de valuta van elke deal . Meer informatie over het gebruik van meerdere valuta's bij deals.
-
-
-
- Schakel de selectievakjes in of uit om de validatieregels van de eigenschap in te stellen of te bewerken.
-
- Als je klaar bent, klik je op Maken onder aan het paneel.
Een bestaande eigenschap bewerken
Je moet rechtenhebben omeigenschappen te bewerken . Een bestaande eigenschap bewerken:
-
Klik in je HubSpot-account op het settings instellingen-pictogram in de bovenste navigatiebalk.
-
Navigeer in het menu aan de linkerkant naar Eigenschappen.
-
Klik op het vervolgkeuzemenu Selecteer een object en selecteer vervolgens [Object] eigenschappen om een eigenschap voor dat object te bewerken.
-
Bepaalde eigenschappen lokaliseren:
-
Gebruik linksboven de vervolgkeuzemenu's om te filteren op eigenschapgroep, veldtype of welke gebruiker de eigenschap heeft aangemaakt.
-
Voer rechtsboven in het zoekvak de naam van een woning in om een specifieke woning te vinden.
-
Om uw eigenschappen te sorteren, klikt u op een kolomkop.
-
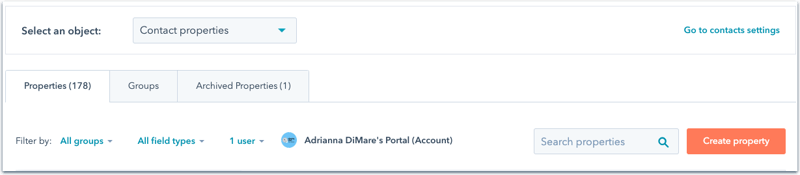
-
Beweeg de muis over een eigenschap in de tabel en klik op Bewerken. Sommige eigenschappen kunnen niet worden bewerkt, waaronder bepaalde standaardeigenschappen of eigenschappen die worden gebruikt op records of in HubSpot tools, zoals lijsten of workflows.
- In het rechterpaneel kun je het volgende doen:
- Op het tabblad Basisinfo de basisinformatie van de eigenschap bijwerken. U kunt het objecttype of de interne naam van de eigenschap niet bewerken.
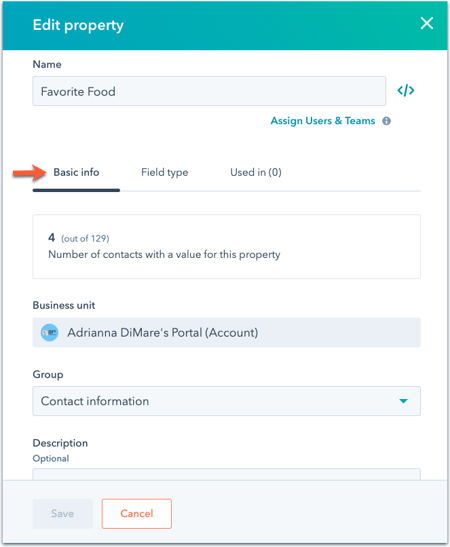
-
- Navigeer naar het tabblad Veldtype om het veldtype of de eigenschapopties van de eigenschap bij te werken.
- Om het veldtype te bewerken, klik je op het keuzemenu Veldtype en selecteer je vervolgens een veldtype voor de eigenschap. Afhankelijk van het veldtype dat je selecteert, kunnen er extra stappen verschijnen.
- Werk de opties voor opsommingseigenschappen bij (bijvoorbeeld vervolgkeuzelijst selecteren).
- Navigeer naar het tabblad Regels om de regels van de eigenschap bij te werken.
- Navigeer voor opsommingseigenschappen naar het tabblad Voorwaardelijke opties om voorwaardelijke logica in te stellen voor de opties van de eigenschap( alleenProfessional en Enterprise ).
- Navigeer naar het tabblad Veldtype om het veldtype of de eigenschapopties van de eigenschap bij te werken.
Let op: het wijzigen van het veldtype van een bestaande eigenschap kan de huidige waarden die zijn opgeslagen in de eigenschap ongeldig maken . Het wordtaanbevolen om alle informatie te exporteren voordat uhet veldtype van een eigenschap wijzigt. Het veldtype van een eigenschap kan niet worden bewerkt tot Score, Berekening of Datum en eigenschappen van die typen kunnen niet worden bewerkt tot een ander veldtype.
- Als je klaar bent, klik je op Opslaan onderaan het paneel.
Een eigenschap klonen
Om een nieuwe eigenschap te maken met dezelfde instellingen als een bestaande eigenschap, kunt u die eigenschap klonen. Een bestaande berekeningseigenschap heeft bijvoorbeeld een ingewikkelde formule die u wilt gebruiken als sjabloon. U kunt de eigenschap klonen en vervolgens de formule aanpassen aan het doel van de nieuwe eigenschap.
- Klik in je HubSpot-account op het settings instellingen-pictogram in de bovenste navigatiebalk.
-
Navigeer in het menu aan de linkerkant naar Eigenschappen.
- Beweeg de muis over de eigenschap en klik op Klonen.
Let op: je kunt geen standaard HubSpot eigenschappen klonen.
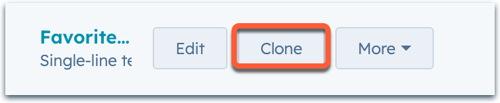
- Stel in het rechterpaneel de details van de nieuwe eigenschap in en klik op Maken.
