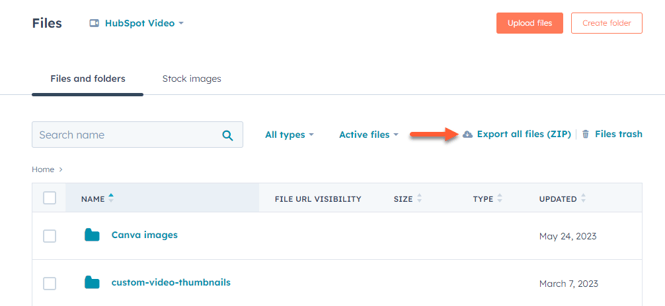Eksporter innhold og data
Sist oppdatert: mai 21, 2024
Gjelder for:
|
|
Lær hvordan du eksporterer HubSpot-innhold og -data fra kontoen din, for eksempel sider, kontakter og filer.
Merk: Det er ikke mulig å slå sammen alle data mellom HubSpot-kontoer. Den beste måten å flytte ressurser mellom kontoer på er å eksportere dataene dine fra en HubSpot-konto, og deretter importere objektene og/eller gjenskape visse data i den andre kontoen.
Innhold på nettstedet
Sider, innlegg og maler
Du kan eksportere HTML-filer av sidene og blogginnleggene dine, samt alle kodede filer fra designbehandleren. Dette anbefales hvis du skal importere innhold til en annen plattform.
-
Naviger til innholdet ditt:
- Nettstedssider: Gå til Innhold > Nettstedssider i HubSpot-kontoen din.
- Landingssider: Gå til Innhold > Landingssider i HubSpot-kontoen din.
- Klikk på Handlinger > Eksporter alle sider og blogginnlegg (HTML) øverst til høyre.
- Klikk på Eksporter i dialogboksen. Når eksporten er behandlet, mottar du en nedlastingslenke via e-post og i varslingssenteret.
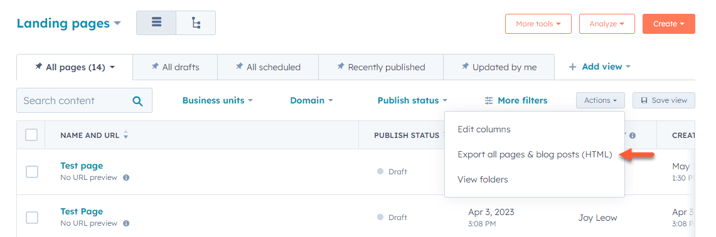
Slik eksporterer du et regneark med blogginnleggsdata:
- Gå til Innhold > Blog i HubSpot-kontoen din.
- Klikk på Handlinger > Eksporter blogginnlegg. Dette eksporterer alle blogginnlegg, uavhengig av hvilke filtre som er brukt.
- I dialogboksen klikker du på rullegardinmenyen Filformat og velger et filformat. Hvis du har brukt et filter, vil eksporten som standard bare inkludere disse bloggene.
- Klikk på Eksporter. Når eksporten er behandlet, vil du motta en nedlastingslenke via e-post og i varslingssenteret.
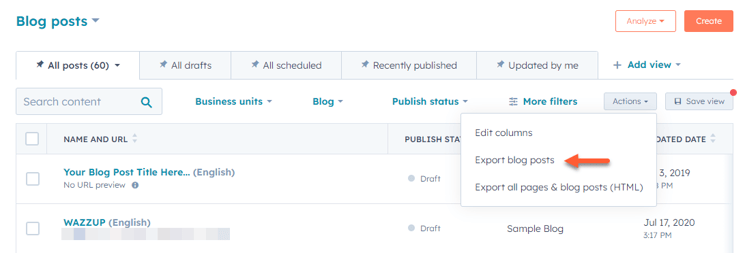
Slik eksporterer du et regneark med sidedata:
- Klikk på Traffic Analytics.
- Klikk på fanen Sider øverst på siden.
- Klikk på Eksporter øverst til høyre.
- Skriv inn et navn for eksporten i dialogboksen.
- Klikk på rullegardinmenyen Filformat , og velg et filformat.
- Klikk på Eksporter. Når eksporten er behandlet, mottar du en nedlastingslenke via e-post og i varslingssenteret.
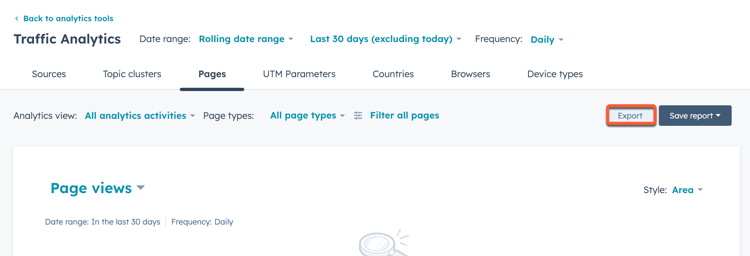
Verktøyet Filer
Brukere må ha superadministratorrettigheter for å fullføre en masseeksport fra filverktøyet. Slik eksporterer du en .zip-fil som inneholder alle filene:
- Gå til Bibliotek > Filer i HubSpot-kontoen din.
- Klikk på Eksporter alle filer (ZIP).
- I dialogboksen klikker du på rullegardinmenyen Velg en e-postadresse og velger eller legger til en e-postadresse som skal motta en nedlastingslenke.
- Klikk på Eksporter. Når eksporten er behandlet, vil du motta en nedlastingslenke via e-post og i varslingssenteret.
Omdirigering av URL-adresser
Slik eksporterer du en CSV-fil som inneholder alle URL-viderekoblinger:
- I HubSpot-kontoen din klikker du på settings innstillinger-ikonet i den øverste navigasjonslinjen.
- Gå til Innhold > Domener og URL-adresser i menyen i venstre sidefelt.
- Klikk på URL-omdirigeringer-fanen .
- Klikk på Eksporter øverst til høyre. Filen lastes automatisk ned.
Sitemap
Slik eksporterer du områdekartet ditt:
- I HubSpot-kontoen din klikker du på settings innstillinger-ikonet i den øverste navigasjonslinjen.
- Gå til Innhold > Domener og URL-adresser i menyen i venstre sidefelt.
- Klikk på Sitemap-fanen.
- Klikk på rullegardinmenyen Domene, og velg et domene.
- Klikk på Vis XML-fil øverst til høyre for å åpne områdekartet i en ny fane.
- Kopier og lim inn områdekartet i et tekstdokument på enheten din. Du kan også lagre siden som et XML-dokument i nettleseren din.
Kunnskapsbase
Slik eksporterer du artikler fra kunnskapsbasen som csv, xls eller xlsx:
- Gå til Innhold > Kunnskapsbase i HubSpot-kontoen din.
- I venstre sidefelt klikker du på Flere verktøy > Eksporter artikler i kunnskapsbasen.
- I dialogboksen klikker du på rullegardinmenyen Filformat og velger et filformat.
- Klikk på Eksporter. Når eksporten er behandlet, mottar du en nedlastingslenke via e-post og i varslingssenteret.
Analyse
Analyseverktøy
Slik eksporterer du trafikkanalyser:
- Gå til Rapportering > Rapporter > Trafikk i HubSpot-kontoen din.
- Øverst bruker du filtrene til å angi et datointervall og en frekvens for dataene.
- Klikk på Eksporter øverst til høyre.
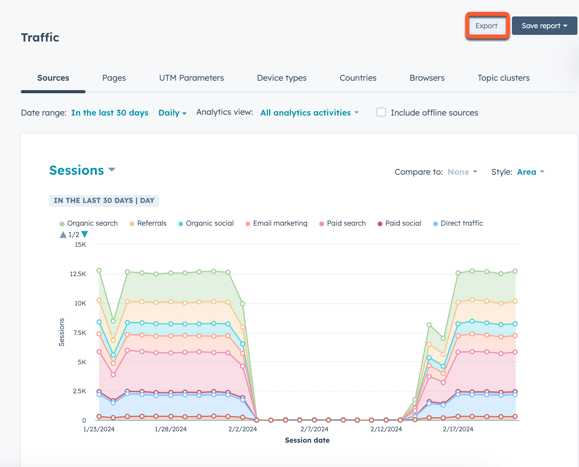
- I dialogboksen skriver du inn et emne for eksport-e-posten i feltet Navn. Klikk på rullegardinmenyen Filformat for å velge et filformat for eksporten.
- Klikk på Eksporter. Når eksporten er behandlet, mottar du en nedlastingslenke via e-post og i varslingssenteret.
Prospekter
Slik eksporterer du prospektdataene dine:
- I HubSpot-kontoens globale søkefelt skriver du inn Nettstedsbesøk.
- Klikk på Nettstedsbesøk.
- Klikk på rullegardinmenyen Alternativer i venstre sidefelt, og velg Eksporter.
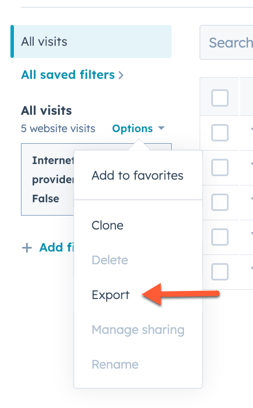
- I dialogboksen klikker du på rullegardinmenyen Filformat for å velge filformatet for eksporten.
- Klikk på Eksporter. Når eksporten er behandlet, mottar du en nedlastingslenke via e-post og i varslingssenteret.
Arbeidsflyter
Du kan eksportere et regneark med informasjon om alle arbeidsflytene dine, og du kan eksportere bilder av individuelle arbeidsflyter.
Arbeidsflyteksporterte regneark vil inneholde informasjon som f.eks:
- Navnet på arbeidsflyten.
- Hvorvidt arbeidsflyten er aktiv eller ikke.
- Totalt antall påmeldinger og antall poster som er påmeldt for øyeblikket.
- Totalt antall poster som har blitt med i arbeidsflytens målliste og den totale konverteringsfrekvensen.
- Opprettelsesdato og brukeren som opprettet arbeidsflyten.
- Dato for siste endring og brukeren som har endret den.
- Arbeidsflyt-typen.
Merk: Eksport av arbeidsflyter inkluderer ikke ytelsesdata eller arbeidsflytens historikk. I tillegg inkluderer ikke arbeidsflyteksporten data fra e-poster som brukes i arbeidsflyten. Eksport av markedsførings-e-post inkluderer en Tilknyttede arbeidsflyter-kolonne som identifiserer arbeidsflytene som en e-post brukes i. Finn ut mer om hvordan du eksporterer e-postdata for markedsføring.
Slik eksporterer du et regneark med alle arbeidsflyter som ikke ligger i mapper:
- Gå til Automatiseringer > Arbeidsflyter i HubSpot-kontoen din.
- Klikk på rullegardinmenyen Tabellhandlinger øverst til høyre, og velg Eksporter visning. Filen lastes ned automatisk.
Slik eksporterer du et regneark med alle arbeidsflyter i en mappe:
- Gå til Automatiseringer > Arbeidsflyter i HubSpot-kontoen din.
- Klikk på navnet på mappen.
- Klikk på rullegardinmenyen Tabellhandlinger øverst til høyre, og velg Eksporter visning. Filen lastes ned automatisk.
Slik eksporterer du et bilde av en enkelt arbeidsflyt:
- Gå til Automatiseringer > Arbeidsflyter i HubSpot-kontoen din.
- Klikk på navnet til en arbeidsflyt.
- Klikk på Mer > Eksporter øverst til høyre. Eksporten behandles og lastes deretter ned som en .png-fil.
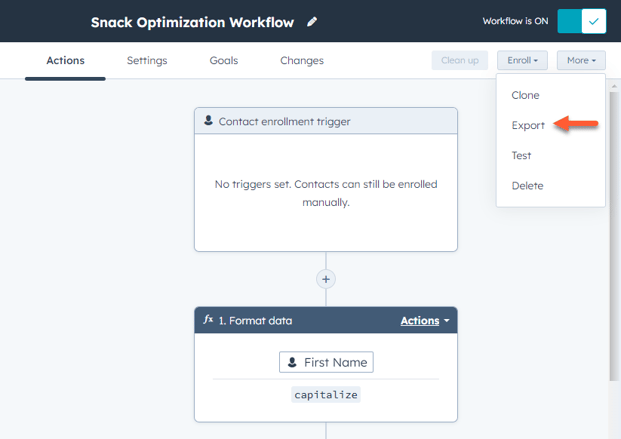
Nødvendig informasjon:
HubSpot lagrer data fra arbeidsflytlogger innenfor tidsperiodene nedenfor:
- 180 dager: Alle handlingsloggdata fra arbeidsflyter lagres.
- 180 dager - 2 år: data fra handlingslogger på høyt nivå, for eksempel objekt-ID (hvilken kontakt, selskap, avtale osv.), hendelsestype (påmelding, avmelding osv.) og handlingstype, vil bli lagret.
- 2 år eller mer: Historiske data om innmeldinger lagres i systemet vårt for å muliggjøre arbeidsflytbaserte filtre.
Rapporter og dashbord
I HubSpot finnes det flere måter å eksportere rapporter på:
- For individuelle rapporter kan du eksportere rapporten som en CSV- eller Excel-fil, eller sende en e-post som inneholder en lenke til rapporten i HubSpot. E-poster kan sendes én gang eller planlegges sendt daglig, ukentlig eller månedlig.
- For dashbord kan du sende en e-post som inneholder en lenke til et dashbord i HubSpot. E-poster kan sendes én gang eller planlegges sendt daglig, ukentlig eller månedlig.
- Med Slack-integrasjonen kan du dele et dashbord til en spesifikk Slack-kanal.
Lær hvordan du eksporterer rapporter og oversikter.
Merk: En traktrapport viser objekter som har endret trinn innenfor det valgte datointervallet. Når du eksporterer en traktrapport, vil eksportfilen imidlertid inneholde objektene som er opprettet i det aktuelle datointervallet. Eksportfilen vil derfor ikke stemme overens med rapportdataene.
Analyse av markedsføring via e-post
Lær hvordan du gjør det:- eksportere data om ytelsen til markedsførings-e-post.
- eksporteremottakerdata for en individuell markedsførings-e-post.
- eksportererharde avvisninger og avmeldinger.
Analyse av (eldre) oppfordringer til handling (CTA)
Finn ut hvordan du laster ned CTA-analyser (eldre).
Merk: Alle HubSpot CTA-er (eldre) vil slutte å fungere når kontoen din deaktiveres. Hvis du avslutter HubSpot-kontoen din, må du fjerne dem fra alle eksterne sider.
Side- og blogganalyse
Lær hvordan du laster ned side- og blogganalyser.
CRM-innhold
Lister
Finn ut hvordan du laster ned listene dine.
Kontakter, selskaper, avtaler og billetter
Finn uthvordan du lasterned kontakter, selskaper, avtaler og billetter.
Merk: Hvis du eksporterer alle kontaktene dine, vil du inkludere avmeldinger. Hvis du vil ekskludere dem, legger du til kontaktegenskapen | Unsubscribed from all email | is not equal to | True i filteret ditt.
Oppgaver
Lær hvordan du eksporterer oppgavene dine.
Egenskaper
Lær hvordan du eksporterer egenskaper for objektene dine.
Salgsdata
Tilbud
Slik eksporterer du tilbudene dine:
- I HubSpot-kontoen din klikker du på settings innstillinger-ikonet i den øverste navigasjonslinjen.
- Gå til Objekter > Sitater i menyen i venstre sidefelt.
- Klikk på Last ned i delen Last ned alle tilbud i fanen Oppsett.
- Når eksporten er behandlet, vil du motta en nedlastingslenke via e-post og i varslingssenteret.
Salgsdokumenter
Slik eksporterer du et enkelt salgsdokument:
- Gå til Bibliotek > Dokumenter i HubSpot-kontoen din.
- Hold musepekeren over dokumentet du vil laste ned, klikk deretter på nedtrekksmenyen Handlinger, og velg Last ned. Dokumentet lastes automatisk ned.
Salgsaktivitet
Du kan eksportere salgsaktivitetsdata (samtaler, chattesamtaler, møter osv.) ved å opprette rapporter med den egendefinerte rapportbyggeren eller ved å bruke HubSpots Engagements API.
Produkter
Lær hvordan du eksporterer produktene dine.
Merk: Alle HubSpot-skjemaer vil miste sine betalte funksjoner når kontoen din deaktiveres. Hvis du avslutter kontoen din, bør du vurdere å bytte ut de innebygde skjemaene dine.
Markedsføringsinnhold
Du kan eksportere følgende markedsføringsressurser og tilhørende data. Det kan også være lurt å se gjennom hvilke typer markedsføringsrapporteringsdata du kan eksportere.
Merk: Alle HubSpot-skjemaer vil miste sine betalte funksjoner når kontoen din deaktiveres. Hvis du avslutter kontoen din, bør du vurdere å bytte ut de innebygde skjemaene dine.
Tilbakemeldinger fra kunder
Slik eksporterer du data fra kundetilbakemeldinger:
- I HubSpot-kontoen din navigerer du til Automatiseringer > Spørreundersøkelser.
- Klikk på navnet på undersøkelsen din.
- Klikk på Eksporter innsendinger øverst til høyre i Svar-fanen.
- I dialogboksen klikker du på rullegardinmenyen Filformat og velger formatet på eksportfilen.
- Når eksporten er behandlet, vil du motta en nedlastingslenke via e-post og i varslingssenteret.
Synkronisering av data
Slik eksporterer du synkroniseringsstatusdata fra en av appene dine som er koblet til HubSpot-datasynkronisering:
- I HubSpot-kontoen din navigerer du til Rapportering og data > Integrasjoner.
- Klikk på appen.
- I Synkroniseringsoversikt-fanen klikker du på tallet under kolonnen I synkronisering, Mislykket eller Ekskludert .
- Klikk på Eksporter liste i høyre panel.
- I dialogboksen klikker du på rullegardinmenyen Filformat og velger et format.
- Klikk på Eksporter.
Når eksporten er behandlet, vil du motta en nedlastingslenke via e-post og i varslene dine.
Kontodata
Du kan eksportere følgende kontorelatert informasjon: