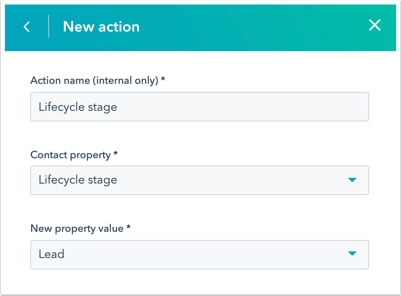- Kunnskapsdatabase
- Service
- Chat-flyter
- Velg bot-handlingene dine
Velg bot-handlingene dine
Sist oppdatert: 23 september 2025
Tilgjengelig med et av følgende abonnementer, unntatt der det er angitt:
Finn ut mer om hver av handlingene du kan bruke til å bygge opp en botsamtale. Du kan også tilpasse hver bot-handling ved hjelp av betinget logikk for å skape en mer interaktiv opplevelse for de besøkende på nettstedet ditt.
Slik legger du til nye handlinger i boten din:- Gå til Service > Chatflyter i HubSpot-kontoen din.
- Hold musepekeren over boten du vil endre, og klikk på Rediger, eller klikk på Opprett chatflow for å lage en ny bot.
- Klikk på plussikonet + for å legge til nye handlinger i boten din.
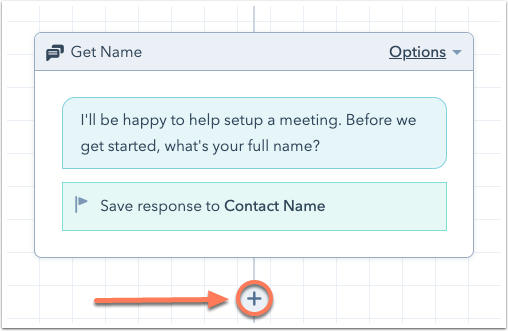
- Velg handlingen din:
- Send en enkel melding
- Still spørsmål
- Tilby e-postabonnement
- Angi kontaktens egenskapsverdi
- Angi selskapets egenskapsverdi
- Legg til i statisk segment (kunMarketing Hub Starter, Legacy Basic, Professional eller Enterprise )
- Send inn en ticket
- Slå opp i kunnskapsbasen (kunService Hub Professional og Enterprise )
- Send til teammedlem
- Send til kundeagent
- Registrer deg i arbeidsflyt (kunProfessional eller Enterprise )
- Utløse en webhook (kunData Hub Professional )
- Kjør en kodesnutt (kunData Hub Professional )
- Bestille et møte
- Hvis/da-grener
Send en enkel melding
Bruk denne handlingen til å sende en enkel melding i løpet av bot-samtalen. Bruk denne handlingen til å si noe til den besøkende som ikke krever et svar.
- Handlingsnavn (kun internt): Skriv inn et navn for denne botmeldingen.
- Melding: Skriv inn innholdet i bot-meldingen. Du kan bruke personalisering til å hente inn detaljer fra kontaktoppføringen til en kjent besøkende. Du kan også klikke på ikonene nederst i meldingsboksen for å sette inn en lenke, et bilde, en fil eller en video.
- + Legg til meldingsboble: Hvis du vil at flere meldingsbobler skal dukke opp som en del av denne botmeldingen, kan du legge til en ny boble her.

Still spørsmål
Bruk denne handlingen til å stille et spørsmål under botsamtalen og samle inn data for å fylle ut spesifikke kontaktegenskaper. Du kan velge et ofte stilt spørsmål eller opprette et egendefinert spørsmål.
- Handlingsnavn (kun internt): Skriv inn et navn for denne botmeldingen.
- Melding: Skriv inn innholdet i bot-meldingen. Du kan bruke personalisering til å hente inn detaljer fra kontaktoppføringen til en kjent besøkende. Du kan også klikke på ikonene nederst i meldingsboksen for å sette inn en lenke, et bilde, en fil eller en video.
- + Legg til meldingsboble: Hvis du vil at flere meldingsbobler skal dukke opp som en del av denne botmeldingen, kan du legge til en ny boble her.
- Hurtigsvar: Legg til svar som den besøkende kan velge som svar på meldingen. For å legge til hurtigsvar begynner du å skrive inn teksten og trykker på Enter for å lagre hvert enkelt svar.
- Deaktiver fritekstinntasting: Bruk dette alternativet hvis du vil begrense besøkende til å velge blant de forhåndsinnstilte alternativene i Hurtigsvar.
- Lagre i HubSpot-egenskap: Klikk på rullegardinmenyen og velg en kontaktegenskap. Den besøkendes svar vil bli lagt til som egenskapsverdi i kontaktoppføringen.
Merk: Når du bruker spesifikke HubSpot-egenskaper til å lagre en besøkendes svar, vil boten ikke godta svaret og ikke gå videre til neste handling hvis svaret ikke er formatert på riktig måte. Denne feltvalideringen gjelder for datoegenskaper, samt egenskapene E-post, Telefonnummer, Mobiltelefonnummer og Nettside-URL .
- Hopp over denne handlingen hvis egenskapen allerede finnes: Bruk denne avmerkingsboksen for å hoppe over denne handlingen hvis den besøkende allerede har fylt ut denne egenskapen i sin kontaktoppføring.
- Feilmelding: Skriv inn en feilmelding som vises når boten ikke kan forstå den besøkendes svar.

Tilby e-postabonnement
Bruk denne handlingen til å innhente den besøkendes samtykke til å kommunisere. Hvis den besøkende allerede har valgt abonnementstypen, hopper boten over dette trinnet.
- Handlingsnavn (kun internt): Skriv inn et kallenavn for denne forespørselen.
- Melding: Skriv inn innholdet i bot-meldingen. Du kan bruke personalisering til å hente inn informasjon fra en kjent besøkendes kontaktregister. Du kan også klikke på ikonene nederst i meldingsboksen for å sette inn en lenke, et bilde, en fil eller en video.
- + Legg til meldingsboble: Hvis du vil at flere meldingsbobler skal dukke opp som en del av denne bot-handlingen, kan du legge til en ny boble her.
- Vis personverntekst for berettiget interesse: Merk av i avmerkingsboksen hvis du vil fortelle besøkende hvilken type kommunikasjon de velger å delta i, og hvordan du vil kommunisere med dem fremover. Standardspråket som er angitt i kontoinnstillingene dine, vises når dette alternativet er valgt.
- Abonnement: Klikk på rullegardinmenyen og velg abonnementstypene disse kontaktene skal velge.
- Hvis brukeren abonnerer, vis melding: Skriv inn teksten som skal vises hvis en besøkende abonnerer.
- Hvis brukeren ikke abonnerer, vis melding: Skriv inn teksten som skal vises hvis den besøkende ikke abonnerer.
Angi verdi for kontaktegenskaper
Bruk denne handlingen til å angi en bestemt verdi for en kontaktegenskap basert på svarene til den besøkende på nettstedet. Hvis den besøkende er en kjent kontakt, eller hvis de sender inn e-postadressen sin, vil den besøkendes svar bli lagt til som egenskapsverdi i kontaktoppføringen.
- Handlingsnavn (kun internt): Skriv inn et kallenavn for denne kontaktegenskapsverdihandlingen.
- Kontaktegenskap: Velg en kontaktegenskap fra rullegardinmenyen.
- Ny egenskapsverdi: Skriv inn verdien du vil legge til i kontaktoppføringen. Du kan tilpasse hvordan denne fylles ut basert på betingelsene som er angitt i fanen Hvis/så-grener.
Angi verdi for bedriftsegenskaper
Bruk denne handlingen til å angi en bestemt verdi for en kontaktegenskap basert på svarene til den besøkende på nettstedet.
- Handlingsnavn (kun internt): Skriv inn et navn for denne handlingen for kontaktegenskapsverdi.
- Bedriftsegenskap: Velg en bedriftsegenskap fra rullegardinmenyen.
- Ny egenskapsverdi: Skriv inn verdien du vil fylle ut i kontaktens tilknyttede bedriftsoppføring. Du kan tilpasse hvordan dette fylles ut basert på betingelsene som er angitt i fanen Hvis/så-grener.
Legg til i statisk segment (kunMarketing Hub Starter, Legacy Basic, Professional eller Enterprise )
Bruk denne handlingen til å legge til kontakten som boten chatter med, i et statisk segment. Hvis det ikke finnes noen kontaktoppføring for den besøkende, hoppes denne handlingen over.
- Handlingsnavn (kun internt): Skriv inn et navn for denne segmenthandlingen.
- Statisk segment: Velg et eksisterende statisk segment fra rullegardinmenyen.
Send inn en billett
Bruk denne handlingen til å opprette en ny sak for denne kontakten. Hvis det ikke finnes en tilknyttet kontaktoppføring for den besøkende på nettstedet, hoppes denne handlingen over.
- Handlingsnavn (kun internt): Skriv inn et navn for denne opprett billetthandlingen.
- Ticket name: Skriv inn et navn på billetten.
- Ticket pipeline: Bruk rullegardinmenyen til å knytte billetten til en bestemt pipeline.
- Ticket status: Bruk nedtrekksmenyen til å tilordne en status til billetten.
- Ticket description: Bruk nedtrekksmenyen til å angi om du vil angi en egen beskrivelse for denne billetten. Du kan velge Be den besøkende om en beskrivelse for å be den besøkende om å gi et sammendrag av problemet for beskrivelsen av saken.
- Ticket priority: Angi enten høy eller lav prioritet for saken.
Oppslag i kunnskapsbase (kunService Hub Professional og Enterprise )
Bruk denne handlingen til å vise en spesifikk artikkel i kunnskapsbasen til den besøkende, eller be dem søke i kunnskapsbasen for å finne artikkelen de trenger. Søkefunksjonen slår opp artikler ved hjelp av nøkkelord som samsvarer med artikkelens tittel, undertittel, brødtekst, kategori eller underkategori og tagger. Begrenset innhold i kunnskapsbasen vises hvis den besøkende har logget inn for å få tilgang til HubSpot-innholdet ditt, eller hvis de har blitt identifisert gjennom API-et for identifisering av besøkende.
- Handlingsnavn (kun internt): Skriv inn et navn for denne oppslagshandlingen i kunnskapsbasen.
- Oppslagstype: Basert på hvordan du vil at besøkende skal samhandle med kunnskapsbasen din, har du følgende alternativer:
- Vis spesifikk artikkel: Velg dette alternativet hvis du ønsker å vise en spesifikk artikkel for de besøkende på dette tidspunktet i samtalen.
- Artikkel som skal vises: Brukrullegardinmenyen til å velge en bestemt artikkel du har publisert i kunnskapsbasen.
- Søk i kunnskapsbasen: Velg dette alternativet for å invitere besøkende til å søke i kunnskapsbasen din.
- Meldingom spørring: Skriv inn en botmelding for å be besøkende på nettstedet om å søke i kunnskapsbasen. Du kan bruke personalisering til å hente inn detaljer fra kontaktoppføringen til en kjent besøkende.
- Ingen resultater : Skriv inn en bot-melding som returnerer til den besøkende hvis det ikke finnes noen resultater for søket i kunnskapsbasen. Du kan bruke personalisering til å hente inn detaljer fra kontaktoppføringen til en kjent besøkende.
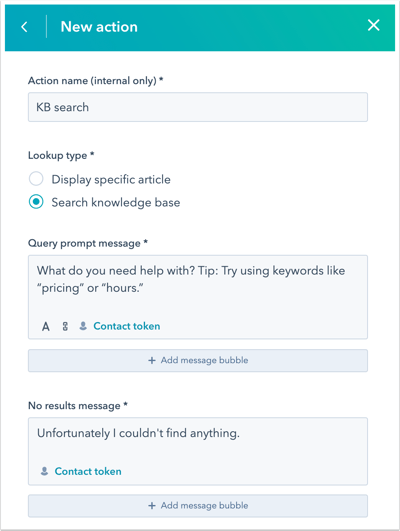
- Vis spesifikk artikkel: Velg dette alternativet hvis du ønsker å vise en spesifikk artikkel for de besøkende på dette tidspunktet i samtalen.
Send til teammedlem
Send en samtale til en bestemt bruker eller et bestemt team basert på deres tilgjengelighet for chat. Denne handlingen er bare tilgjengelig for brukere med kontotilgangstillatelser. Hvis du har satt opp åpningstider for boten din, vil samtalen bare bli sendt til et tilgjengelig teammedlem i løpet av disse tidene.
- Handlingsnavn (kun internt): Skriv inn et navn for denne rutingshandlingen.
- Tildel automatisk til: Klikk på rullegardinmenyen og velg hvem innkommende samtaler skal rutes til:
- Ingen: Meldingen sendes til Ikke til ordnet-visningen i innboksen, slik at teammedlemmene kan behandle den.
- Spesifikke brukere og team: Ruter samtaler til de valgte brukerne eller teamene. Velg brukerne eller teamnavnene fra rullegardinmenyen Spesifikke brukere og team.
Merk: Du kan bare velge brukere fra rullegardinmenyen som er tilordnet et betalt Sales Hub- eller Service Hub-sete. Finn ut mer om tilleggskravene for automatisk ruting av samtaler.
-
- Kontakteier: Rute samtaler til eieren av en kontakt. Kontakten må ha en eier som er tilordnet posten og spores med en informasjonskapsel. Hvis eieren er frakoblet, sendes meldingen til den besøkendes eier via e-post. Hvis du vilsende meldinger fra ikke-eide kontakter til en standardbruker, klikker du på rullegardinmenyen Hvis det ikke finnes noen eier, tilordne til og velger en bruker. Brukeren du velger, må ha et tildelt betalt sete i Sales Hub eller Service Hub .
- Hvis teammedlem er tilgjengelig, vis: Skriv inn en spesifikk melding som skal vises når brukeren(e) eller teamet(ene) er tilgjengelig(e).
- Hvis teammedlemmer er bortreist eller chatten er utenfor åpningstidene, kan du vise: Skriv inn en spesifikk melding som skal vises hvis ingen er tilgjengelig for chat.
- Hvis te ammedlemmethar maksimal kapasitet, vis: Skriv inn en melding som vises når teammedlemmet har nådd sin konfigurerte kapasitet.
- Hvis ikke tilordnet, vis: Skriv inn en spesifikk melding som skal vises når meldingen er mottatt, men ikke har blitt tilordnet en bestemt bruker ennå.
Merk: Før en samtale starter, vil boten sjekke om noen av de valgte brukerne i Send til teammedlem-handlingen er tilgjengelige. Hvis det er valgt en spesifisert bruker og vedkommende ikke er tilgjengelig, vises borte-meldingen i stedet.

Send til kundeagent (kunService Hub Professional eller Enterprise)
Bruk denne handlingen til å kontrollere nøyaktig når kundeagenten overtar samtalen. Du kan velge å la agenten bruke samtalehistorikken til å fortsette der den slapp, sende en forhåndsdefinert melding eller gi spesifikke instruksjoner for å veilede agentens svar.
- Handlingsnavn (kun internt): Skriv inn et navn for denne rutingshandlingen.
- Forsøk å svare på det siste spørsmålet i samtalen: Tillat agenten å fortsette samtalen der den ble avsluttet. Kundeagenten vil forsøke å svare på den besøkendes siste melding, ved å bruke samtalehistorikken som kontekst.
- Svar med den angitte meldingen: Send en forhåndsdefinert melding når chatten overleveres til kundeagenten. Denne meldingen sendes automatisk ved overleveringen, , uavhengig av den tidligere samtalekonteksten.
- Skriv inn en standard hilsen, bekreftelse eller instruksjon i tekstboksen Svar med den oppgitte meldingen.
- Bruk verktøylinjen nederst til venstre til å legge til rik tekstformatering (f.eks. fet skrift, kursiv osv.), sette inn filer eller videoer eller legge til personlige symboler.
- Prøv å svare på det oppgitte spørsmålet ut fra konteksten i samtalen: Gi agenten instruksjoner for å veilede svaret basert på den tidligere samtalen.
-
- I feltet Prøv å svare på det oppgitte spørsmålet ut fra konteksten i samtalen kan du legge inn instruksjoner for kundeagenten. For eksempel: Basert på den forrige meldingen om priser, kan du hjelpe den besøkende med å finne et abonnement som oppfyller behovene deres.
- Klikk på ikonet attach Attach nederst til venstre for å sette inn filer eller legge til et personaliseringstoken.
- Kontortid: Hvis du vil utføre handlingen Send til kundeagent kun i chattens åpningstider, velger du Respekter kontortid.
- Hvis kundeagenten ikke er tilgjengelig: Klikk på rullegardinmenyen Tildel til , og velg Spesifikke brukere og team, Kontakt eier eller Ingen.
Registrer deg i arbeidsflyten (kunProfessional eller Enterprise )
Merk: Denne handlingen gjelder for brukere i en Professional- eller Enterprise-konto med tilgang til arbeidsflyter.
Bruk denne handlingen til å registrere kontakten du chatter med, i en spesifikk arbeidsflyt. Hvis det ikke finnes noen kontaktoppføring for den besøkende du chatter med, hoppes denne handlingen over.
- Handlingsnavn (kun internt): Skriv inn et navn for denne arbeidsflythandlingen.
- Arbeidsflyt: Bruk rullegardinmenyen til å velge hvilken aktiv arbeidsflyt kontaktene skal registreres i.
Utløs en webhook (kunData Hub Professional eller Enterprise )
Bruk denne handlingen til å utløse en webhook-forespørsel. Finn ut mer om hvordan du utløser en webhook med bots.- Handlingsnavn (kun internt): Skriv inn et navn for denne handlingen.
- URL for webhook: skriv inn endepunkt-URL-en for webhooken.
- Vent på tilbakemelding fra webhook: Merk av iavmerkingsboksenhvis du vil vente på at webhooken skal returnere informasjon før du går videre til neste handling.
- Feilmelding: Skriv inn tekst for feilmeldingen.
Kjør en kodesnutt (kunData Hub Professional eller Enterprise )
Bruk denne handlingen til å kjøre en kodesnutt på et trinn i botens samtaleflyt.
- Handlingsnavn (kun internt): Skriv inn et navn for denne handlingen.
- Beskrivelse av kodebiten: skriv inn en beskrivelse av kodebiten.
- Runtime: Standardmalen for Node.js 10.x er inkludert i redigeringsprogrammet for kodebiten. Klikk på Åpne i fullsideredigereren for å gjøre endringer i et annet vindu. Finn ut mer om kjøring av kodebiter i roboter.
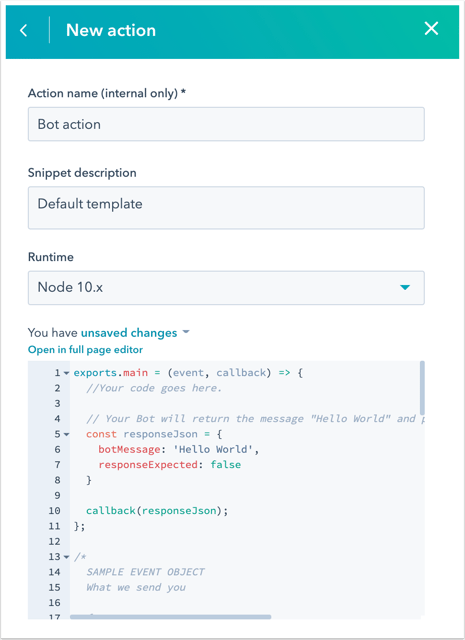
Bestill et møte
Bruk denne handlingen til å dele en møtelink gjennom en bot-melding.
- Handlingsnavn (kun internt): Skriv inn et navn for denne handlingen.
- Møtelink: Bruk rullegardinmenyen til å velge en eksisterende møtelink, eller opprett en ny link.
- Melding om vellykketbestilling : Skriv inn en melding som skal vises når en besøkende bestiller et møte med teamet ditt.

Eventuelle raske svar som du konfigurerer som en del av en påfølgende Spør et spørsmål-handling, vises automatisk under bot-samtalen, så lenge følgende er oppfylt:
- Møtelinken som brukes i bot-handlingen, inneholder ingen andre egendefinerte felt enn fornavn, etternavn og e-post.
- Fornavn, etternavn og e-post samles inn før møtehandlingen nås i botflyten.
- Møtelinken har tilgjengelige tider i nær fremtid.
- CAPTCHA er ikke slått på for møtelinkens bestillingsskjema.
- Personvernbryteren for møtelinken er slått av.
Merk: Hvis du bruker egendefinerte skjemafelt, kan ikke boten samle inn svar på de egendefinerte spørsmålene under samtalen, og den vil i stedet omdirigere den besøkende til møtebookingssiden. Hvis du vil at den besøkende skal booke et møte med deg uten å forlate chat-vinduet, kan du lese mer i dette innlegget fra HubSpot Community: Bruk bot-handlingen "Book et møte" med egendefinerte felt.
Hvis/så-grener
Merk: Gratisbrukere og Starter-brukere kan ikke legge til egendefinerte betingelser i boten sin.
Bruk hvis/så-grener til å tilpasse flyten i botens samtale. Du kan legge til betingelser for å be en bot om å hoppe til en bestemt handling basert på den besøkendes svar, en kontaktegenskapsverdi eller agentens tilgjengelighet. Finn ut mer om hvordan du bruker if/then-grener med bots.
Finn ut mer om hvordan du oppretter en chatflyt som inkluderer en bot.
Merk: Du kan ikke slette en handling som bruker en hvis/så-gren. Du må slette if/then-grenen først, og deretter slette handlingen.