Lag markedsførings-e-poster i dra-og-slipp-e-postredigeringsprogrammet
Sist oppdatert: januar 28, 2025
Gjelder for:
|
|
HubSpots dra og slipp e-postredigering gir et intuitivt grensesnitt for å skalere e-postmarkedsføringstiltakene for bedriften din. Bruk e-postkampanjer for markedsføring til å dele oppdateringer med abonnentene og promotere spesialtilbud.
Merk: Hvis du ikke bruker dra-og-slipp-epostredigereren, kan du sjekke ut veiledningen for å opprette egendefinerte kodede epostmaler.
Opprett en ny epost
- I HubSpot-kontoen din navigerer du til Markedsføring > Markedsførings-e-post.
- Klikk på Opprett epost.
- Hvis du har en Marketing Hub Enterprise-konto du har kjøpt tillegget for forretningsenheter, klikker du på rullegardinmenyen Forretningsenhet og velger en forretningsenhet. Dette knytter e-posten til forretningsenheten og lar deg designe e-posten med merkevaresettets standardfarger i fargevelgeren.
- Velg en eposttype:
- Vanlig: en personlig e-post som du kan sende til et segment av kontaktene dine.
- Automatisert: en personlig e-post som du kan konfigurere til å sende til bestemte kontakter når de oppfyller registreringskriteriene for en arbeidsflyt.
- Blogg/RSS: en e-post som sendes ut til blogg- eller RSS-abonnenter automatisk når du publiserer nytt innhold på bloggen eller RSS-feeden.
- På Dra og slipp-fanen velger du en mal basert på hvilken type e-post du vil opprette. Hver e-postmal har egendefinerbare elementer som bilder og tekstfelt, som er gruppert i seksjoner.
- Du kan bruke søkefeltet til å søke etter en bestemt mal, eller du kan klikke på en av kategoriene i venstre sidefelt for å filtrere etter en bestemt maltype.

- Hold musepekeren over malen du vil bruke, og klikk deretter på Velg mal.
Rediger e-postlayout og innhold
Legg til nye elementer i e-posten din, og tilpass deretter utseende, layout og innhold.
Legg til elementer og rediger layouten deres
- Hvis du vil legge til mer innhold i malen, klikker og drar du et nytt element fra Innhold-fanen i den venstre ruten direkte til e-postredigereren.
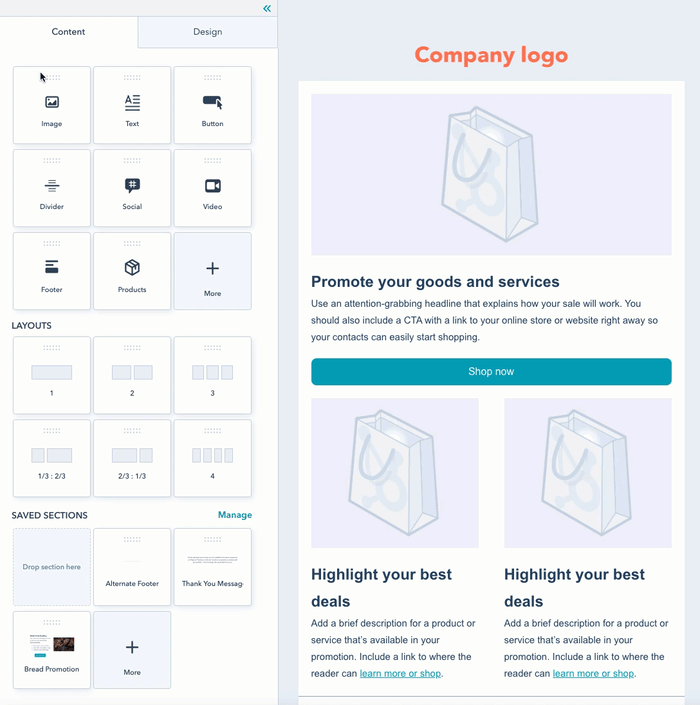
- Hvis du vil endre maloppsettet, holder du markøren over et element og klikker på den blå kanten til venstre for å dra det til en ny posisjon. Klikk på kloneikonet duplicate eller slett papirkurvikonet deletet å klone eller slette elementet.
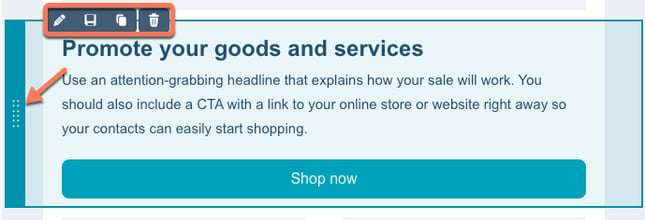
- Klikk på Stiler-fanen til venstre for å tilpasse malens skrifter, overskrifter, farger, kantlinje og avstand.

- Klikk på området rett utenfor e-postinnholdet for å velge en del av elementene som skal endres i venstre sidepanel. I seksjonsinnstillingene kan du:
- Angi antall kolonner og hvordan de skal ordnes i den delen under Kolonneoppsett.
- Tilpass avstand, farger og mønstre for den delen av e-posten din.
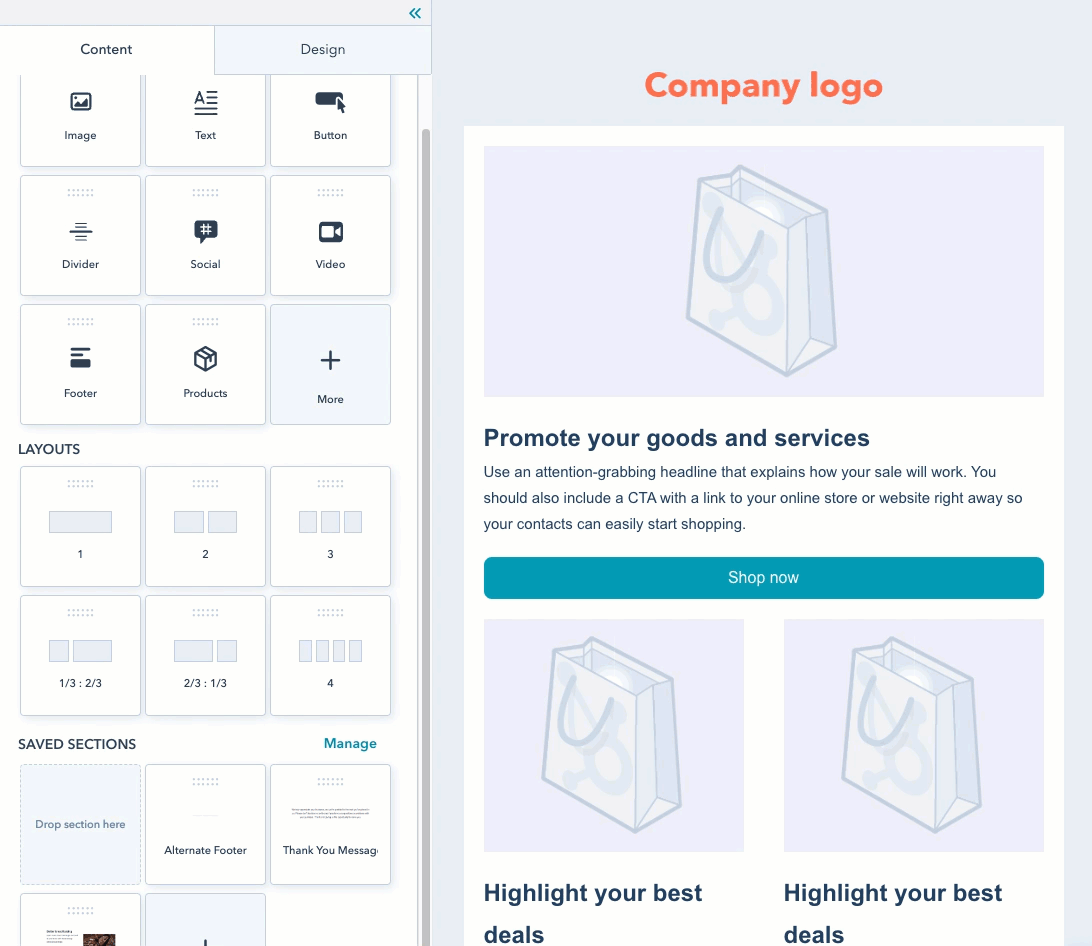
- Du kan også tilpasse kolonneinnstillingene for et bestemt element:
- Klikk på elementet du vil tilpasse.
- Hvis du vil legge til eller fjerne en kolonne , klikker du på add til- eller minus-ikonet minus til venstre eller høyre for elementet.
- Hvis du vil endre avstanden mellom to kolonner, klikker og drar du drahåndtaket med drahåndtaket dragHandle venstre eller høyre.

- Klikk på et element for å tilpasse innholdet.
- Bilder, knapper og skillevegger kan tilpasses i den venstre ruten.
- Tekstelementer kan redigeres innebygd og stiliseres med verktøylinjen for rik tekst. Du kan sette inn emojier i tekstfeltet ved å klikke på emoji-ikonet emoji emoji.
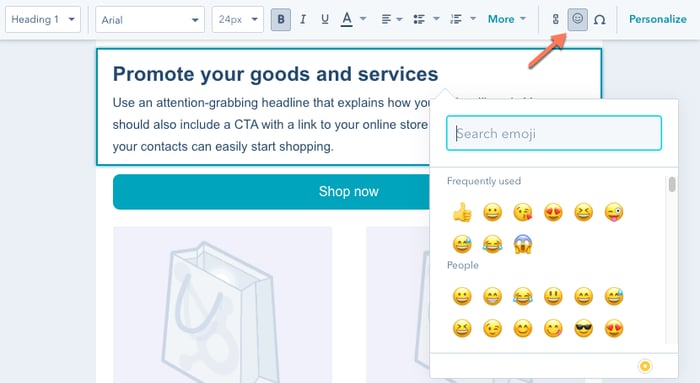
Merk: Hvis e-posten din er større enn 102 kB, får du et varsel om at Gmail klipper noe av e-postinnholdet for mottakerne. Hvis du overskrider denne størrelsesgrensen, kan det påvirke utformingen av e-posten, avslutte abonnementskoblinger og pikselen som brukes til å spore e-poståpninger. Du vil se et varsel i innholdsredigereren og gjennomgangspanelet hvis e-posten sannsynligvis vil bli klippet
Lagre en del for gjenbruk i fremtidige e-poster (kun Marketing Hub Professional og Enterprise)
Hvis du har tilpasset en del og vil bruke den på nytt for en fremtidig e-post:
- Hold musepekeren over delen du vil lagre, og klikk på hjerteikonet socialHeart sosiale hjerter.
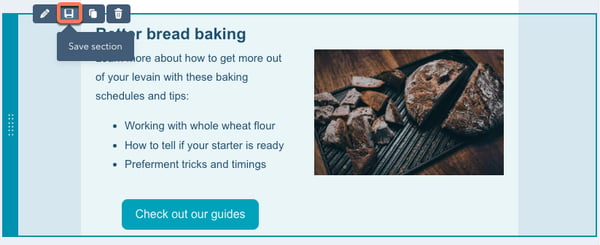
- Skriv inn et navn på inndelingen i dialogboksen, og klikk deretter på Lagre. Seksjonen vises under Lagrede seksjoner nederst på Innhold-fanen i e-postredigereren.
- Hvis du vil gjennomgå og organisere de eksisterende lagrede delene, klikker du på Administrer:
- Finn en inndeling i panelet til høyre ved å skrive inn navnet på en inndeling i søkefeltet, eller klikk på rullegardinmenyene Vis eller Sorter for å filtrere de lagrede inndelingene.
- Du kan legge til som favoritt, skjule eller slette en del ved å klikke på rullegardinmenyen Handlinger ved siden av en lagret del og deretter velge den tilknyttede handlingen.
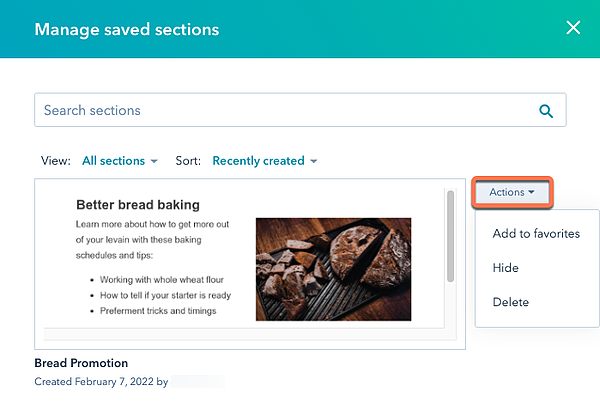
Rediger epostens bunntekst
Klikk på bunnteksten for å redigere kontorplasseringsinformasjonen. Klikk på Administrer i venstre sidepanel for å oppdatere kontoradressen. Oppdater stilen på teksten i alternativene Skrift, Koblingsskrift og Juster, og klikk på rullegardinmenyen Avslutt abonnement for å velge en koblingstype for å avslutte abonnementet.
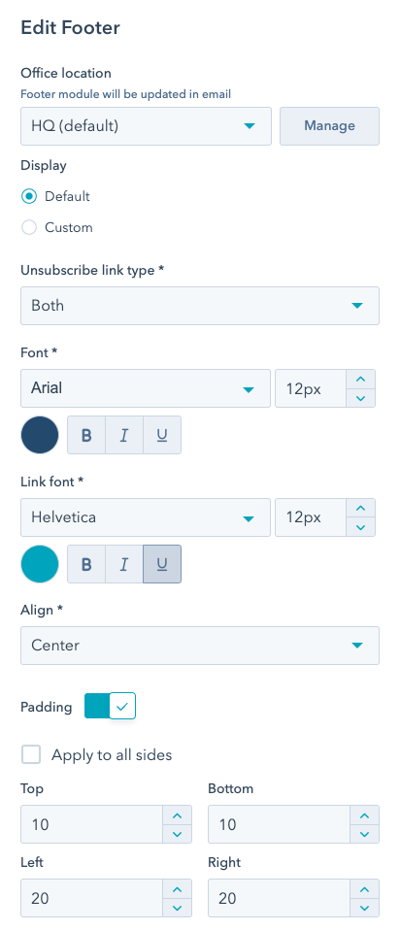
Legg til personalisering
Du kan legge til tilpassing i teksten ved å hente inn verdier direkte fra kontaktoppføringene til e-postmottakerne.
- Klikk på Tilpass contacts i formateringslinjen.
- Klikk på rullegardinmenyen Type, og velg deretter hvilken type tilpassingstoken som skal settes inn. Basert på hvilken type e-post du oppretter, er forskjellige token-typer tilgjengelige:
- Som standard støtter alle markedsførings-e-poster kontakt- og bedriftstilpassingstokener, i tillegg til kontorplasseringstokener (f.eks. felt fra e-postbunnteksten) og e-postabonnementstypen.
- Hvis du oppretter en automatisert e-post for markedsføring, kan du også sette inn flere token-typer i e-posten:
- Deal: Disse symbolene bruker verdiene for avtalens egenskaper knyttet til avtaler i HubSpot-databasen. Dette inkluderer tokens for transaksjonseieren, beløpet og datoen for avsluttet vunnet.
- Billett: Hvis du har en Service Hub Starter-, Professional- eller Enterprise-konto, kan du bruke billettegenskaper knyttet til billetter i HubSpot-databasen.
- Egendefinert objekt: Hvis du har en Enterprise-konto, kan du bruke egenskaper fra alle egendefinerte objekter du har opprettet.
Merk: Hvis du setter inn et egendefinert objekttilpasningstoken i den automatiserte e-postmeldingen for markedsføring, vil det bare gjengi den tilknyttede egenskapen hvis du bruker e-postmeldingen i en arbeidsflyt basert på det egendefinerte objektet.
- Klikk på rullegardinmenyen Egenskap for å velge hvilken egenskapsverdi som skal trekkes inn i e-postteksten.
- Angi en standardverdi som kan brukes for alle kontakter uten en verdi for denne egenskapen, og klikk på Lagre. Klikk deretter på Sett inn for å legge til symbolet i teksten.
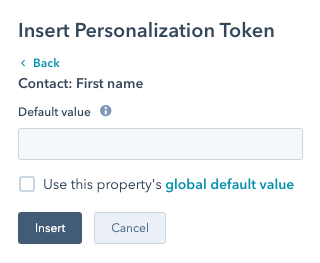
Angre nylige endringer
Hvis du gjør noen feil mens du redigerer eposten din, kan du angre noen av de siste endringene dine. Hvis du vil gjenopprette en endring du nettopp angret, kan du også gjenopprette en endring for å gjenopprette e-posten til den nyeste versjonen:
- Klikk på angre-ikonet øverst til venstre i redigeringsprogrammet for å angre den siste endringen. Hvis du vil gå tilbake til en endring du nettopp har angret, klikker du på Gjenta-ikonet.
- Redigeringsprogrammet støtter også standard hurtigtaster. I Windows kan du trykke Ctrl + Z for å angre og Skift + Ctrl + Z for å gjøre om. På Mac kan du bruke Kommando + Z til å angre og Skift + Kommando + Z til å gjøre om.
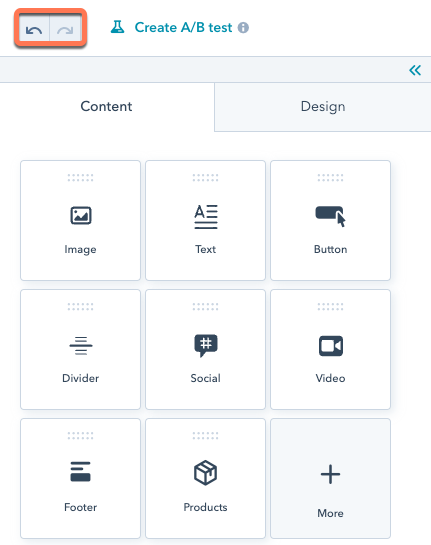
Rediger epostinnstillinger
Øverst på skjermen klikker du på
Innstillinger fanen. Her kan du tilpasse følgende innstillinger:
- Fra navn : navnet mottakerne vil se når de mottar e-posten.
- Klikk på rullegardinmenyen for å velge en HubSpot-bruker i kontoen din, velg {{owner.first.name}} -token for å automatisk hente inn for- og etternavnet til brukeren som er tildelt som kontakteier for hver mottaker, eller skriv inn et nytt navn.
- Klikk på contacts Tilpass for å bruke tilpassing til å hente inn et navn som er lagret som en egenskap i kontaktposten.
- Fra-adresse : e-postadressen eposten sendes fra.
- Klikk på rullegardinmenyen for å velge en adresse, legge til en ny adresse eller tilpasningstoken eller administrere eksisterende lagrede adresser.
- Under E-postadresser kan du velge e-postadressen til en HubSpot-bruker i kontoen din.
- Under Tilpassede adresser kan du velge en egendefinert e-postadresse, for eksempel et alias som fungerer som en generell kontaktadresse for bedriften din (f.eks. contact@yourcompany.com). Du kan legge til en ny egendefinert adresse ved å klikke på Legg til e-postadresse nederst i rullegardinmenyen.
- Du kan også velge et tilpassingstoken, for eksempel
{{ owner.email }}for å automatisk hente inn e-postadressen til HubSpot-eieren for mottakeren. Du kan også legge til et nytt tilpasningstoken ved å klikke på Legg til tilpasningstoken nederst på rullegardinmenyen. - Hvis du koblet en teaminnboks til HubSpot, kan du velge innboksadressen under HubSpot-innboksene.
- Hvis du vil at epostsvar skal gå til Fra-adressen, må du beholde Bruk dette som min svar-til-adresse avkrysningsruten.
- Hvis du vil at epostsvar skal gå til en annen adresse, fjerner du merket for Bruk dette som min svar-til-adresse og angir en annen epost i Svar-til-adresse-feltet.
- Klikk på rullegardinmenyen for å velge en adresse, legge til en ny adresse eller tilpasningstoken eller administrere eksisterende lagrede adresser.
- Emnelinje: e-postens emnelinje som vises i en innboks.
- Skriv inn e-postemnet ditt i feltet Emnelinje.
- Klikk på emoji emoji-emoji-ikonet for å legge til emojier i emnelinjen.
- Klikk på test Smart for å gjøre emnelinjen smart (kun Marketing Hub Professional og Enterprise).
- Klikk på contacts Tilpass for å sette inn et tilpasningstoken.
- Forhåndsvisningstekst: Legg til forhåndsvisningstekst som vanligvis vises ved siden av e-postens emnelinje i en innboks.
- Internt epostnavn: det interne navnet på eposten som vises i epostoversikten. Dette navnet er ikke synlig for e-postmottakere.
- Abonnementstype: velg abonnementstype for e-post. Finn ut mer om hvordan du oppretter og bruker abonnementstyper.
- Kampanje: Hvis du har et abonnement på Marketing Hub Professional eller Enterprise, kan du knytte e-posten til en kampanje:
-
- Hvis du vil knytte e-posten din til en eksisterende kampanje, klikker du på rullegardinmenyen Kampanje og velger en kampanje.
- Hvis du vil knytte e-posten din til en ny kampanje, klikker du på rullegardinmenyen Kampanje og klikker på Opprett kampanje. Fortsett deretter å konfigurere kampanjen.
-
- Hvis du aldri har opprettet en kampanje før, klikker du på Opprett en kampanje. Fortsett deretter å konfigurere kampanjen.
- Språk: Velg språk, bunntekst for e-post og koblingstekst for nettversjon nederst i e-posten.
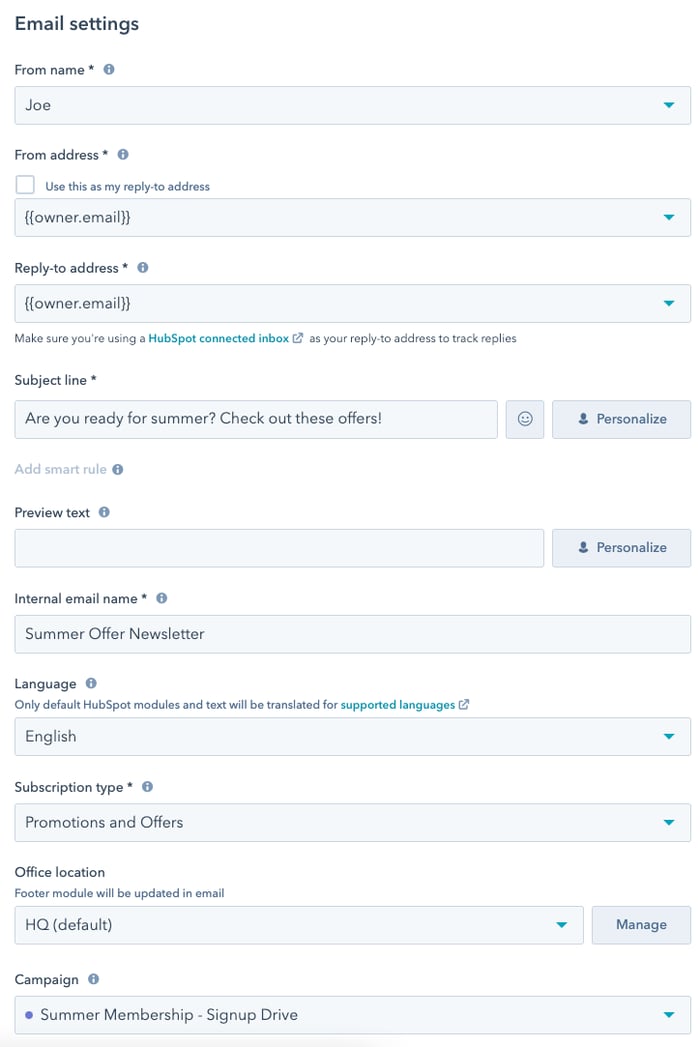
Klikk på > Ren tekst og nettversjon for å utvide inndelingen. Her kan du tilpasse følgende innstillinger:
- Tilpass ren tekst: HubSpot oppretter automatisk en ren tekstversjon av e-posten din som kan sendes hvis en mottaker ikke kan motta rik tekstversjonen. Klikk på Tilpass for å redigere innholdet i den rene tekstversjonen.
- Nettversjon: (bare Marketing Hub Basic, Professional og Enterprise) klikk for å slå på nettversjonsbryteren for å aktivere en nettversjon av e-posten.
- Sidetittel: teksten i nettversjonen som vises i tittellinjen i nettleseren og i søkeresultatene.
- Sideadresse: nettadressen til nettversjonen. Klikk på rullegardinmenyen for domene for å velge et tilkoblet domene. Skriv inn sideknappen i tekstfeltet. Bruk bare et "/" for å publisere på startsiden til domenet.
- (Valgfritt) Opphev publisering av siden på en bestemt dato: Merk av for Opphev publisering av siden på en bestemt dato hvis du vil omdirigere nettversjonen av e-posten til en HubSpot-side eller ekstern nettadresse på en fastsatt dato og klokkeslett.
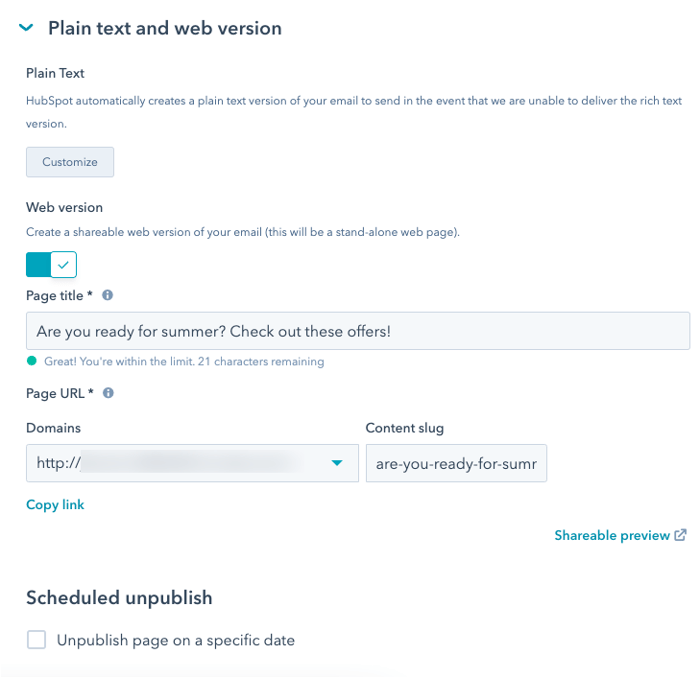
(Valgfritt) A/B-test e-posten din (kun Marketing Hub Professional og Enterprise)
- Klikk på test øverst til venstre i redigeringsprogrammet.
- Skriv inn et navn for hver versjon av e-posten i dialogboksen.
- Konfigurer testalternativene:
- A/B-distribusjon : Bruk glidebryteren til å bestemme hvilken prosentandel av kontaktene som skal motta variasjon A og variasjon B. Du kan også angi at glidebryteren skal sende variasjon A til 50% og variasjon B til 50%. Dette vil sende én e-postvariant til halvparten av kontaktene i listen, og den andre e-posten til den andre halvparten av kontaktene. Dette lar deg analysere statistikken for de to e-postene etter sendingen for å se hvilken variant som var mest vellykket.
- Vinnerberegning: Hvis du har valgt å sende variasjon A og B til en mindre gruppe, og deretter sende vinnerversjonen til de gjenværende mottakerne, klikker du på rullegardinmenyen Vinnerberegning for å velge beregningen som bestemmer hvordan vinnervariasjonen skal velges: Åpningsfrekvens, Klikkfrekvens eller Klikkfrekvens.
- Testvarighet : Bruk glidebryteren til å angi en tidsperiode for å samle inn data før du velger en vinner og sender den vinnende varianten. A/B-testen kan kjøre i opptil 100 timer. Hvis testresultatene ikke er entydige etter testvarigheten, sendes variasjon A til de gjenværende mottakerne.
- Klikk på Opprett test.
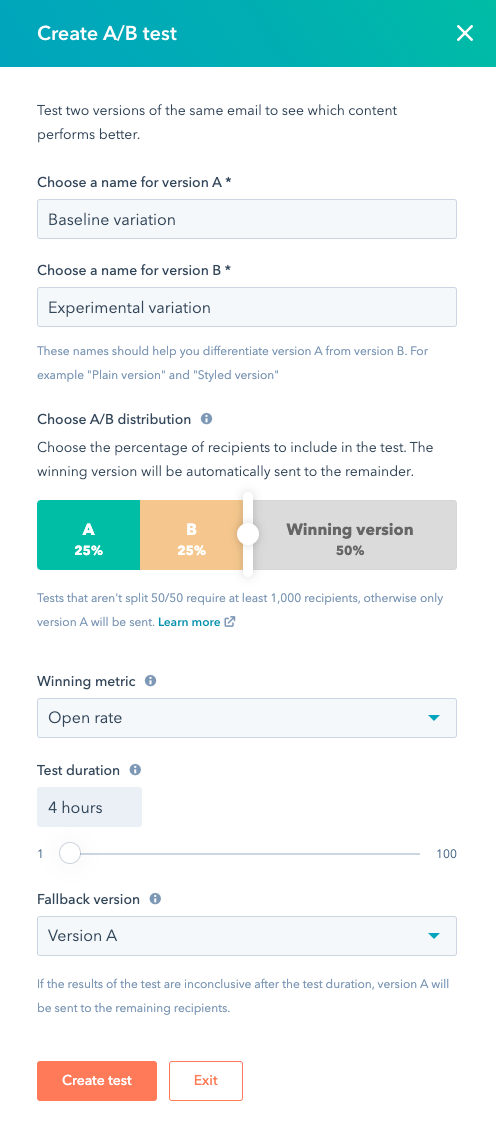
Merk: Du kan kjøre en fullsplittet (50/50) A/B-test med en hvilken som helst prøvestørrelse. Alle andre prøvesplittinger krever en liste som inkluderer minst 1000 mottakere, unntatt kontakter som tidligere har blitt hardt avvist eller avsluttet abonnementet.
Når du har opprettet begge versjonene av A/B-test-e-posten, kan du bytte mellom de to når som helst, eller oppdatere testalternativene.
- Klikk på e-postversjonsnavnet øverst til venstre i innholdsredigeringsprogrammet.
- Hvis du vil redigere den andre versjonen av e-posten, velger du navnet på den andre versjonen.
- Hvis du trenger å endre noen av alternativene for A/B-test, klikker du på Administrer test.
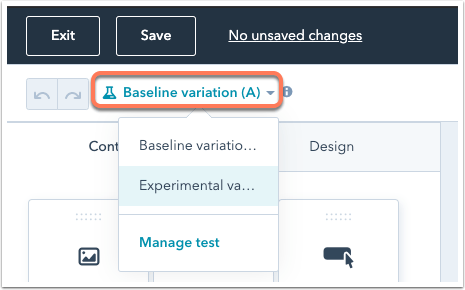
Forhåndsvis eller test eposten din
Før du sender eller planlegger e-posten, kan du forhåndsvise hvordan den vil se ut for mottakerne dine på forskjellige enhetstyper. Du kan også sende en test-e-post til deg selv eller en annen bruker i kontoen din.- Klikk på Forhåndsvisning øverst til høyre, og klikk deretter på Forhåndsvisning av innboks
.
- Fanen Enheter viser hvordan e-posten din gjengis på en stasjonær eller mobil enhet. Som standard vil e-posten din gjengis med standardverdier for tilpassing. Klikk på rullegardinmenyen Forhåndsvis for å forhåndsvise eposten din med bestemte postverdier for å teste hvordan eposten din vil se ut.
- Klikk på fanen Klienter, merk av i avmerkingsboksen(e) for alle e-postklienter du vil teste, og klikk deretter på Test e-posten min nå. Nederst i kundelisten kan du se resultatene av tidligere kundetester for e-posten.
Merk : Brukere av Marketing Hub Starter har ikke tilgang til forhåndsvisninger av e-postklienter.

- Hvis du har en Marketing Hub Starter-, Professional- eller Enterprise-konto, kan du sende en test-e-post for å bekrefte at innholdet vises som forventet i mottakerens innboks:
- Klikk på Forhåndsvis øverst til høyre i e-postredigereren, og klikk deretter på Send test-e-post.
- Klikk på rullegardinmenyen Velg én eller flere mottakere i ruten til høyre for å velge mottaker(e) for test-e-posten.
- (Valgfritt) Klikk på rullegardinmenyene for forhåndsvisning av e-post for å forhåndsvise e-posten slik den vises med bestemte tilpasningsalternativer.
- Du kan også merke av for Send ren tekst-versjon for å sende ren tekst-versjonen av e-posten din som utelukker all styling.
- Klikk på Send test-epost.

- Hvis du vil konvertere e-posten til en automatisk e-post som skal brukes i arbeidsflyter, klikker du på rullegardinmenyen Handlinger og velger Konverter til automatisk e-post.
Send eller planlegg eposten din
Øverst på skjermen klikker du på fanen Send eller planlegg for å velge e-postmottakere og fullføre sendealternativene.

- Slik konfigurerer du e-postmottakerne:
- Klikk på rullegardinmenyen Send til, og velg listen(e) og/eller individuelle kontakt(er) for å legge dem til i mottakerlisten.
- Klikk på rullegardinmenyen Ikke send til, og velg listen(e) og/eller individuelle kontakter for å ekskludere dem fra mottakerlisten.
Merk: Hvis du vil sende e-posten din til kontakter fra samme firma, kan du opprette en kontaktliste og deretter angi listekriteriene til segment basert på Firmanavn-egenskapen.
-
- Klikk på avmerkingsboksen Ikke send til uengasjerte kontakter for å ekskludere kontakter med lavt engasjement. Denne funksjonen brukes best etter at du allerede har sendt noen e-postkampanjer fra HubSpot, så det finnes data for å identifisere uengasjerte kontakter.
- Du kan forhåndsvise hvor mange kontakter som vil motta e-posten din under Estimerte mottakere, basert på listene og de individuelle kontaktene du har valgt.
- Hvis du har valgt en liste å sende til, vil de estimerte mottakerne fortsatt inkludere eventuelle kontakter fra listen som har avmeldt seg eller aldri abonnert på markedsførings-e-postene dine. Selv om disse kontaktene er inkludert i estimatet, vil de ikke motta e-posten din hvis de ikke abonnerer på abonnementstypen du valgte i Innstillinger-fanen.
- Når du legger til mottakere, kan du gå gjennom hvor mange kontakter i karantene, avviste, uengasjerte eller ikke-markedsføringskontakter som automatisk ekskluderes fra å motta e-posten din. Kontakter med ugyldige eller manglende e-postadresser vil også bli ekskludert.
- Velg når du vil sende e-posten din ved å velge et sendealternativ:
- Send nå: eposten din vil bli sendt umiddelbart.
- Planlegg for senere: send eposten din på en bestemt dato og klokkeslett:
- Klikk på rullegardinmenyene Dato og klokkeslett for å planlegge e-posten din. Som standard sendes e-poster basert på din HubSpot-kontos tidssone. Hvis du manuelt vil konfigurere den optimale sendetiden basert på en bestemt tidssone for mottakerne, kan du bruke en tidssoneomformer.
- Hvis du vil sende e-posten din til en kontakt basert på deres tidssone i stedet for HubSpot-kontoen din sin tidssone, merker du av for Send basert på kontaktens tidssone i stedet. Hvis en kontakt ikke har IP-tidssoneegenskapen i posten, vil sendetiden være som standard i din kontos tidssone.
- Hvis det nøyaktige tidspunktet ikke er kritisk, merker du av for Justert sendetid, som fortsatt vil sikre at e-posten sendes innen 5 minutter etter den planlagte sendetiden. Hvis du velger dette alternativet, er det gunstig for jevnere e-postlevering og optimaliserer HubSpots e-postleveringsmulighet når flere brukere planlegger e-post for samme eksakte tid.

- Hvis du vil bruke e-posten i en arbeidsflyt, klikker du på rullegardinmenyen Handlinger og velger Konverter til automatisk e-post.
- Klikk på Se gjennom og send øverst til høyre. I panelet til høyre kan du rette eventuelle feil eller advarsler du må rette opp før du sender e-posten.
- Etter at du har sendt eller planlagt eposten din, kan du sende den til flere mottakere hvis du glemte å inkludere dem da du først opprettet eposten:
- I HubSpot-kontoen din navigerer du til Markedsføring > Markedsførings-e-post.
- Klikk på navnet på den sendte eller planlagte e-posten du vil sende til flere mottakere.
- Klikk på rullegardinmenyen Handlinger øverst til høyre, og velg deretter Send til mer.
- Klikk på rullegardinmenyen Send til, og velg kontakt (er) og/eller kontakt(er) for å legge dem til i mottakerlisten.
- Klikk på rullegardinmenyen Ikke send til, og velg list(e) og/eller i ndividuell (e) kontakt(er) for å ekskludere dem fra mottakerlisten.
- Klikk på avmerkingsboksen Ikke send til uengasjerte kontakter for å ekskludere kontakter med lavt engasjement.
- Klikk på Send.
Videre lesing
- Etter at e-postkampanjen er sendt, kan du finne ut hvordan du analyserer e-postresultatene for å forstå hva som fungerer bra og hva som kan forbedres.
- Hvis du mottar tilbakemelding fra noen kontakter om at de ikke mottok e-posten din i innboksen, kan du sjekke ut noen trinn kontaktene dine kan ta for å forbedre leverbarheten for fremtidige e-poster.
- Ta en titt på e-postmarkedsføringstimer fra HubSpot Academy for å lære hvordan du kan forbedre e-postinnholdet og strategien for markedsføring.