Dostosowywanie widoku tablicy dla transakcji, biletów i obiektów niestandardowych
Data ostatniej aktualizacji: lutego 14, 2024
Dostępne z każdą z następujących podpisów, z wyjątkiem miejsc, w których zaznaczono:
|
|
W widoku tablicy można zarządzać rekordami transakcji, biletów i obiektów niestandardowych w potokach. Tablicę i jej karty można dostosować do wyświetlania informacji, które najlepiej odpowiadają potrzebom biznesowym. Można na przykład wybrać wyświetlanie daty ostatniej aktywności i właściciela biletu na każdej karcie biletu lub wyświetlać kolorowe tagi, które kategoryzują transakcje.
Dostosowywanie właściwości wyświetlanych na kartach tablicy
Możesz dostosować właściwości wyświetlane na kartach board podczas przeglądania transakcji, biletów lub rekordów obiektów niestandardowych w widoku board. Po wybraniu, wartość rekordu dla każdej właściwości pojawi się na kartach w potoku. Jeśli korzystasz z konta z subskrypcją Professional lub Enterprise, możesz także wybrać unikalne właściwości dla każdego potoku.
Użytkownicy muszą mieć uprawnienia do konta i edytowania ustawień właściwości, aby dostosować karty planszy potoku.
-
Na koncie HubSpot kliknij settings ikonę ustawień w górnym pasku nawigacyjnym.
-
W menu na lewym pasku bocznym przejdź do sekcji Obiekty, a następnie wybierz opcję Transakcje, Bilety lub Obiekty niestandardowe.
-
Kliknij kartę Rurociągi .
- Jeśli Twoje konto ma subskrypcję Professional lub Enterprise, kliknij menu rozwijane Wybierz pot ok, a następnie wybierz potok , dla którego chcesz edytować karty, lub wybierz opcję Utwórz potok, aby utworzyć i dostosować karty tablic dla nowego potoku.
- Kliknij przycisk Dostosuj widok tablicy i kart. W przypadku kont z subskrypcją Starter dostosowanie będzie dotyczyć wszystkich potoków obiektu. W przypadku kont z subskrypcją Professional lub Enterprise dostosowanie będzie dotyczyć tylko wybranego potoku.
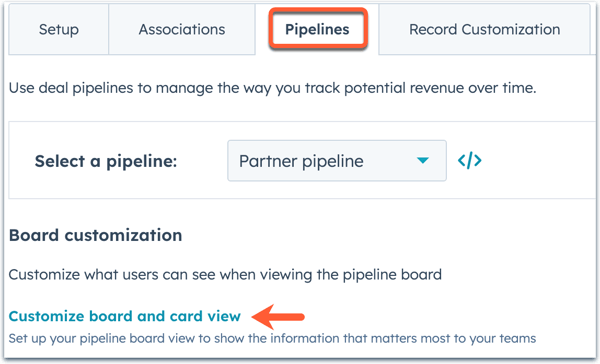
Uwaga: w przypadku przejścia z subskrypcji Professional lub Enterprise na Starter lub narzędzia bezpłatne, karty board dla wszystkich istniejących potoków zostaną zresetowane do wyświetlania domyślnych właściwości. Następnie można dostosować właściwości kart tablic dla wszystkich potoków obiektu, ale nie będzie już można dostosowywać ich dla poszczególnych potoków. Dowiedz się więcej o limitach potoków na podstawie subskrypcji.
- W prawym panelu można wyświetlić podgląd karty w widoku tablicy. Podstawowa właściwość wyświetlania dla każdego obiektu (np. nazwa transakcji, nazwa biletu) będzie wyświetlana domyślnie i nie można jej zmienić.
- Aby zastąpić właściwość na karcie, kliknij menu rozwijane, a następnie wybierz właściwość.
- Aby dodać właściwość, kliknij opcję Dodaj właściwość , anastępnie kliknij menurozwijane i wybierzwłaściwość , którąchcesz dodać.Można dodać maksymalnie cztery właściwości.
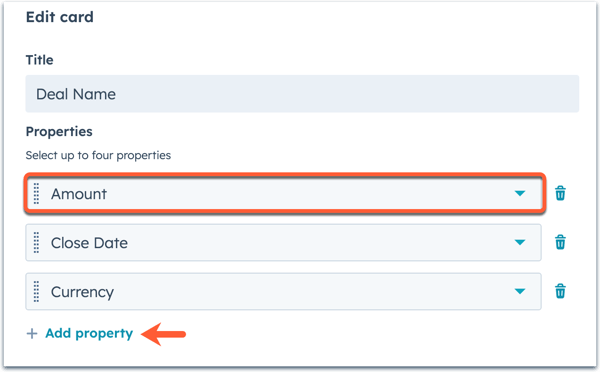
- Aby usunąć właściwość z karty, kliknijikonę usuwania delete obok właściwości.
- Aby zmienić kolejność właściwości, kliknij i przeciągnij właściwość do żądanej lokalizacji.
-
Kliknij przycisk Zapisz. Ta konfiguracja zostanie teraz zastosowana do wszystkich potoków(Starter) lub pojedynczego potoku( tylkoProfessional i Enterprise ).
Uwaga: podczas przeglądania rekordów w widoku tablicy, jeśli rekord nie ma wartości dla wybranej właściwości, właściwość nie pojawi się na karcie dla tego rekordu.
Edytowanie wyglądu kart tablic w potoku
Wygląd potoków można edytować, dostosowując styl karty i wybierając informacje, które mają być wyświetlane na kartach tablic, w tym właściwości, ikony powiązań i aktywność.
- Przejdź do widoku potoku, który chcesz dostosować.
- Kliknij Opcje plan szy w prawym górnym rogu planszy.
- Wybierz opcję Edytuj karty.
- Aby zaktualizować styl kart planszy, wybierz opcję Domyślny lub Kompaktowy. Styl Default pokazuje nazwy właściwości i ich wartości, podczas gdy styl Compact pokazuje tylko wartości właściwości.
- Aby wyświetlić priorytet rekordu i ikony powiązanych rekordów na kartach transakcji i biletów, zaznacz pole wyboru Wyświetl priorytet i powiązane rekordy .
- Aby wyświetlać znaczniki obiektów na kartach transakcji lub biletów, zaznacz pole wyboru Wyświetlaj znaczniki. Dowiedz się więcej o konfigurowaniu znaczników obiektów(tylko w wersjachStarter, Professional i Enterprise ).
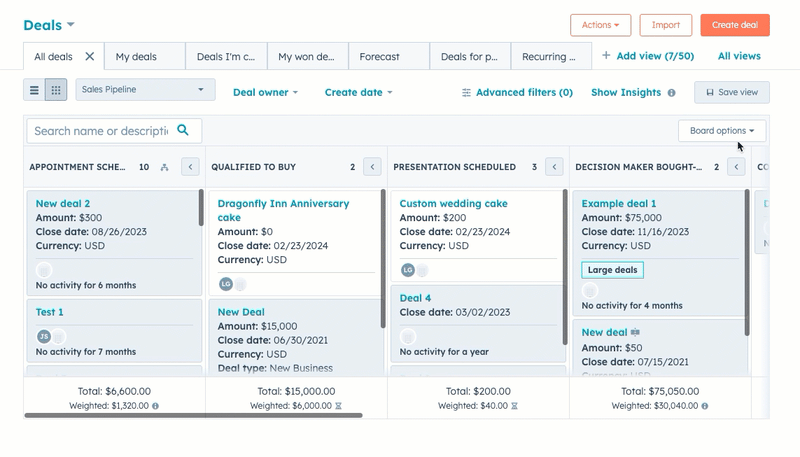
- Aby wyświetlić informacje o następnej i ostatniej aktywności dla transakcji i biletów, włącz przełącznik informacji o aktywności [Deal/ticket]. Aktywności obejmują notatki, połączenia, śledzone wiadomości e-mail, spotkania, zadania i czaty. Informacje te będą wyświetlane tylko dla otwartych transakcji lub biletów z aktywnymi kartami.
- Aby rozróżnić transakcje/bilety, które są aktywne lub nieaktywne, włącz przełącznik Nieaktywne karty. Po włączeniu tego ustawienia karty będą szare, jeśli rekord nie miał zarejestrowanej aktywności po określonym czasie. Aby ustawić ramy czasowe, w których transakcja lub kupon powinny być oznaczone jako nieaktywne, wprowadź liczbę, a następnie wybierz jednostkę czasu (np. oznacz kupon jako nieaktywny, jeśli brak aktywności po 5 dniach). Ostatnia aktywność będzie zawsze widoczna na nieaktywnych kartach.
- Po zakończeniu kliknij przycisk Zapisz.
Dowiedz się, jak wybrać właściwości wyświetlane na kartach w ustawieniach obiektu.
Dostosowywanie formatowania kwot i walut dla transakcji w widoku tablicy
W przypadku transakcji można edytować właściwości kwoty transakcji wyświetlane w widoku tablicy i wybrać miejsce wyświetlania podsumowania kwoty. Możesz także dostosować preferowane waluty i formatowanie walut dla kwot transakcji.
Edycja podsumowania kwoty na etapie transakcji
Dla każdego etapu transakcji można wybrać, czy oprócz kwoty całkowitej ma być wyświetlana kwota ważona czy średnia. Można również dostosować, czy to podsumowanie kwoty ma być wyświetlane u góry czy u dołu tablicy.
- Na koncie HubSpot kliknij settings ikonę ustawień w górnym pasku nawigacyjnym.
- W menu na lewym pasku bocznym przejdź do opcji Obiekty > Transakcje.
- Kliknij kartę Rurociągi.
- Jeśli Twoje konto ma subskrypcję Professional lub Enterprise, kliknij menu rozwijane Wybierz pot ok, a następnie wybierz potok , który chcesz edytować, lub wybierz opcję Utwórz potok, aby utworzyć i dostosować nowy potok.
- Kliknij opcję Dostosuj widok tablicy i kart. W przypadku kont z bezpłatnymi narzędziami lub subskrypcją Sales Hub Starter dostosowanie będzie dotyczyć wszystkich potoków transakcji. W przypadku kont z subskrypcją Sales Hub Professional lub Enterprise dostosowanie będzie dotyczyć tylko wybranego potoku.
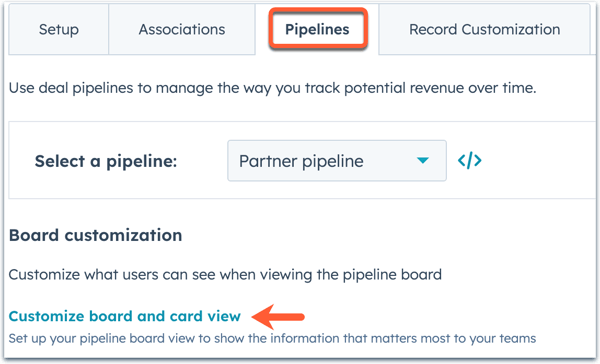
- W prawym panelu kliknij kartę Tablica. Możesz wyświetlić podgląd podsumowania kwoty w widoku tablicy.
- W sekcji Umieszczenie podsum owania kliknij menu rozwijane, a następnie wybierz opcję, aby wybrać miejsce wyświetlania podsumowania etapu transakcji:
- Stopka: podsumowanie będzie wyświetlane w dolnej części tablicy.
- Nagłówek: podsumowanie będzie wyświetlane w górnej części tablicy.
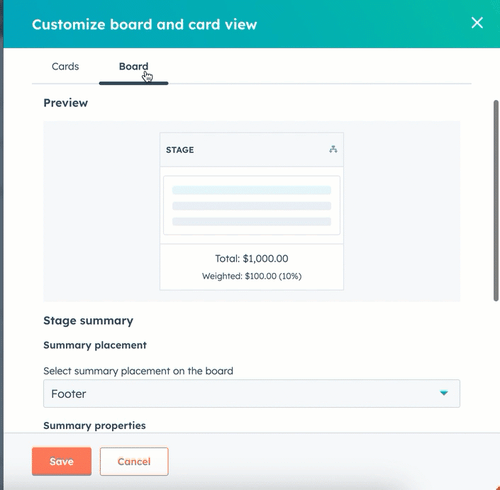
- W sekcji Właściwości podsumowania wybierz, które właściwości kwoty mają być wyświetlane w podsumowaniu. Można uwzględnić maksymalnie dwie właściwości podsumowania, ale nie można usunąć opcji Łączna kwota.
- Aby edytować drugorzędną właściwość podsumowania, kliknij menu rozwijane, a następnie wybierz opcję Kwota ważona lub Kwota średnia.
-
- Aby usunąć drugorzędną właściwość podsumowania, kliknij ikonę delete Usuń.
-
- Jeśli wcześniej usunąłeś drugorzędną właściwość podsumowania, kliknij + Dodaj więcej, a następnie wybierz opcję z menu rozwijanego.
- Aby wyświetlić lub ukryć ikonę wskazującą, czy etap transakcji ma przepływ pracy, kliknij, aby włączyć lub wyłączyć przełącznik wskaźnika przepływu pracy.
- Po zakończeniu kliknij przycisk Zapisz.
Ustaw preferowaną walutę i formatowanie waluty
Aby dostosować widok potoku transakcji, możesz wybrać sposób wyświetlania wartości kwot na każdym etapie, a także ustawić własną preferowaną walutę podczas przeglądania transakcji.
- Na koncie HubSpot przejdź do System CRM > Kontakty.
- Wybierz potok i widok, który chcesz dostosować.
- Kliknij Opcje plan szy w prawym górnym rogu planszy.
- Wybierz opcję Edytuj tablicę.
- Domyślnie kwoty transakcji w kolumnach potoku są uproszczone w taki sposób, że kwoty całkowite i ważone są zaokrąglane w górę do najbliższej liczby całkowitej (np. 210 USD zamiast 209,75 USD), a wartości powyżej jednego miliona są skracane (np. 1 mln USD zamiast 1 000 000 USD). Aby zamiast tego wyświetlić dokładne kwoty transakcji, wyłącz przełącznik Pokaż sformatowane kwoty na tablicy.
- Aby ustawić preferowaną walutę do wyświetlania transakcji(tylko w wersjachStarter, Professional i Enterprise ), kliknij menu rozwijane Preferowana waluta, a następnie wybierz walutę. Jeśli wybierzesz wyświetlanie preferowanej wal uty na tablicy, kwoty łączne i ważone każdego etapu transakcji zostaną przeliczone na wybraną walutę.
- Po zaktualizowaniu ustawień kliknij przycisk Zapisz.
Dowiedz się więcej o zarządzaniu wieloma walutami na koncie HubSpot.