Wyświetlanie i analizowanie wcześniejszych importów
Data ostatniej aktualizacji: kwietnia 16, 2024
Dostępne z każdą z następujących podpisów, z wyjątkiem miejsc, w których zaznaczono:
|
|
Po zaimportowaniu obiektów do HubSpot można przeglądać i analizować poprzednie importy na pulpicie nawigacyjnym importów. Może to pomóc zrozumieć, w jaki sposób rekord został utworzony i rozwiązać błędy importu. Można również usunąć rekordy importu.
Wyświetlanie poprzednich importów
- Przejdź do swoich rekordów:
- Kontakty: Na koncie HubSpot przejdź do System CRM > Kontakty.
- Firmy: Na koncie HubSpot przejdź do System CRM > Firmy.
- Oferty: Na koncie HubSpot przejdź do System CRM > Kontakty.
- Bilety: Na koncie HubSpot przejdź do sekcji System CRM > Bilety.
- Obiekty niestandardowe: Na swoim koncie HubSpot przejdź do System CRM, a następnie wybierz obiekt niestandardowy.
- W prawym górnym rogu kliknij przycisk Importuj.
- W tabeli wcześniejszych importów można wyświetlić następujące informacje:
-
- Nazwa: nazwa importu.
- Nowe rekordy: liczba dodanych nowych rekordów. Jeśli rekord istniał już w bazie danych przed importem, nie zostanie uwzględniony w tej wartości.
- Zaktualizowane rekordy: liczba istniejących rekordów zaktualizowanych przez import.
-
- Liczba błędów: liczba rekordów w imporcie, które spowodowały błąd.
- Źródło: wybrany typ importu.
- Użytkownik: nazwa użytkownika na koncie, który zaimportował plik.
- Created: data zakończenia importu.
- Aby wyświetlić rekordy z importu, najedź kursorem na import, a następnie kliknij Wyświetl [Rekordy]. W przypadku importu wielu obiektów kliknij menu rozwijane Widok, a następnie wybierz obiekt, który chcesz wyświetlić. Zostaniesz przeniesiony do widoku strony indeksu, który zawiera listę wszystkich rekordów z importu.
- Aby dodać zaimportowane kontakty do nowej lub istniejącej listy, najedź kursorem na import, kliknij Więcej, a następnie wybierz Dodaj zaimportowane kontakty do listy.
- Aby rozpocząć nowy import z tymi samymi właściwościami, co poprzedni import, naj edź kursorem na import, kliknij Więcej, a następnie wybierz Użyj jako szablonu dla nowego importu. Importy zakończone ponad sześć miesięcy temu i importy list opt-out nie są dostępne do użycia jako szablony. Dowiedz się więcej o powtarzaniu wcześniejszego importu.
- Aby wyświetlić oryginalny plik importu, kliknij Więcej, a następnie wybierz Pobierz [rekordy]/oryginalny plik. Możesz pobrać oryginalny plik importu ukończonego w ciągu ostatnich sześciu miesięcy i tylko wtedy, gdy jesteś użytkownikiem, który ukończył import lub masz uprawnienia superadministratora.
- Jeśli import zawiera błędy, kliknij Więcej, a następnie wybierz:
- Wyświetl wiersze z błędami: przejrzyj wiersze zawierające błędy na stronie wyników importu.
- Pobierz plik błędu: pobierz plik, aby przejrzeć błędy poza HubSpot. Plik błędu można pobrać do roku po zakończeniu importu.
- Aby wyświetlić więcej szczegółów na temat importu i jego błędów, kliknij nazwę importu.
- Na karcie Podsumowanie można wyświetlić liczbę zaimportowanych wierszy, utworzonych nowych rekordów i zaktualizowanych istniejących rekordów. Aby wyświetlić zaimportowane rekordy, kliknij Wyświetl [Rekordy]. W przypadku importu wielu obiektów kliknij opcję Wyświetl zaimportowane rekordy, a następnie wybierz obiekt, który chcesz wyświetlić.

-
- Jeśli import zawiera błędy, pojawi się sekcja Błędy importu i wyświetli błędy z importu w tabeli. Dowiedz się, jak przeglądać i rozwiązywać błędy importu.
Zapisywanie widoków zaimportowanych rekordów
Na stronie indeksu obiektów można filtrować rekordy na podstawie tego, czy zostały uwzględnione w imporcie, a następnie zapisać filtry importu jako zapisany widok, który można ponownie wyświetlić.
Uwaga: importy ukończone za pośrednictwem interfejsu API nie będą miały opcji Wyświetl [rekordy] i nie będą uwzględniane w filtrach widoku.
Aby uzyskać dostęp do widoku zaimportowanych rekordów, można wykonać jedną z następujących czynności:- Przejść do widoku rekordów z pojedynczego importu w tabeli Poprzednie importy. Aby to zrobić, najedźkursoremna import, a następnie kliknij Wyświetl [Rekordy]. W przypadku importu wielu obiektów kliknij menu rozwijane Widok, a następnie wybierz obiekt, który chcesz wyświetlić. Jeśli chcesz zapisać widoki lub usunąć rekordy wszystkich obiektów, musisz przejść do każdego obiektu indywidualnie.
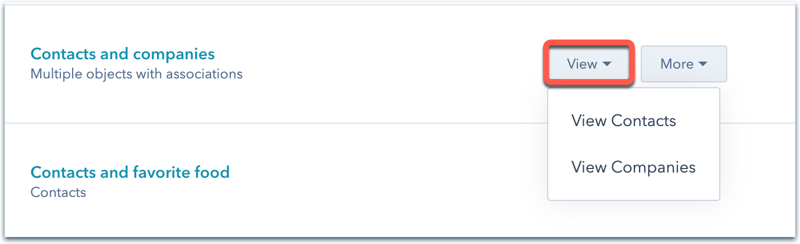
- Ustaw filtry na podstawie jednego lub wielu importów ze strony indeksu. Jeśli jesteś na stronie indeksu obiektów:
- Nad tabelą kliknij Zaawansowane filtry.
-
- W prawym panelu wyszukaj i wybierz Import.
- Wybierzkryteria filtrowania , a następnie kliknij menu rozwijane i zaznacz pola wyboru obok importów, według których chcesz segmentować.
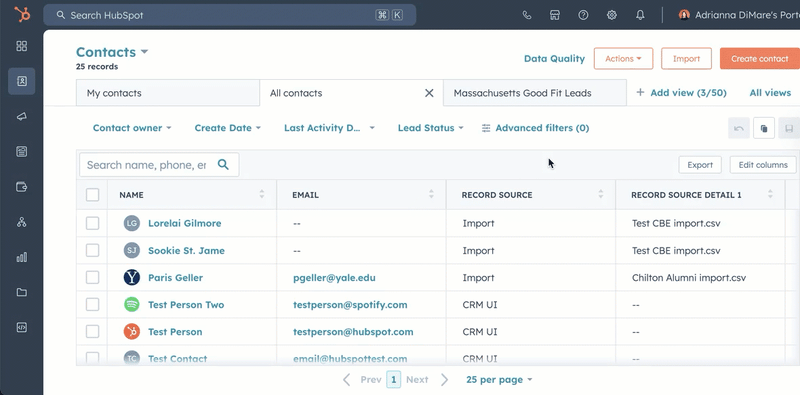
-
- Kliknij Zastosuj filtr, a następnie kliknij X w prawym górnym rogu, aby opuścić panel.
- W prawym górnym rogu kliknij ikonę Zapisz.
Usuwanie zaimportowanych rekordów
Możesz także filtrować rekordy dodane przez import i usuwać rekordy utworzone lub zaktualizowane przez określony import. Na przykład, jeśli zaimportowałeś wszystkie nowe rekordy, ale popełniłeś błąd, możesz usunąć wszystkie rekordy i zaimportować je ponownie.
Uwaga: jeśli zaktualizowałeś istniejące rekordy poprzez import, nie będziesz w stanie cofnąć zmian poprzez usunięcie. Konieczne będzie wykonanie kolejnego importu z poprawnymi informacjami lub ręczna edycja właściwości.
Aby usunąć rekordy z importu:
- Przejdź do widoku zaimportowanych rekordów.
- Zaznacz pola wyborupo lewej stronie rekordów, które chcesz usunąć. Aby zaznaczyć wszystkie rekordy, zaznacz pole wyboru w lewym górnym rogu tabeli. Pojawi się niebieski baner informujący o liczbie wybranych rekordów. Kliknij Wybierz wszystkie [rekordy].
- W górnej części tabeli kliknij delete Usuń.
Dowiedz się więcej o usuwaniu rekordów.
Dodawanie zaimportowanych kontaktów do listy
Możesz utworzyć nową listę zaimportowanych kontaktów z tabeli Poprzednie importy lub dodać kontakty z importu do istniejącej listy statycznej.
- Na koncie HubSpot przejdź do System CRM > Kontakty.
- W prawym górnym rogu kliknij przycisk Importuj.
- Najedź kursorem na zaimportowany kontakt, kliknij menu rozwijane Więcej, a następnie wybierz opcję Dodaj zaimportowane kontakty do listy.
- W oknie dialogowym kliknij menu rozwijane i wybierz opcję dodania kontaktów do nowej listy statycznej, istniejącej listy statycznej lub nowej listy aktywnej. Dowiedz się więcej o różnicach między listami aktywnymi i statycznymi.
- Jeśli wybrano opcję Istniejąca lista statyczna, w wyświetlonym menu rozwijanym wybierz listę.
- Kliknij przycisk Dodaj.
- Zostaniesz przeniesiony do listy, do której kontakty zostały dodane automatycznie.
- W przypadku utworzenia nowej listy:
- Kliknijikonę ołówka edit pencil w lewym górnym rogu, aby edytować nazwę listy.
- Kliknij + Dodaj grupę filtrów, aby dodać więcej kryteriów do listy.
- Gdy skończysz, w prawym górnym rogu kliknij Zapisz listę.