Przesyłanie i udostępnianie dokumentów
Data ostatniej aktualizacji: lipca 23, 2024
Dostępne z każdą z następujących podpisów, z wyjątkiem miejsc, w których zaznaczono:
|
|
Dzięki narzędziu Dokumenty możesz zbudować bibliotekę treści dla całego zespołu, aby przesyłać i udostępniać dokumenty swoim kontaktom.
Uwaga: aby przesłać, wyświetlić i udostępnić więcej niż pięć pierwszych dokumentów, musisz spełnić jedno z poniższych kryteriów :
- Jeśli jesteś użytkownikiem kontaSales lub Service Hub Professional lub Enterprise, musisz mieć przypisanemiejsce Sales Hub lub Service Hub .
- Być użytkownikiem na koncieSales lub Service Hub Starter i mieć przypisane Core Seat .
Użytkownicy z dostępem Sales mogą przesyłać i udostępniać dokumenty. Użytkownicy, którzy nie spełniają wymagań, mogą uzyskać dostęp i udostępniać pierwsze pięć dokumentów przesłanych na konto. Oznacza to, że jeśli użytkownik, który nie spełnia wymagań, zostanie dodany do konta, na którym przesłano już pięć lub więcej dokumentów, będzie mógł przeglądać i używać tylko tych pierwszych pięciu dokumentów. Jeśli na koncie nie ma żadnych dokumentów, użytkownik może przesłać łącznie do pięciu dokumentów.
Łączną liczbę dokumentów, które zostały już utworzone na koncie, można wyświetlić w prawym górnym rogu pulpitu nawigacyjnego dokumentów. Więcej informacji na temat tych limitów można znaleźć w katalogu produktów i usług HubSpot.
Dodaj dokument
- Na koncie HubSpot przejdź do sekcji Biblioteka > Dokumenty.
- W prawym górnym rogu kliknij przycisk Prześlij dokument.
- Wybierz źródło importu pliku. Format pliku to .pptx, .pdf, .docx lub .xlsx.
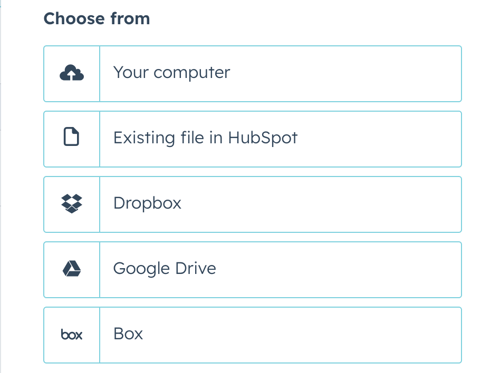
Po przesłaniu dokumentu pojawi się on w panelu dokumentów.
Uwaga: ponieważ dokumenty są udostępniane publicznie, narzędzie dokumentów nie powinno być używane do wysyłania poufnych lub wrażliwych informacji.
Niezbędne ujawnienie: jeśli korzystasz z narzędzia dokumentów HubSpot, pliki, które przesyłasz za pomocą tego narzędzia, są przechowywane przez HubSpot i udostępniane innym użytkownikom na Twoim koncie HubSpot.
Udostępnianie dokumentu kontaktom
Udostępniaj dokumenty kontaktom za pomocą linku do udostępniania lub w szablonie wiadomości e-mail. HubSpot automatycznie stosuje
Uwaga:
- Po utworzeniu linku do udostępniania dokument będzie publicznie dostępny w Internecie. Imię, nazwisko i adres e-mail użytkownika HubSpot udostępniającego dokument będą wyświetlane w prawym górnym rogu udostępnionego dokumentu.
- Jeśli wyślesz link do udostępnienia za pomocą usługi przesyłania wiadomości innej firmy, takiej jak LinkedIn, każde wysłanie może być liczone jako wyświetlenie.
Utwórz link do udostępnienia
- Na koncie HubSpot przejdź do sekcji Biblioteka > Dokumenty.
- Najedź kursorem na nazwę dokumentu i kliknij Akcje > Utwórz łącze. Możesz też kliknąć nazwę dokumentu, a następnie kliknąć łącze Utwórz w prawym górnym rogu.
- W oknie dialogowym wprowadź adres e-mail odbiorcy w polu Do kogo to wysyłasz?
- Jeśli przełącznik Włącz prywatność danych w dokumencie nie jest włączony, aby śledzić osoby przeglądające ten dokument, kliknij Opcje udostępniania, a następnie kliknij, aby włączyć opcję Wymagaj adresu e-mail do wyświetlenia
dokumentu .- Jeśli przełącznik Włącz prywatność danych w dokumencie jest włączony, osoby będą musiały wprowadzić swój adres e-mail i potwierdzić, że wyrażają zgodę na kontakt, zanim będą mogły wyświetlić dokument.
- Kliknij łącze Utwórz.
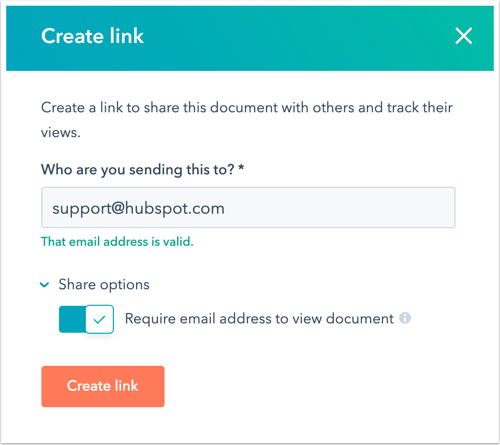
- Kliknij Kopiuj , aby skopiować link do dokumentu, lub kliknij Utwórz wiadomość e-mail , aby wysłać wiadomość e-mail z linkiem do dokumentu z rekordu kontaktu.
Dodawanie dokumentu do szablonu wiadomości e-mail
- Na koncie HubSpot przejdź do sekcji Biblioteka > Szablony.
- Kliknij nazwę szablonu. Możesz też utworzyć nowy szablon.
- W dolnej części edytora szablonów kliknij menu rozwijane Wstaw , a następnie wybierz Dokument.
- Kliknij menu rozwijane Dokument i wybierz dokument do dodania.
- W polu Wyświetlany tekst łącza wprowadź tekst, który ma być wyświetlany dla łącza do dokumentu.
- Aby śledzić, kto wyświetla dokument, zaznacz pole wyboru Wymagaj wiadomości e-mail, aby wyświetlić dokument .
- Aby wyświetlić podgląd dokumentu w treści wiadomości e-mail, zaznacz pole wyboru Dołącz podgląd łącz a.
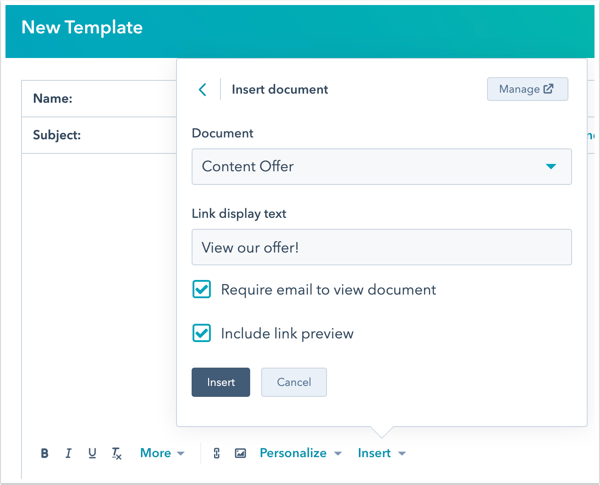
- Kliknij przycisk Wstaw.
Dowiedz się, jak wstawić dokument do szablonu wiadomości e-mail podczas rejestrowania kontaktów w sekwencji.
W jaki sposób HubSpot śledzi otwarcia dokumentów?
Po udostępnieniu dokumentu HubSpot kojarzy pierwszy otwarty dokument z adresem e-mail danego kontaktu. Plik cookie zostanie ustawiony w przeglądarce kontaktu i jeśli wyświetli on inny dokument udostępniony z Twojego konta, nie będzie musiał wprowadzać swojego adresu e-mail. Dodatkowe kontakty, które otworzą link do dokumentu, będą musiały wprowadzić swój adres e-mail, chyba że wcześniej przeglądały dokument udostępniony z Twojego konta. Gdy ustawienie Wymagaj adresu e-mail do wyświetlenia dokumentu jest wyłączone, wszystkie kontakty, które wyświetlą łącze do dokumentu, nie zostaną zidentyfikowane, chyba że wcześniej wprowadziły swój adres e-mail, aby wyświetlić inny dokument udostępniony z tego samego konta.
Zarządzanie dokumentem
- Na koncie HubSpot przejdź do sekcji Biblioteka > Dokumenty.
- W lewym górnym rogu można użyć paska wyszukiwania , aby wyszukać dokument według nazwy, lub filtrować według właściciela dokumentu za pomocą menu rozwijanego Właściciel .
- Aby uporządkować dokumenty w folderze, zaznacz pola wyboru obok dokumentów do przeniesienia, a następnie kliknij przycisk Przenieś do folderu w górnej części tabeli. W oknie dialogowym wybierz nazwę folderu, a następnie kliknij przycisk Przenieś.
- Aby zmienić, komu dokument jest udostępniany, tak aby tylko niektórzy użytkownicy mogli go wyświetlać i używać, najedź kursorem na dokument i kliknij Akcje > Zarządzaj udostępnianiem. Dowiedz się więcej o udostępnianiu użytkownikom i zespołom dostępu do treści sprzedażowych.
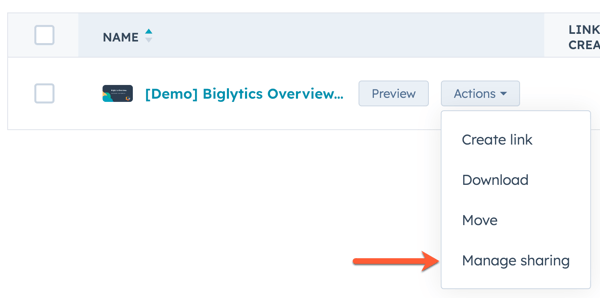
- Aby wyświetlić szczegóły pojedynczego dokumentu lub edytować dokument, kliknij jego nazwę.
- Aby edytować tytuł dokumentu, kliknij ikonę ołówka editn. Wprowadź nowy tytuł, a następnie kliknij przycisk Zapisz.
-
- Poniżej tytułu dokumentu można włączyć lub wyłączyć opcje prywatności i zgody dla konkretnego dokumentu. Zgodność z ogólnym rozporządzeniem o ochronie danych (RODO) i innymi przepisami dotyczącymi prywatności wymaga pewnych zmian w dokumentach przed udostępnieniem ich kontaktom:
Uwaga: chociaż funkcje te są dostępne w HubSpot, zespół prawny jest najlepszym źródłem porad dotyczących zgodności z przepisami w konkretnej sytuacji.
-
-
- Jeśli masz włączone ustawienia prywatności danych na swoim koncie, przełącznik Włącz prywatność danych jest domyślnie włączony dla każdego dokumentu, ale można go wyłączyć indywidualnie. Po włączeniu tej opcji kontakty muszą wyrazić zgodę na komunikację i przetwarzanie danych. Podczas udostępniania dokumentu pojawi się język z ustawień prywatności i zgody, w tym monit o wyrażenie zgody na subskrypcję typu komunikacji jeden-do-jednego. Tekst dotyczący prywatności i zgody będzie wyświetlany w języku przeglądarki przeglądarki, ale jeśli HubSpot nie może wykryć języka przeglądarki, tekst będzie wyświetlany w języku wybranym w ustawieniach konta.
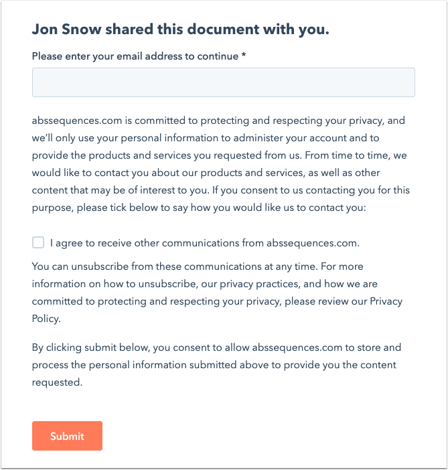
- Jeśli masz włączone ustawienia prywatności danych na swoim koncie, przełącznik Włącz prywatność danych jest domyślnie włączony dla każdego dokumentu, ale można go wyłączyć indywidualnie. Po włączeniu tej opcji kontakty muszą wyrazić zgodę na komunikację i przetwarzanie danych. Podczas udostępniania dokumentu pojawi się język z ustawień prywatności i zgody, w tym monit o wyrażenie zgody na subskrypcję typu komunikacji jeden-do-jednego. Tekst dotyczący prywatności i zgody będzie wyświetlany w języku przeglądarki przeglądarki, ale jeśli HubSpot nie może wykryć języka przeglądarki, tekst będzie wyświetlany w języku wybranym w ustawieniach konta.
-
-
-
- Domyślnym typem subskrypcji w dokumentach jest komunikacja "jeden na jeden". Jest to wewnętrzny typ subskrypcji na koncie HubSpot. Ten domyślny typ subskrypcji można zaktualizować w ustawieniach prywatności i zgody i będzie on miał zastosowanie do nowo utworzonych dokumentów.
-
Uwaga: jeśli przesłałeś dokumenty przed włączeniem ustawień prywatności danych, będziesz musiał ręcznie włączyć opcję prywatności i zgody, włączając przełącznik.
- Poniżej ustawień prywatności danych wyświetlany jest przegląd wszystkich utworzonych linków, odwiedzających i wyświetleń dokumentu.
- Poniżej szczegółów dokumentu, w tabeli Odwiedzający , wyświetlana jest lista kontaktów, które przeglądały dokument. Najedź kursorem na ich nazwę i kliknij Szczegóły , aby wyświetlić szczegółowe informacje na temat ich interakcji z dokumentem.
- Aby zastąpić istniejący dokument, kliknij Re-upload w prawym górnym rogu.
- Wybierz źródło importu pliku . Format pliku to .pptx, .pdf, .docx lub .xlsx. Jeśli wcześniej wysłałeś link do dokumentu przed ponownym przesłaniem, link zostanie zaktualizowany, aby wyświetlić nową zawartość.
- Aby wyświetlić podgląd, pobrać lub usunąć dokument, kliknij menu rozwijane Akcje , a następnie wybierz opcję Podgląd, Pobierz lub Usuń.
- Branding dokumentu sprzedaży można dostosować w ustawieniach konta. Dowiedz się, jak edytować logo firmy, informacje o firmie i domyślne kolory wyświetlane w dokumencie.