Wysyłanie raportów i pulpitów nawigacyjnych pocztą e-mail, przez Slack lub eksportowanie ich
Data ostatniej aktualizacji: kwietnia 10, 2024
Dostępne z każdą z następujących podpisów, z wyjątkiem miejsc, w których zaznaczono:
|
|
W HubSpot istnieje kilka sposobów eksportowania raportów:
- Dla pojedynczych raportów:
- Możesz wysłać wiadomość e-mail zawierającą link do raportu w HubSpot. Wiadomości e-mail mogą być wysyłane jednorazowo lub zaplanowane do wysyłania codziennie, co tydzień lub co miesiąc.
- Możesz również wyeksportować raport jako plik CSV lub Excel. Eksportów nie można zaplanować cyklicznie.
- W przypadku pulpitów nawigacyjnych można wysłać wiadomość e-mail zawierającą link do pulpitu nawigacyjnego w HubSpot. Wiadomości e-mail mogą być wysyłane jednorazowo lub zaplanowane do wysyłania codziennie, co tydzień lub co miesiąc.
- Dzięki integracji ze Slack można udostępnić raport na określonym kanale Slack.
Eksportowanie raportu
Z pulpitu raportów można wyeksportować raport jako plik CSV lub Excel albo wysłać go pocztą e-mail do użytkowników na koncie. Można również zaplanować cykliczne wiadomości e-mail z raportami w trybie dziennym, tygodniowym lub miesięcznym. Dla jednego raportu można skonfigurować wiele cyklicznych wiadomości e-mail.
Eksport będzie zawierał pola dodane do raportu:
- Raporty pojedynczych obiektów będą eksportowane z właściwościami, które zostały dodane do sekcji Wybrane właściwości na karcie Dane w kreatorze raportów.
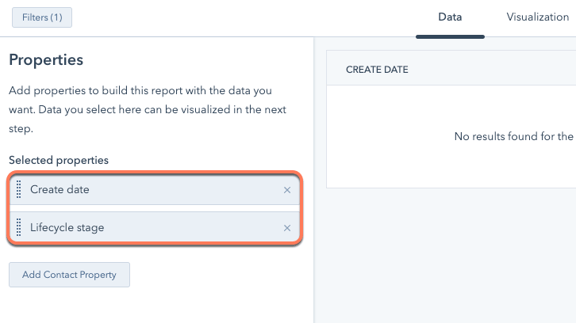
- Zaawansowane raporty niestandardowe będą eksportowane z polami, które zostały dodane do zakładki Konfiguracja w kreatorze raportów.
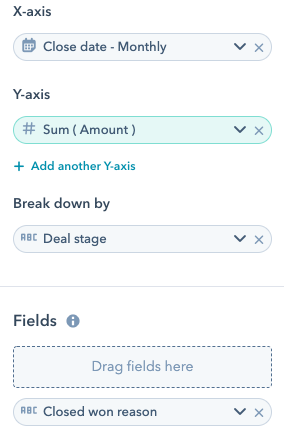
Aby wyeksportować raport jako plik CSV lub Excel:
- Na koncie HubSpot przejdź do sekcji Raportowanie i dane > Raporty..
- Najedź kursorem na raport, który chcesz wyeksportować, a następnie kliknij menu rozwijane Akcje i wybierz Eksportuj.
- W oknie dialogowym wprowadź nazwę raportu w polu Nazwa, a następnie kliknij menu rozwijane Format pliku , aby wybrać format pliku do eksportu.
- Kliknij przycisk Eksportuj. Po przetworzeniu eksportu otrzymasz link do pobrania za pośrednictwem poczty e-mail i centrum powiadomień.
- Raport lejka wyświetla obiekty, które zmieniły etapy w wybranym zakresie dat. Jednak podczas eksportowania raportu lejka plik eksportu będzie zawierał obiekty utworzone w tym zakresie dat.
- Podczas eksportowania pliku XLS lub XLXS eksportowane będą tylko dane na karcie Wizualizacja, a nie dane na karcie Dane.
Wysyłanie i planowanie wiadomości e-mail dla poszczególnych raportów:
- Na koncie HubSpot przejdź do sekcji Raportowanie i dane > Raporty..
- Najedź kursorem na raport, który chcesz wysłać e-mailem, a następnie kliknij Akcje > Udostępnij ten raport.
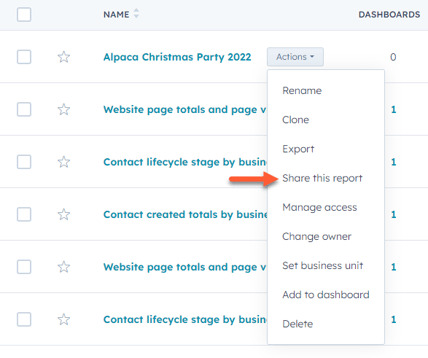
- Na prawym pasku bocznym skonfiguruj szczegóły wiadomości e-mail:
- Aby wysłać wiadomość e-mail tylko raz:
- W sekcji Is this a recurring email? upewnij się, że wybrano opcję No, this email will be sent only once .
- Aby wysłać wiadomość e-mail tylko raz:
-
-
- Kliknij menu rozwijane Odbiorcy wewnętrzni, a następnie wybierz użytkowników, do których chcesz wysłać wiadomość e-mail.
- W polu Email subject wprowadź temat wiadomości e-mail, który pojawi się w skrzynce odbiorczej odbiorcy.
- W polu Wiadomość wprowadź treść wiadomości e-mail.
- Aby wyświetlić podgląd raportu, który odbiorcy otrzymają w nowej karcie, kliknij przycisk Podgląd externalLink.
- Aby wysłać wiadomość e-mail, kliknij Wyślij teraz.
-
-
- Aby wysłać wiadomość e-mail zgodnie z cyklicznym harmonogramem:
- W sekcji Is this a recurring email? wybierz Yes, this is a recurring email.
- W polu Email nickname wprowadź wewnętrzną nazwę wiadomości e-mail.
- Kliknij menu rozwijane Odbiorcy wewnętrzni, a następnie wybierz użytkowników, do których chcesz wysłać wiadomość e-mail.
- W polu Temat wiadomości e-mail wprowadź wiersz tematu wiadomości e-mail, który pojawi się w skrzynce odbiorczej odbiorcy.
- W polu Wiadomość wprowadź treść wiadomości e-mail.
- Kliknij menu rozwijane Częstotliwość dostarczania, a następnie wybierz opcję Codziennie, Co tydzień lub Co miesiąc.
- W przypadku wybrania opcji Tygodniowo lub Miesięcznie kliknij menu rozwijane Data dostarczenia, a następnie wybierz dni lub daty, w których wiadomość e-mail ma być wysyłana.
- Kliknij menu rozwijane Pora dnia, a następnie wybierz godzinę wysłania wiadomości e-mail.
- Dane raportu zostaną przechwycone na dwie godziny przed tą godziną.
- Podsumowanie dat dostarczenia wiadomości e-mail zostanie wyświetlone w dolnej części panelu.
- Aby wyświetlić podgląd raportu, który odbiorcy otrzymają w nowej karcie, kliknij przycisk Preview externalLink.
- Aby wysłać wiadomość e-mail, kliknij opcję Zaplanuj wiadomość e-mail.
- Aby wysłać wiadomość e-mail zgodnie z cyklicznym harmonogramem:
Zarządzanie cyklicznymi wiadomościami e-mail z raportami
Jeśli jesteś superadministratorem lub właścicielem raportu, możesz modyfikować i usuwać powtarzające się wiadomości e-mail.
- Na koncie HubSpot przejdź do sekcji Raportowanie i dane > Raporty.
- Najedź kursorem na raport, który ma cykliczną wiadomość e-mail, a następnie kliknij Akcje > Zarządzaj cyklicznymi akcjami.
- W oknie dialogowym zarządzaj cykliczną wiadomością e-mail:
- Aby edytować szczegóły wiadomości e-mail, kliknij pseudonim wiadomości e-mail.
- Aby zmienić właściciela cyklicznej wiadomości e-mail:
- Najedź kursorem na wiadomość e-mail, a następnie kliknij kolejno Akcje > Zmień właściciela.
-
-
- W oknie dialogowym kliknij menu rozwijane Właściciel cyklicznej wiadomości e-mail, a następnie wybierz nowego użytkownika.
- Kliknij przycisk Zmień właściciela.
-
-
- Aby usunąć cykliczną wiadomość e-mail:
- Najedź kursorem na wiadomość e-mail, a następnie kliknij kolejno Akcje > Usuń.
- W oknie dialogowym kliknij Usuń cykliczną wiadomość e-mail.
- Aby usunąć cykliczną wiadomość e-mail:
Uwaga: cykliczna wiadomość e-mail musi zostać usunięta co najmniej dwie godziny przed jej wysłaniem. Jeśli wiadomość zostanie usunięta w ciągu 2 godzin od jej wysłania, zostanie ona wysłana do wszystkich zaplanowanych odbiorców.
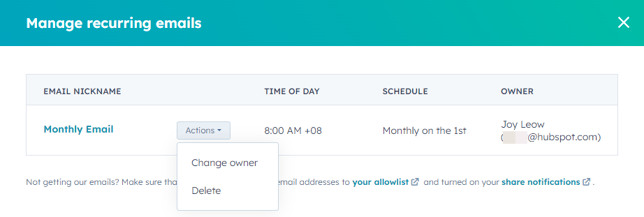
Eksportowanie pulpitu nawigacyjnego
Możesz wysłać wiadomość e-mail z raportami pulpitu nawigacyjnego raz i wyeksportować dane lub skonfigurować powtarzające się wiadomości e-mail, które będą regularnie wysyłane do użytkowników na koncie HubSpot.
Możesz również wysłać pulpit nawigacyjny na adres e-mail, który nie jest użytkownikiem na Twoim koncie HubSpot( tylkoProfessional i Enterprise ).
Uwaga:
- Dane pulpitu nawigacyjnego wysyłane w cyklicznych wiadomościach e-mail są oparte na uprawnieniach użytkownika, który skonfigurował wiadomość e-mail. Jeśli chcesz, aby poszczególni użytkownicy otrzymywali tylko własne dane, zaleca się, aby każdy użytkownik skonfigurował własne cykliczne wiadomości e-mail z pulpitem nawigacyjnym.
- Podczas wysyłania danych raportu jako załącznika do wiadomości e-mail nie są obsługiwane następujące raporty: analityka internetowa, raporty z adresem e-mail jako typem danych, adnotacje, Snowflake, raporty z ujednoliconym typem danych i raporty widżetów analityki sprzedaży.
Wysyłanie pulpitu nawigacyjnego pocztą e-mail
Cykliczne wiadomości e-mail dotyczące pulpitu nawigacyjnego mogą być wysyłane tylko do użytkowników HubSpot. Nieregularne wiadomości e-mail mogą być wysyłane zarówno do użytkowników HubSpot, jak i osób spoza HubSpot. Wysyłając pulpit nawigacyjny do użytkownika spoza HubSpot, domena adresu e-mail musi być połączona jako domena wysyłająca wiadomości e-mail.- Na koncie HubSpot przejdź do sekcji Raportowanie i dane > Pulpity.
- W lewym górnym rogu kliknij nazwę bieżącego pulpitu nawigacyjnego i wybierz pulpit nawigacyjny, który chcesz wysłać e-mailem lub wyeksportować.
- W prawym górnym rogu kliknij Udostępnij > Wyślij e-mailem ten pulpit nawigacyjny.
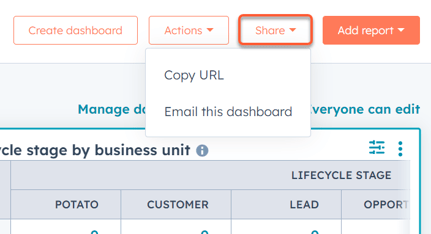
- Aby jednorazowo wysłać wiadomość e-mail, skonfiguruj następujące szczegóły na prawym pasku bocznym:
- W polu Is this a recurring email? upewnij się, że wybrano opcję No, this email will be sent only once .
- Kliknij menu rozwijane Odbiorcy wewnętrzni, a następnie wybierz użytkowników, do których chcesz wysłać wiadomość e-mail.
- Jeśli posiadasz subskrypcję Professional lub Enterprise , możesz wysłać wiadomość e-mail z pulpitem nawigacyjnym do użytkowników spoza HubSpot. W polach Inni odbiorcy wprowadź adres e-mail odbiorcy.
- Domena wprowadzonego adresu e-mail musi być połączona jako domena wysyłająca wiadomości e-mail. Jeśli domena wysyłająca wiadomości e-mail nie jest prawidłowo połączona, poniżej pola Inni odbiorcy pojawi się komunikat o błędzie.
- Na przykład, jeśli wysyłasz pulpit nawigacyjny na adres
test@examplecompany.com, domenaexamplecompany.compowinna zostać dodana jako domena wysyłająca wiadomości e-mail.
-
-
- Możesz wysłać 100 wiadomości e-mail dziennie do użytkowników spoza Hubspot.
-
Uwaga: użytkownicy HubSpot i użytkownicy spoza HubSpot otrzymają tę samą wiadomość e-mail, przed wysłaniem upewnij się, że nie zostaną udostępnione żadne dane osobowe ani poufne.
-
- Domena wprowadzonego adresu e-mail musi być połączona jako domena wysyłająca wiadomości e-mail.
- W polu Email subject wprowadź temat, który pojawi się w skrzynce odbiorczej odbiorcy.
- W polu Wiadomość wprowadź treść wiadomości e-mail.
- Aby dołączyć plik danych do pobrania jako załącznik wiadomości e-mail, kliknij menu rozwijane Dołącz plik do pobrania, a następnie wybierz format pliku. Jeśli nie zostanie wybrany żaden załącznik, zamiast pliku danych zostanie wysłana wiadomość e-mail z wizualizacją pulpitu nawigacyjnego.
-
- Domyślnie wiadomość e-mail będzie zawierać wszystkie raporty na pulpicie nawigacyjnym. Aby uwzględnić tylko określone raporty, wybierz opcję Uwzględnij wybrane raporty, a następnie zaznacz pola wyboru obok raportów, które chcesz uwzględnić.
- Domyślnie wiadomość e-mail nie będzie zawierać żadnych filtrów pulpitu nawigacyjnego. Aby wysłać wiadomość e-mail z określonymi filtrami pulpitu nawigacyjnego, kliknij opcję Wyślij z filtrami. Następnie kliknij Dodaj filtr i wybierz filtr. Kliknij Zastosuj.
- Aby wyświetlić podgląd raportu, który odbiorcy otrzymają w nowej karcie, kliknij przycisk Podgląd externalLink.
- Aby wysłać wiadomość e-mail, kliknij Wyślij teraz.
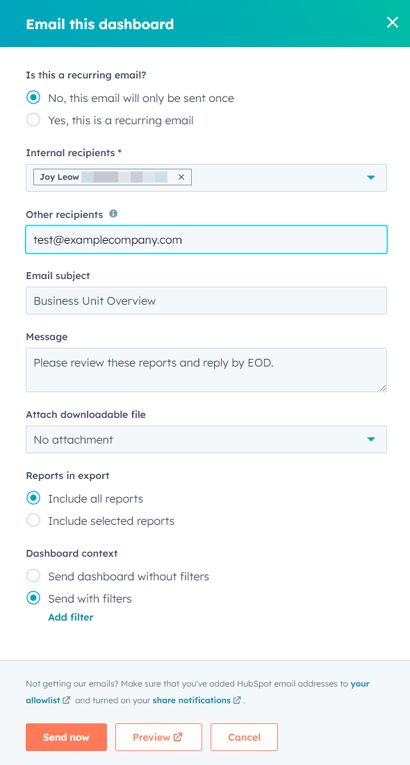
- Aby wysłać cykliczną wiadomość e-mail, skonfiguruj następujące szczegóły na prawym pasku bocznym:
- W sekcji Is this a recurring email? wybierz Yes, this is a recurring email.
-
- W polu Email nickname wprowadź nazwę tej cyklicznej wiadomości e-mail. Odbiorcy nie mogą zobaczyć tego pseudonimu.
- Kliknij menu rozwijane Odbiorcy, a następnie wybierz użytkowników, do których chcesz wysłać wiadomość e-mail.
- W polu Temat wiadomości e-mail wprowadź wiersz tematu, który pojawi się w skrzynce odbiorczej odbiorcy.
- W polu Wiadomość wprowadź treść wiadomości e-mail.
-
- Kliknij menu rozwijane Częstotliwość dostarczania, a następnie wybierz opcję Codziennie, Co tydzień lub Co miesiąc.
- W przypadku wybrania opcji Tygodniowo lub Miesięcznie kliknij menu rozwijane Data dostarczenia, a następnie wybierz dni lub daty wysłania wiadomości e-mail.
- Kliknij menu rozwijane Pora dnia, a następnie wybierz godzinę wysłania wiadomości e-mail. Dane raportu zostaną przechwycone na dwie godziny przed tą godziną.
- Podsumowanie dat dostarczenia wiadomości e-mail zostanie wyświetlone w dolnej części panelu.
-
- Aby dołączyć plik danych do pobrania jako załącznik wiadomości e-mail, kliknij menu rozwijane Dołącz plik do pobrania, a następnie wybierz format pliku. Jeśli nie zostanie wybrany żaden załącznik, zamiast pliku danych zostanie wysłana wiadomość e-mail z wizualizacją pulpitu nawigacyjnego.
- Domyślnie wiadomość e-mail nie będzie zawierać żadnych filtrów pulpitu nawigacyjnego. Aby wysłać wiadomość e-mail z określonymi filtrami pulpitu nawigacyjnego, kliknij opcję Wyślij z filtrami. Następnie kliknij Dodaj filtr i wybierz filtr.
- Aby zakończyć konfigurację wiadomości e-mail, kliknij opcję Zaplanuj wiadomość e-mail.
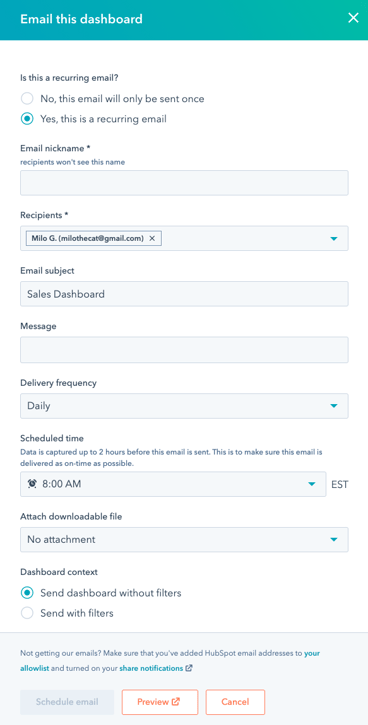
Uwaga: tylko raporty Single object, Event-based i Customer journey mogą być wysyłane jako CSV, XLS i XLSX przez e-mail.
Wysyłanie raportu z pulpitu nawigacyjnego pocztą e-mail
Wysyłaj dane pojedynczego raportu z pulpitu nawigacyjnego na wiele adresów e-mail. Wiadomości e-mail można skonfigurować do wysyłania cyklicznego.
Aby udostępnić dane pojedynczego raportu wielu odbiorcom:
- Na koncie HubSpot przejdź do sekcji Raportowanie i dane > Pulpity..
- W prawym górnym rogu raportu na pulpicie nawigacyjnym kliknij verticalMenu. . Następnie wybierz Udostępnij ten raport.
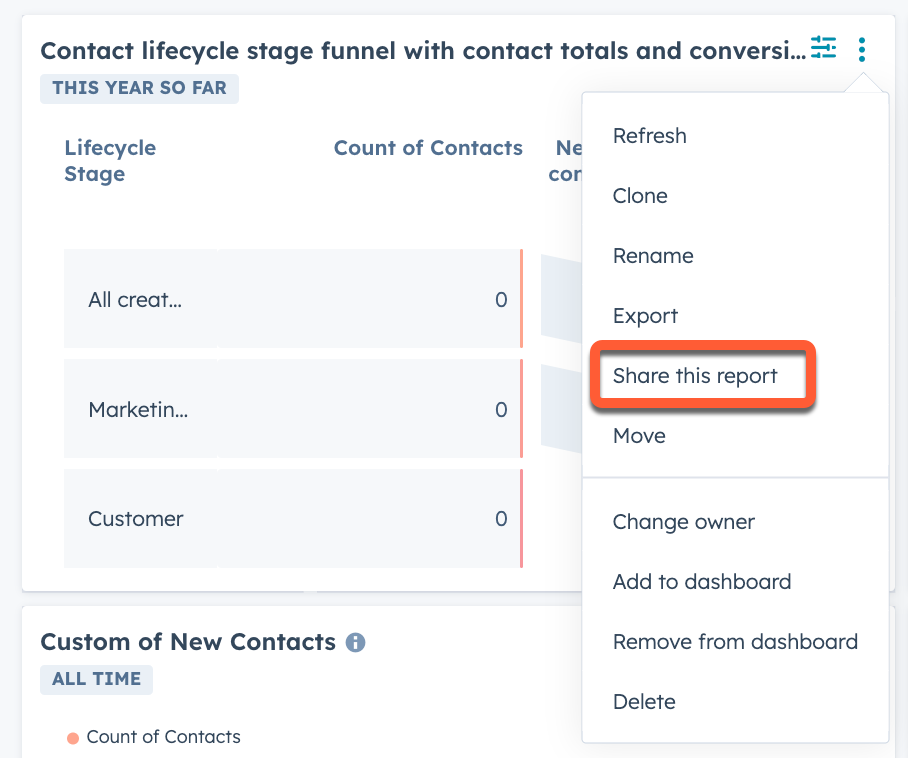
- W prawym panelu wybierz, czy wiadomość e-mail będzie cykliczna. Jeśli wybierzesz Tak:
- W polu Email nickname wprowadź nazwę dla tej cyklicznej wiadomości e-mail. Odbiorcy nie mogą zobaczyć tego pseudonimu.
- Kliknij menu rozwijane Harmonogram, a następnie wybierz opcję Codziennie, Co tydzień lub Co miesiąc.
- W przypadku wybrania opcji Tygodniowo lub Miesięcznie kliknij menu rozwijane Dzień [X], a następnie wybierz dzień lub godzinę wysłania wiadomości e-mail.
- Kliknij menu rozwijane Pora dnia, a następnie wybierz godzinę wysłania wiadomości e-mail. Dane raportu zostaną przechwycone na dwie godziny przed tą godziną.
- W polu Email nickname wprowadź nazwę tej cyklicznej wiadomości e-mail. Odbiorcy nie mogą zobaczyć tego pseudonimu.
- Kliknij menu rozwijane Odbiorcy, a następnie wybierz użytkowników, do których chcesz wysłać wiadomość e-mail.
- Aby dołączyć plik danych raportu jako załącznik wiadomości e-mail, kliknij menu rozwijane Dołącz plik do pobrania, a następnie wybierz format pliku. Jeśli nie zostanie wybrany żaden załącznik, zamiast pliku danych zostanie wysłana wiadomość e-mail z wizualizacją raportu.
- W polu Temat wiadomości e-mail wprowadź wiersz tematu, który pojawi się w skrzynce odbiorczej odbiorcy.
- W polu Wiadomość wprowadź treść wiadomości e-mail.
- Aby zakończyć konfigurację wiadomości e-mail, kliknij przycisk Zaplanuj wiadomość e-mail.
Uwaga: tylko raporty Single object, Event-based i Customer journey mogą być wysyłane jako CSV, XLS i XLSX przez e-mail.
Zarządzanie powtarzającymi się wiadomościami e-mail pulpitu nawigacyjnego
Jeśli jesteś super administratorem lub właścicielem pulpitu nawigacyjnego, możesz modyfikować i usuwać powtarzające się wiadomości e-mail.
- Na koncie HubSpot przejdź do sekcji Raportowanie i dane > Pulpity.
- W lewym górnym rogu kliknij nazwę bieżącego pulpitu nawigacyjnego i wybierz pulpit nawigacyjny, który chcesz wysłać e-mailem lub wyeksportować.
- W prawym górnym rogu kliknij Udostępnij > Zarządzaj cyklicznymi wiadomościami e-mail.
- W oknie dialogowym skonfiguruj cykliczne wiadomości e-mail:
- Aby edytować szczegóły wiadomości e-mail, kliknij jej pseudonim.
- Aby zmienić właściciela cyklicznej wiadomości e-mail:
- Najedź kursorem na wiadomość e-mail, a następnie kliknij kolejno Akcje > Zmień właściciela.
-
-
- W oknie dialogowym kliknij menu rozwijane Właściciel cyklicznej wiadomości e-mail, a następnie wybierz nowego użytkownika.
- Kliknij przycisk Zmień właściciela.
-
-
- Aby usunąć cykliczną wiadomość e-mail:
- Najedź kursorem na wiadomość e-mail, a następnie kliknij kolejno Akcje > Usuń.
- W oknie dialogowym kliknij Usuń cykliczną wiadomość e-mail.
- Aby usunąć cykliczną wiadomość e-mail:
Uwaga: cykliczna wiadomość e-mail musi zostać usunięta co najmniej dwie godziny przed jej wysłaniem. Jeśli wiadomość zostanie usunięta w ciągu 2 godzin od jej wysłania, zostanie ona wysłana do zaplanowanych odbiorców.
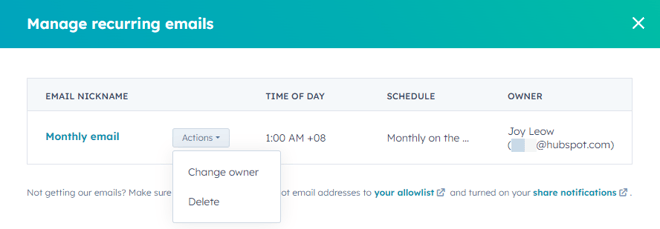
Udostępnianie raportów za pośrednictwem integracji Slack
Jeśli zainstalowałeś integrację Slack, możesz udostępniać raporty pulpitu nawigacyjnego reszcie zespołu w Slack. Raporty można udostępniać tylko na publicznych kanałach Slack i nie można ich wysyłać na kanały udostępnione.
Aby udostępnić link do raportów pulpitu nawigacyjnego:
- Na koncie HubSpot przejdź do sekcji Raportowanie i dane > Pulpity..
- W prawym górnym rogu kliknij Akcje > Udostępnij na Slack.
- W prawym panelu wybierz kanał, do którego chcesz wysłać raporty. Opcjonalnie możesz wprowadzić wiadomość towarzyszącą wiadomości Slack.
- Kliknij przycisk Udostępnij w Slack.
- Podgląd raportów zostanie wyświetlony w Slack. Jeśli użytkownik ma dostęp do raportu w HubSpot, może kliknąć link w Slack, aby przejść bezpośrednio do raportu.
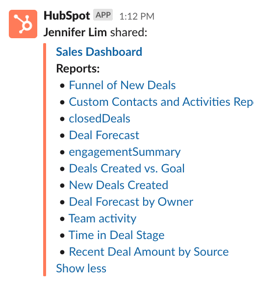
Aby udostępnić pojedynczy raport:
- Na koncie HubSpot przejdź do sekcji Raportowanie i dane > Raporty..
- Najedź kursorem na raport, który chcesz udostępnić i kliknij Akcje > Udostępnij ten raport.
- W prawym panelu kliknij Slack.
-
W prawym panelu przejdź do karty Slack.
-
WsekcjiIs this a recurring slack? wybierz opcjęNo, this slack message will be sent only once.
-
W sekcji Udostępnianie kanałowi slack lub użytkownikowi wybierz opcję udostępniania użytkownikowi lub kanałowi.
-
Kliknij menu rozwijane Udostępnij kanałowi lub użytkownikowi, a następnie wybierz kanał lub użytkownika, do którego chcesz wysłać wiadomość slack.
-
W polu Wiadomość wprowadź treść wiadomości slack.
-
Aby wyświetlić podgląd raportu, który odbiorca otrzyma w nowej karcie, kliknij przycisk Podgląd.
-
Aby wysłać wiadomość slack, kliknij Wyślij teraz.
Aby udostępnić powtarzającą się wiadomość slack:
- W sekcji Is this a recurring slack? wybierz Yes, this is a recurring slack message.
- W polu Pseudonim Sl ack wprowadźwewnętrzną nazwę wiadomości slack.
- W sekcjiUdostępnianie kanałowi slack lub użytkownikowi wybierz udostępnianieużytkownikowi lub kanałowi.
- Kliknijmenu rozwijaneUdostępnij kanałowilub użytkownikowi,a następnie wybierzkanałlub użytkownika, do którego chcesz wysłać wiadomość slack.
- W polu Wiadomość wprowadź treść wiadomości slack.
- Kliknijmenu rozwijaneCzęstotliwość dostarczania, a następnie wybierz opcjęCodziennie, Co tydzień lub Comiesiąc.
- W przypadku wybrania opcjiTygodniowolubMiesięcznie kliknij menu rozwijane Data dostarczenia , anastępnie wybierz dni lub daty, w których chcesz wysłać wiadomość slack.
- Kliknij menu rozwijane Pora dnia, a następnie wybierzgodzinę wysłania wiadomości.Dane raportu zostaną przechwycone na dwie godziny przed tą godziną.
- Podsumowanie dat dostarczenia wiadomości slack zostanie wyświetlone w dolnej części panelu.
- Aby wyświetlić podgląd raportu, który odbiorcy otrzymają w nowej karcie, kliknij przyciskPodgląd.
- Aby wysłać wiadomość slack, kliknij przyciskZaplanuj wiadomość.
Zarządzanie cyklicznymi wiadomościami Slack dla raportów
Jeśli jesteś superadministratorem lub właścicielem pulpitu nawigacyjnego, możesz modyfikować i usuwać powtarzające się wiadomości e-mail.
-
Na koncie HubSpot przejdź do sekcji Raporty > Pulpity nawigacyjne.
-
W prawym górnym rogu raportu kliknij opcję Więcej.
-
Z rozwijanego menu wybierz Zarządzaj akcjami cyklicznymi.
-
W oknie dialogowym przejdź do karty Slack.
-
Zarządzaj powtarzającymi się wiadomościami Slack:
-
Najedź kursorem na nazwę wiadomości Slack, a następnie kliknij Akcje > Zmień właściciela.
-
Aby edytować szczegóły wiadomości, kliknij pseudonim Slack.
-
-
Aby zmienić właściciela cyklicznej wiadomości Slack:
-
-
W oknie dialogowym kliknij menu rozwijane Recurring slack owner, a następnie wybierz nowego użytkownika.
-
Kliknij przycisk Zmień właściciela.
-
-
Aby usunąć cykliczną wiadomość Slack:
-
Najedź kursorem na wiadomość e-mail, a następnie kliknij opcję Akcje i wybierz opcję Usuń.
-
W oknie dialogowym kliknij Usuń wiadomość cykliczną.
-
Uwaga: cykliczna wiadomość e-mail musi zostać usunięta co najmniej dwie godziny przed jej wysłaniem. Jeśli wiadomość zostanie usunięta w ciągu 2 godzin od jej wysłania, zostanie ona wysłana do zaplanowanych odbiorców.