Manage leads
Last updated: February 21, 2025
Available with any of the following subscriptions, except where noted:
|
|
After you create leads, depending on your permissions, you can manage leads from the leads summary (BETA) or the sales workspace. You can view, filter, edit, delete, and complete actions for your leads like sending an email or calling them.
View leads
You can view leads that are associated to a contact or company from the sales workspace or the leads summary (BETA).
View leads in the sales workspace
If you have an assigned Sales Hub seat and a Super Admin has given you access to the Leads tab, you can quickly and efficiently manage leads within the sales workspace.
- In your HubSpot account, navigate to Workspaces > Sales.
- Click the Leads tab. Target accounts will be labeled.
- Users with Super Admin permissions or View sales workspace as another user permissions can view all leads (including unassigned leads). To view all leads, click the Actions dropdown menu and select View all leads.
- On the left, click the sidebarCollapse Expand icon to view a sidebar of preset views. To change the view, click the Preset view you'd like to view. For example, you can click Not in sequence to view leads that aren't in a sequence.

- To change pipeline, click the pipelines dropdown menu and select the pipeline you want to view, or select All pipelines.
- To filter your leads, click the filters at the top of the table. Cilck Advanced filters to further customize your filters.
- To edit the information that's displayed in the table, click Edit columns.
View leads in the leads summary (BETA)
- In your HubSpot account, navigate to CRM > Leads.
- To filter your leads, click the filters at the top of the table. Cilck Advanced filters to further customize your filters.
- To edit the information that's displayed in the table, click Edit columns.
- Users with Super Admin permissions can click the lead name to view a preview of the lead.

Edit and delete leads
Depending on your permissions, you can edit and delete leads. After a lead has moved to Qualified or Disqualified, only a Super Admin can edit the lead stage.Edit and delete leads from the sales workspace
If you have an assigned Sales Hub seat and a Super Admin has given you access to the Leads tab, you can edit and delete leads from the sales workspace.
- In your HubSpot account, navigate to Workspaces > Sales.
- Click the Leads tab.
- To delete leads, select the checkboxes next to the leads you want to delete, and click deleteDeleteDeleteDelete Delete. In the pop-up box, confirm how many leads you want to delete and click .
- To reassign leads, select the checkboxes next to the leads you want to reassign, and click Assign. In the pop-up box, click the Lead owner dropdown and select a lead owner. Then, click Update.
- To enroll the contact associated with the lead in a sequence, select the checkboxes next to the leads you want to enroll, and click sequencesEnroll in a sequence. In the pop-up box, select the sequence. Continue enrolling your leads in the sequence.
- To edit leads, click the lead you want to edit. In the right panel, make changes. Your changes will automatically be saved.
Edit and delete leads from the leads summary (BETA)
If you have Super Admin permissions, you can edit and delete leads from the lead summary.
- In your HubSpot account, navigate to CRM > Leads.
- To reassign leads, select the checkboxes next to the leads you want to reassign, and click Assign. In the pop-up box, click the Lead owner dropdown and select a lead owner. Then, click Update.
- To edit leads, select the checkboxes next to the leads you want to reassign, and click Edit. In the pop-up box, click the Select a property to edit dropdown and select the property you want to edit. Depending on the property, another field will appear below. Enter the desired changes in the field. Then, click Update.
- To delete leads, select the checkboxes next to the leads you want to delete, and click Delete. In the pop-up box, confirm how many leads you want to delete and click Delete.
Complete actions for leads
If you have an assigned Sales Hub seat and a Super Admin has given you access to the Leads tab, you can complete actions for leads in the sales workspace. You can easily review your leads and their current status, last activity, and next activity. You can also schedule the next activity or perform an activity (e.g., call, email, enroll in a sequence, etc.) from one place.
- In your HubSpot account, navigate to Workspaces > Sales.
- Click the Leads tab.
- Select a lead's name from the lead list.
- In the right panel, you can view a preview of the lead. Learn how to customize the record preview.
- Here you can complete actions like sending an email, making a call, or enrolling the lead in a sequence by clicking the associated icon. If you perform an action like sending an email or making a call and logging the outcome as Connected, the lead status will automatically be updated. For example, if you email a New lead, after sending the email, their status will be updated to Attempting. Here's a list of all the actions that move a lead to an In Progress stage:
- Call
-
- Connect on LinkedIn
- Logged LinkedIn message
- Logged call
- Logged email
- Logged postal mail
- Logged SMS
- Logged WhatsApp
- Meeting scheduled
- Task created
- Below is a table that shows how actions result in an automatic update to the lead stage:
| Lead stage | Action or Logic |
|---|---|
| New | Lead created from the lead settings will automatically have this value. |
| Attempting | When the lead owner sends an email, calls, logs an activity, schedules a meeting or creates a task for the lead. |
| Connected | When the lead replies to your email, or if there are activities such as logging a call with a Connected outcome or completed meeting outcome. |
| Disqualified | Must be manually updated. |
| Qualified | Must be manually updated. |
- On the Overview tab, you can also review when you last contacted the lead and when their last engagement was.
- Additionally, you can see the last activity and the next activity.
- If the lead doesn’t have an activity scheduled for the future, you can schedule the next activity by selecting the Schedule next activity dropdown menu. You can also schedule the next activity directly from the leads list.
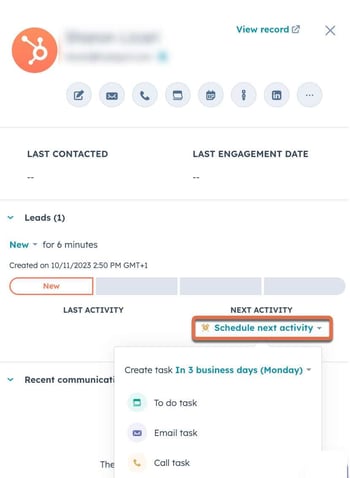
- On the About, Notes, and Associations tabs, you can review additional information like recent communications, notes, about info, deals, tickets, etc.
- To open a queue of your leads, click Open in queue at the bottom of the preview panel.

- Use the dropdown on the left to select the leads you want to view.
- To view more information, edit, or complete actions for the lead, click the lead name.
- To enroll the contact associated with the lead in a sequence, select the checkboxes next to the leads, then click the Select actions dropdown and select sequencesEnroll in a sequence. Continue enrolling your leads in the sequence.
- To delete a lead, select the checkboxes next to the leads, then click the Select actions dropdown, and select deleteDeleteDeleteDelete Delete.
- To lead the queue, click Back to leads in the top left.
