Ver e analisar importações anteriores
Ultima atualização: Abril 16, 2024
Disponível com qualquer uma das seguintes assinaturas, salvo menção ao contrário:
|
|
Após importar objetos para o HubSpot, você pode visualizar e analisar suas importações anteriores no painel de importações. Isto pode ajudá-lo a compreender como um registo foi criado e a resolver erros de importação. Também é possível eliminar os registos de uma importação.
Ver importações anteriores
- Acesse os registros:
- Contatos: Na sua conta HubSpot, acesse CRM > Contatos.
- Empresas: Na sua conta HubSpot, acesse CRM > Empresas.
- Negócios: Na sua conta HubSpot, acesse CRM > Negócios.
- Tickets: Na sua conta HubSpot, acesse CRM > Tickets.
- Objetos personalizados: Na sua conta HubSpot, acesse CRMe selecione objeto personalizado.
- No canto superior direito, clique em Importar.
- Na tabela Importações anteriores, é possível visualizar as seguintes informações:
-
- Nome: o nome da importação.
- Novos registos: o número de novos registos adicionados. Se um registo já existia na sua base de dados antes da importação, não será incluído neste valor.
- Registros atualizados: o número de registros existentes atualizados pela importação.
-
- Contagem de erros: o número de registos na sua importação que resultaram num erro.
- Fonte: o tipo da importação selecionada.
- Usuário: o nome do usuário na sua conta que importou o arquivo.
- Criado: a data em que a importação foi concluída.
- Para visualizar os registos de uma importação, passe o cursor do rato sobre a importação e clique em View [Records]. Para importações de vários objectos, clique no menu pendente View e, em seguida, seleccione o objeto que pretende visualizar. Será apresentada uma vista de página de índice que lista todos os registos da importação.
- Para adicionar os contactos importados a uma lista nova ou existente, passe o cursor sobre a importação, clique em Mais e, em seguida, seleccione Adicionar contactos importados à lista.
- Para iniciar uma nova importação com as mesmas propriedades de uma importação anterior, passe o cursor sobre a importação, clique em Mais e, em seguida, seleccione Utilizar como modelo para uma nova importação. As importações concluídas há mais de seis meses e as importações da lista de exclusão não estão disponíveis para uso como modelos. Saiba mais sobre repetindo uma importação anterior.
- Para visualizar o ficheiro de importação original, clique em More e, em seguida, seleccione Download [Records]/original file. Só pode descarregar o ficheiro original de importações concluídas nos últimos seis meses e apenas se for o utilizador que concluiu a importação ou se tiver permissões superadministradores.
- Se a importação tiver erros, clique em Mais e, em seguida, seleccione:
- Ver linhas com erros: reveja as linhas que contêm erros na página de resultados da importação .
- Transferir ficheiro de erros: transfere um ficheiro para rever os erros fora do HubSpot. É possível descarregar um ficheiro de erro até um ano após a importação ter sido concluída.
- Para ver mais pormenores sobre uma importação e os respectivos erros, clique no nome da importação.
- No cartão Resumo, exiba o número de linhas importadas, novos registros criados e registros existentes atualizados. Para ver os registos importados, clique em View [Records]. Para importações de vários objectos, clique em Ver registos importados e, em seguida, seleccione o objeto que pretende visualizar.

-
- Se a importação tiver erros, a secção Erros de importação aparecerá e mostrará os erros da importação numa tabela. Saiba como rever e solucionar erros de importação.
Salvar como os registos importados
Numa página de índice de objectos, é possível filtrar registos com base na sua inclusão numa importação e, em seguida, guardar os filtros de importação como um Exibir páginas salvo que pode ser revisitado.
Observe: as importações de concluídas através da API não terão a opção Exibir [Registos] e não serão incluídas nos filtros de visualização.
Para aceder a uma vista dos registos importados, pode executar uma das seguintes acções:- Navegar para uma vista de registos de uma importação individual na tabela Importações anteriores. Para o fazer, hover sobre a importação e, em seguida, clicar em View [Records]. Para importações de vários objectos, clique no menu pendente View e, em seguida, seleccione o objeto que pretende visualizar. Se pretender gravar vistas ou eliminar registos de todos os objectos, terá de navegar para cada objeto individualmente.
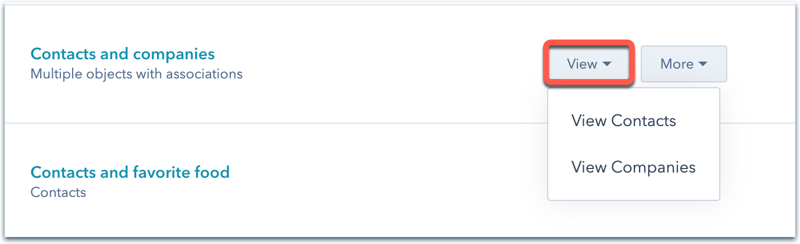
- Definir filtros com base numa ou várias importações de uma página de índice. Se estiver numa página de índice do objeto :
- Acima da tabela, clicar em Filtros avançados.
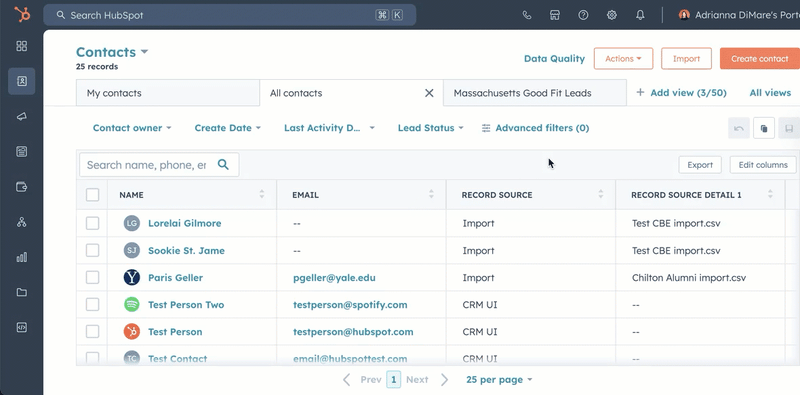
-
- Clique em Aplicar filtro e, em seguida, clique no X no canto superior direito para sair do painel.
- No canto superior direito, clique no ícone Salvar como.
Eliminar registos importados
Também pode filtrar os registos adicionados através da importação e eliminar os registos criados ou actualizados por uma importação específica. Por exemplo, se importou todos os registos novos mas cometeu um erro, pode eliminar todos os registos e importar novamente.
Observação: se você atualizou os registros existentes por meio de uma importação, não poderá reverter as alterações com a exclusão. Terá de efetuar outra importação com as informações correctas ou editar manualmente as propriedades em .
Para eliminar registos de uma importação:
- Navegar para uma vista dos registos importados.
- Marque as caixas de seleção à esquerda dos registros que deseja excluir. Para selecionar todos os registros, marque a caixa de seleção no canto superior esquerdo da tabela. Um banner azul será exibindo informando quantos registros estão selecionados. Clique em Selecionar todos os [registros].
- No canto superior da tabela, clique em delete Excluir.
Saiba mais sobre eliminar registos.
Adicionar contactos importados a uma lista
Pode criar uma nova lista de contactos importados a partir da tabela Past imports ou adicionar os contactos de uma importação a uma lista estática existente.
- Na sua conta HubSpot, acesse CRM > Contatos.
- No canto superior direito, clique em Importar.
- Passe o cursor sobre a importação de contactos, clique no menu pendente Mais e seleccione Adicionar contactos importados à lista.
- Na caixa de diálogo, clique no menu pendente e seleccione uma opção para adicionar os contactos a uma nova lista estática, a uma lista estática existente ou a uma nova lista ativa. Saiba mais sobre as diferenças entre listas activas e estáticas.
- Se seleccionou Lista estática existente, no menu pendente que aparece, seleccione a lista .
- Clique em Adicionar.
- Será apresentado à lista onde os contactos foram automaticamente adicionados.
- Se tiver criado uma nova lista:
- Clique no ícone de lápis edit pencil no canto superior esquerdo para editar o nome da lista.
- Clique em + Adicionar grupo de filtros para adicionar mais critérios à sua lista.
- Quando terminar, no canto superior direito, clique em Guardar lista.
