Carregar e compartilhar documentos
Ultima atualização: Julho 23, 2024
Disponível com qualquer uma das seguintes assinaturas, salvo menção ao contrário:
|
|
Com a ferramenta de documentos, você pode criar uma biblioteca de conteúdo para toda a sua equipe para carregar e compartilhar documentos com seus contatos.
Observe: para carregar, visualizar e compartilhar mais do que os primeiros cinco documentos, você deve atender a um dos seguintes critérios:
- Se você é um usuário em um Vendas ou Centro de serviços Profissional ou Empreendimento conta, você deve htenho um atribuído Centro de vendas ou Centro de serviços Scomer.
- Seja um usuário em um Vendas ou Centro de serviços Iniciante conta e tenha um assento principal atribuído.
Usuários com Acesso de vendas pode fazer upload e compartilhar documentos. Os usuários que não atenderem aos requisitos poderão acessar e compartilhar os primeiros cinco documentos carregados na conta. Isto significa que se um usuário que não atende aos requisitos for adicionado a uma conta onde já foram carregados cinco ou mais documentos, esse usuário poderá visualizar e usar apenas aqueles primeiros cinco documentos. Se não houver documentos na conta, o usuário poderá carregar até cinco documentos no total.
Você pode visualizar o número total de documentos que já foram criados na sua conta no canto superior direito do painel de documentos. Saiba mais sobre esses limites no Catálogo de produtos e serviços da HubSpot.
Adicionar documento
- Na sua conta HubSpot, acesse Biblioteca > Documentos.
- No canto superior direito, clique em Carregar documento.
- Selecione a fonte de importação do seu arquivo: O formato do arquivo deve ser .pptx, .pdf, .docx ou .xlsx.
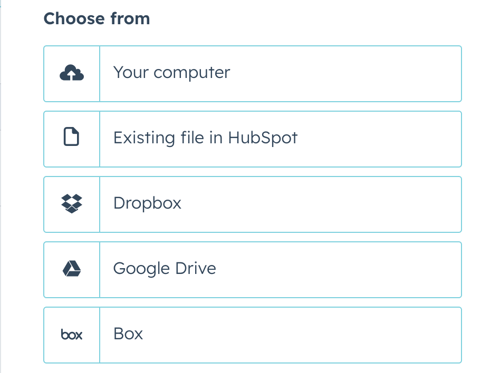
Assim que o documento for carregado, ele aparecerá no painel de documentos.
Observação: como documentos são compartilhados publicamente, a ferramenta de documentos não deve ser usada para enviar informações sensíveis ou confidenciais.
Anúncio importante: caso use a ferramenta de documentos da HubSpot, os arquivos carregados com essa ferramenta serão armazenados pela HubSpot e compartilhados com outros usuários na sua conta da HubSpot.
Compartilhe seu documento com os contatos
Você compartilha documentos com contatos por meio de um link de compartilhamento ou em um modelo de e-mail. O HubSpot aplica o
Observação:
- ao criar um link de compartilhamento, o documento ficará disponível publicamente na Internet. O nome, o sobrenome e o endereço de e-mail do usuário da HubSpot que compartilhou o documento serão exibidos no canto superior direito do documento compartilhado.
- Se você enviar um link de compartilhamento utilizando um serviço de mensagens de terceiros, como o LinkedIn, cada envio poderá contar como uma visualização.
Criar um link compartilhável
- Na sua conta HubSpot, acesse Biblioteca > Documentos.
- Passe o mouse sobre o nome do documento e clique em Ações > Criar link. Ou clique no nome do documento e clique em Criar link no canto superior direito.
- Na caixa de diálogo, insira o endereço de e-mail do destinatário no campo Para quem você está enviando isso?.
- Se a opção Ativar privacidade de dados não estiver ativada, para rastrear os indivíduos que visualizarem este documento, clique em Opções de compartilhamento e ative a opção Exigir endereço de e-mail para visualizar o
documento .- Se a opção Ativar privacidade de dados estiver ativada, os indivíduos precisarão inserir o endereço de e-mail e confirmar que estão dando consentimento para serem contatados antes de poderem visualizar o documento.
- Clique em Criar link.
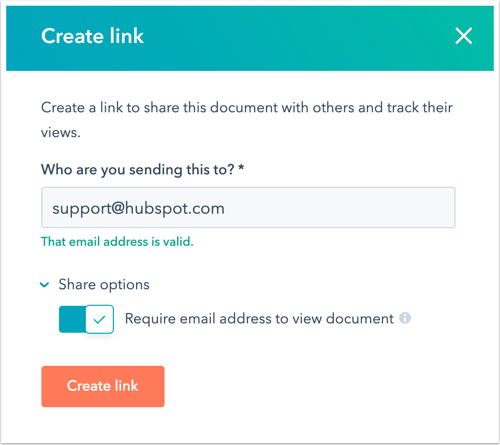
- Clique em Copiar para copiar o link do documento ou clique em Escrever e-mail para enviar um e-mail com o link do documento do registro do contato.
Adicionar um documento a um modelo de e-mail
- Na sua conta HubSpot, acesse Biblioteca > Modelos.
- Clique no nome de um modelo. Ou crie um novo modelo.
- Na parte inferior do editor de modelos, clique no menu suspenso Inserir e selecione o Documento.
- Clique no menu suspenso Documento e selecione um documento para adicionar.
- No campo Texto de exibição do link, insira o texto para exibir o link do documento.
- Para rastrear quem visualizou o documento, marque a caixa de seleção Exigir e-mail para visualizar o documento.
- Para exibir uma visualização do seu documento no corpo do e-mail, marque a caixa de seleção Incluir visualização do link.
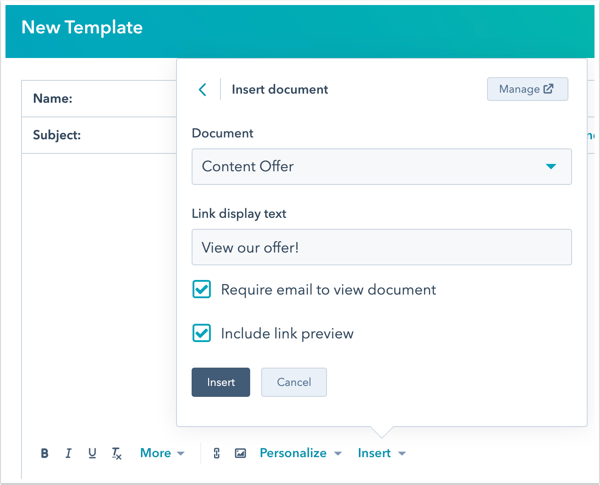
- Clique em Inserir.
Aprender como inserir um documento em um modelo de e-mail ao inscrever seus contatos em sequência.
Como o documento de rastreamento da HubSpot é aberto?
Quando você compartilha um documento, o HubSpot associa o primeiro documento aberto com o endereço de e-mail desse contato. Um cookie será definido no navegador do contato e, se ele visualizar outro documento compartilhado da sua conta, não será necessário inserir o endereço de e-mail dele. Os contatos adicionais que abrirem o link do documento precisarão inserir seus endereços de e-mail, a menos que tenham visualizado anteriormente um documento compartilhado da sua conta. Quando a opção Exigir endereço de e-mail para visualizar o documento está desativada, todos os contatos que visualizarem o link do documento não serão identificados, a menos que tenham inserido anteriormente seu e-mail para visualizar outro documento compartilhado pela mesma conta.
Gerenciar seu documento
- Na sua conta HubSpot, acesse Biblioteca > Documentos.
- No canto superior esquerdo, use a barra de pesquisa para procurar um documento por nome, ou filtre pelo proprietário do documento usando o menu suspenso Proprietário.
- Para organizar seus documentos em uma pasta, marque as caixas de seleção ao lado dos documentos que serão movidos e clique em Mover para a pasta na parte superior da tabela. Na caixa de diálogo, selecione o nome da pasta e clique em Mover.
- Para alterar com quem o documento é compartilhado, para que apenas determinados usuários possam visualizar e usar o documento, passe o mouse e clique em Ações > Gerenciar compartilhamento. Saiba mais sobre como compartilhar o acesso ao conteúdo de vendas com seus usuários e equipes.
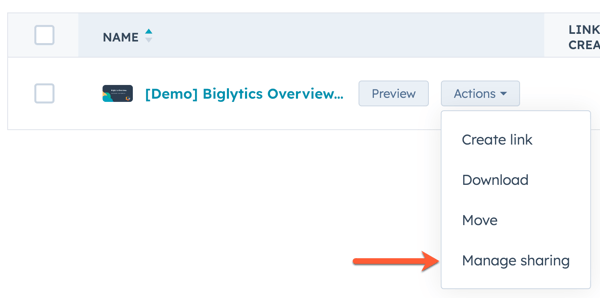
- Para visualizar detalhes sobre um documento individual ou editar um documento, clique no nome do documento.
- Para editar o título do documento, clique no editn ícone de lápis. Insira um novo título e clique em Salvar.
-
- Abaixo do título do documento, você pode ativar ou desativar as opções de privacidade e consentimento para um documento específico. A conformidade com o Regulamento Geral sobre a Proteção de Dados (RGPD) e outras leis de privacidade envolve algumas mudanças em seus documentos antes de compartilhá-los com seus contatos:
Observação: embora esses recursos façam parte do HubSpot, sua equipe jurídica é o melhor recurso para fornecer orientação sobre conformidade para uma situação específica.
-
-
- Se você tiver as configurações de privacidade de dados ativadas na sua conta, a opção Ativar privacidade de dados estará ativada por padrão para cada documento, mas poderá ser desativada individualmente. Com a opção ativada, seus contatos precisarão fornecer consentimento para comunicações e processamento de dados. Quando você compartilha um documento, o idioma do seu configurações de privacidade e consentimento aparecerá e incluirá uma solicitação de consentimento para seu tipo de assinatura de comunicação individual. O texto de privacidade e consentimento será exibido no idioma do navegador do visualizador, mas se o HubSpot não conseguir detectar o idioma do navegador, o texto será exibido no idioma selecionado em seu configurações de Conta .
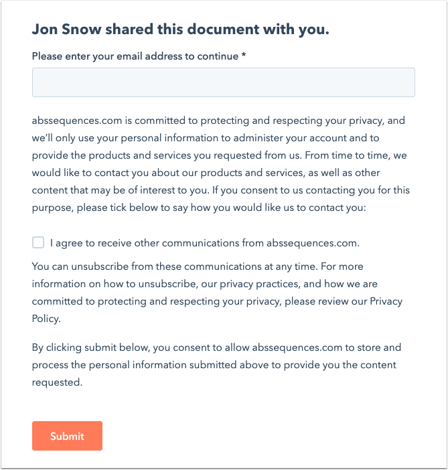
- Se você tiver as configurações de privacidade de dados ativadas na sua conta, a opção Ativar privacidade de dados estará ativada por padrão para cada documento, mas poderá ser desativada individualmente. Com a opção ativada, seus contatos precisarão fornecer consentimento para comunicações e processamento de dados. Quando você compartilha um documento, o idioma do seu configurações de privacidade e consentimento aparecerá e incluirá uma solicitação de consentimento para seu tipo de assinatura de comunicação individual. O texto de privacidade e consentimento será exibido no idioma do navegador do visualizador, mas se o HubSpot não conseguir detectar o idioma do navegador, o texto será exibido no idioma selecionado em seu configurações de Conta .
-
-
-
- O tipo de assinatura padrão nos documentos é de comunicação individual. Isso é um tipo de assinatura interna na sua conta da HubSpot. Este tipo de assinatura padrão pode ser atualizado em seu configurações de privacidade e consentimento e será aplicado a documentos recém-criados.
-
Observação: se tiver carregado documentos antes de ativar a opção de privacidade de dados, será necessário ativar manualmente a opção de privacidade e consentimento.
- Abaixo da configuração de privacidade de dados, veja uma visão geral do total de links criados, visitantes e exibições do documento.
- Abaixo dos detalhes do documento, na tabela Visitantes, exiba uma lista de contatos que visualizaram seu documento. Passe o cursor do mouse sobre o nome e clique em Detalhes para ver informações específicas sobre a interação deles com o documento.
- Para substituir o documento existente, clique em Reenviar no canto superior direito.
- Selecione a fonte de importação do seu arquivo: O formato do arquivo deve ser .pptx, .pdf, .docx ou .xlsx. Se você enviou um link para o documento antes de reenviar, ele será atualizado para exibir o conteúdo novo.
- Para visualizar, baixar ou excluir o documento, clique no menu suspenso Ações e selecione Visualizar, Baixar ou Excluir.
- Você pode personalizar a marca do seu documento de vendas nas configurações da sua conta. Aprender como edite o logotipo da empresa, as informações da empresa e as cores padrão que são exibidos no seu documento.
