Solução de problemas com o complemento do HubSpot Sales Outlook desktop
Ultima atualização: Abril 3, 2024
Disponível com qualquer uma das seguintes assinaturas, salvo menção ao contrário:
|
|
As informações abaixo abordam problemas com o suplemento do Outlook para desktop relacionado à instalação, atualização, rastreamento e notificações e obtenção de logs de depuração:
Se estiver a utilizar o suplemento Office 365, consulte este artigo.
Nota: devido às alterações significativas introduzidas pela Microsoft como parte do novo Outlook para Windows, a HubSpot deixará de desenvolver novas funcionalidades para o suplemento de desktop do HubSpot Sales Outlook. O suplemento de ambiente de trabalho continuará a ser suportado, mas é altamente recomendável que active o suplemento Web do HubSpot Sales. Saiba mais neste post da Comunidade HubSpot.
Solucionar problemas de instalação para o complemento do Outlook para desktop
Se tiver encontrado um problema ao instalar ou utilizar o suplemento do Outlook para ambiente de trabalho, localize a mensagem de erro abaixo para obter passos adicionais de resolução de problemas:- ocorreu um erro ao tentar instalar o HubSpot Sales no Outlook.
- 'A solução Microsoft Office não pode ser instalada devido a um erro geral do instalador'
- 'A funcionalidade personalizada desta aplicação não funcionará...'
- o valor não se enquadra no intervalo esperado".
- 'Não é possível instalar esta aplicação porque já está instalada uma aplicação com a mesma identidade'.
- 'A aplicação não pode ser iniciada. Contactar o fornecedor da aplicação.
- 'O processo não pode aceder ao ficheiro porque este está a ser utilizado por outro processo'.
- O que posso fazer se o Outlook estiver a falhar com o HubSpot Sales instalado?
- O que devo fazer se já não vir o HubSpot na minha caixa de entrada do Outlook?
- 'O valor da propriedade 'type' não pode ser analisado'.
- 'Ainda não está a carregar? Você tem uma conexão lenta ou está usando um navegador não compatível
- 'Seu e-mail não pode ser rastreado porque você não está conectado. Quer enviar seu e-mail sem rastreamento?’
- Houve um problema ao rastrear esse e-mail. Verifique se você está conectado à internet e conectado ao HubSpot.
Se não estiver a ver o suplemento no Outlook, saiba mais sobre como ativar o HubSpot Sales no Outlook na sua caixa de entrada.
Atualizar Outlook
Verifique se o Outlook está atualizado e a versão é Clique para executar. A versão Click-to-run do Outlook é compatível com o suplemento, enquanto o Outlook instalado a partir da Microsoft Store é não. Saiba como verificar a versão do Outlook que está a utilizar e atualizar o Outlook.
Definir as configurações do firewall
Os firewalls precisarão permitir a comunicação com o *.hubspot.com via HTTPS. Qualquer atualização exigirá a comunicação com o dl.getsidekick.com.
Problemas de rastreamento e notificações
Os e-mails não estão sendo rastreados
Depois de enviar uma mensagem de correio eletrónico de teste para hello@getsidekick.com, poderá receber uma resposta a informar que a sua mensagem de correio eletrónico não foi rastreada:
- Certifique-se de que o complemento do Outlook Desktop do HubSpot Sales está instalado.
- Antes de enviar a sua mensagem de correio eletrónico, certifique-se de que a caixa Track email está selecionada.
- Se a caixa não estiver selecionada, o pixel de rastreio utilizado para rastrear as aberturas de correio eletrónico não será inserido no correio eletrónico.
- Para verificar se o pixel de rastreio foi inserido num e-mail enviado, aceda ao conteúdo de origem do e-mail e procure um código semelhante ao seguinte:
<img src=3D"http://t.sidekickopen69.com/e1t/o/5/f18dQhb0S7ks8dDMPbW2n0x6l2B=9gXrN7sKj6v5 dlMTVfn3cs3M2y_-W2B89RP1pctGFW8mdf1T1k1H6H0?si=3D56803726671216=64&pi=3D01cd79e8 c6c3-455d-d1aa-5175f2b770de&ti=3Dundefined" style=3D"display:none!important" height=3D"1" width=3D"1">
- Os e-mails enviados em modo de Texto simples não podem ser rastreados. Se você observar que os e-mails estão sendo enviados em texto simples, altere para o modo HTML:
- Escreva um novo e-mail no Outlook.
- No separador Message Options no grupo Format, clique em HTML ou Rich Text.
- Se o Outlook anexar o pixel de rastreamento do HubSpot através de CID, o e-mail não será rastreado. Os CIDs anexam a imagem do pixel ao e-mail que você está enviando. Em seguida, ele usa tags de imagem HTML padrão que fazem referência à imagem para incorporá-la ao e-mail quando o contato o abre. Por conseguinte, o pixel de rastreio não é realmente inserido no corpo do e-mail e o e-mail não é rastreado.
- Experimente desinstalar e, em seguida, reinstalar o suplemento.
Depois de seguir estes passos, envie outro e-mail de teste controlado para hello@getsidekick.com para receber uma notificação.
Mensagens de erro de rastreamento comuns
Você pode encontrar a seguinte mensagem de erro se não estiver conectado à sua conta:
Não foi possível rastrear seu e-mail porque você não está conectado. Quer enviar seu e-mail sem rastreamento?
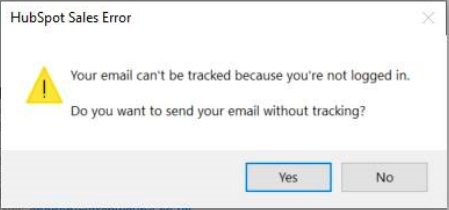
Para resolver esse erro:
- Saia do complemento da área de trabalho do Outlook clicando em HubSpot Sales na faixa da caixa de entrada e clique em Sair.
- Faça login novamente no complemento da área de trabalho do Outlook.
- Se continuar a receber um erro, siga estes passos de resolução de problemas em .
Você também pode encontrar um erro geral que diz:
Houve um problema ao rastrear esse e-mail. Verifique se você está conectado à internet e conectado ao HubSpot.
![]()
Para resolver esse erro:
- Saia do complemento da área de trabalho do Outlook clicando em HubSpot Sales na faixa da caixa de entrada e clique em Sair.
- Faça login novamente no complemento da área de trabalho do Outlook.
- Siga estes passos de resolução de problemas .
- Desconecte o dispositivo da rede e reconecte-o.
- Verifique se há algum programa de segurança instalado em seu dispositivo que esteja bloqueando o complemento da área de trabalho.
As notificações não estão sendo exibidas
- As notificações em tempo real são enviadas através da Extensão do HubSpot Sales para Chrome ou do HubSpot Sales. Se estiver a enviar e-mails rastreados usando o complemento do Outlook Desktop e não estiver a receber notificações do HubSpot Sales em tempo real, certifique-se de que o seu navegador Chrome está a ser executado em segundo plano.
- Verifique se você está conectado na conta do HubSpot Sales correta ao enviar e-mails rastreados usando o complemento de desktop. Saiba como alterar a conta à qual a sua extensão de correio eletrónico está ligada.
Nota: as notificações em tempo real não estão disponíveis se estiver a utilizar o suplemento do HubSpot Sales Office 365. Em vez disso, só verá a atividade no seu feed de actividades da HubSpot em Contactos > Feed de actividades.
Problemas de login ou carregamento
Se não for possível iniciar sessão no suplemento ou se o suplemento não carregar corretamente, desinstale e, em seguida, reinstale o suplemento.
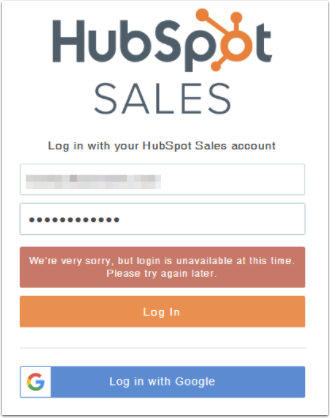
Registros de depuração
Quando você está trabalhando com o suporte da HubSpot para solucionar problemas do add-in da área de trabalho, pode ser solicitado que você forneça logs de depuração. Com a extensão instalada no Outlook, ele armazenará informações nos registros de relatório no computador. Esses registros são salvos sempre que a extensão é usada e os nomes de arquivo incluem a data do uso. Se a extensão não estiver funcionando como esperado, esses registros ajudarão a equipe de suporte a ter uma visão mais profunda do que está acontecendo com o complemento no computador.
Há duas formas de coletar registros de depuração: no menu Iniciar do PC e na sua conta do Outlook.
Acessar registros de depuração pelo menu Iniciar do PC
- Copie e cole %appdata%\Sidekick\Logs no menu Start no Windows e, em seguida, prima Enter.
- Uma janela será aberta com os registros de depuração. Adicione esses registros como anexos ao seu ticket de suporte.
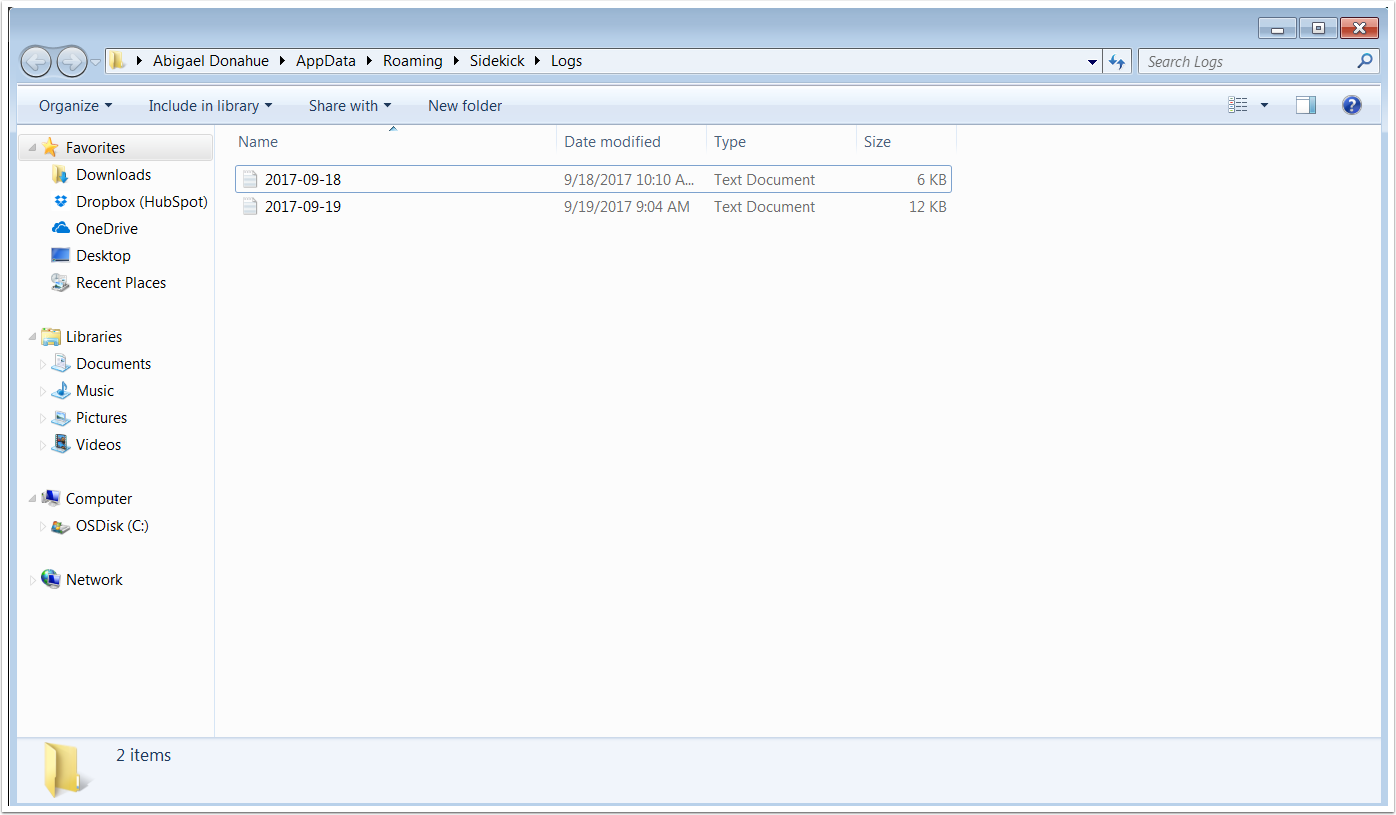
Acessar registros de depuração pela conta do Outlook
- No Outlook, clique em HubSpot Sales na faixa de opções da caixa de entrada e seleccione Definições.
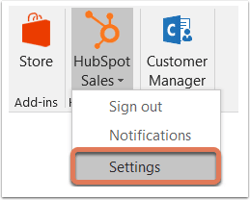
- Na caixa de diálogo, acesse Ajuda > Enviar registros.
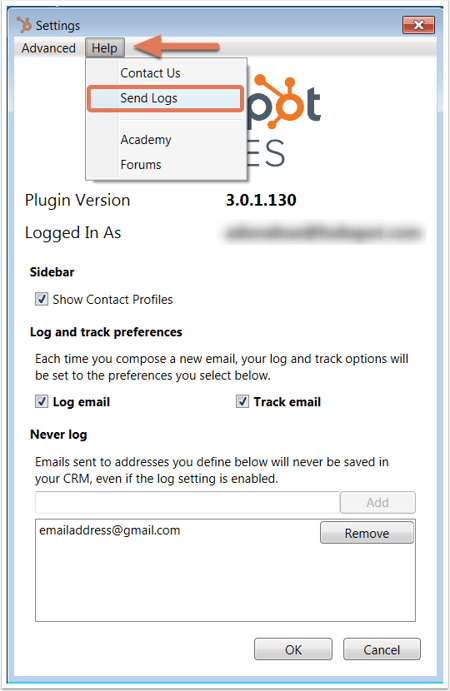
- Isso abrirá uma janela de composição de e-mail com um e-mail de distribuição do HubSpot Outlook no campo To. Substitua-o pelo endereço de correio eletrónico do especialista de suporte com quem está a trabalhar e clique em Enviar.
