Połącz kanały z działem pomocy technicznej
Data ostatniej aktualizacji: maja 3, 2024
Dostępne z każdą z następujących podpisów, z wyjątkiem miejsc, w których zaznaczono:
|
|
Kanały reprezentują różne ścieżki, którymi użytkownicy mogą się kontaktować z zespołem. Możesz połączyć czat, e-mail, formularz, połączenie i kanały Facebook Messenger z narzędziem help desk, które konsoliduje proces wsparcia w jednym obszarze roboczym.
Domyślnie zgłoszenia będą automatycznie tworzone za pośrednictwem wszystkich kanałów połączonych z helpdeskiem. Na przykład, jeśli podłączyłeś adres e-mail zespołu support@mycompany.com do help desk, wszelkie wiadomości e-mail na ten adres automatycznie utworzą zgłoszenie. Zgłoszenia mogą być również tworzone z innych źródeł, takich jak importy, integracje, przepływy pracy lub za pośrednictwem interfejsu API zgłoszeń.
Uwaga: jeśli zgłoszenie zostanie utworzone za pośrednictwem przepływów pracy z kanału niepodłączonego do centrum pomocy, informacje o zgłoszeniu, takie jak temat i wątek, nie będą dostępne w centrum pomocy. Dlatego zaleca się podłączenie wszystkich kanałów wsparcia do help desk.
Istniejące zgłoszenia, które nie są powiązane z konwersacją w innej skrzynce odbiorczej , automatycznie pojawią się w obszarze roboczym.
Kanał może być jednego z następujących typów:
- E-mail zespołu: podłącz kanał e-mail zespołu, jeśli chcesz, aby wiadomości e-mail wysyłane na wspólny adres e-mail zespołu pojawiały się w dziale pomocy. Możesz podłączyć konto e-mail Gmail lub Office 365 albo skonfigurować hostowane konto e-mail. Po podłączeniu tego kanału można dostosować nazwę od, adres od, podpis e-mail zespołu i kontrolować, do których członków zespołu są kierowane przychodzące wiadomości e-mail.
- Czat: podłącz kanał czatu, aby dodać przepływy czatu do stron witryny. Podczas konfigurowania kanału można dostosować dostępność zespołu i markę przepływów czatu.
- Facebook Messenger: podłącz swój kanał Facebook Messenger, aby dodać chatflow do swojej strony biznesowej na Facebooku. Wiadomości wysłane do Twojej firmy na Facebooku pojawią się w dziale pomocy.
- Formularz: podłącz kanał formularza, aby zbierać zgłoszenia formularzy w dziale pomocy. Twój zespół może następnie odpowiedzieć na zgłoszenie tak, jak na każdą inną przychodzącą rozmowę.
- Konto WhatsApp Business: jeśli posiadasz konto Marketing Hub lub Service Hub Professional lub Enterprise, możesz podłączyć konto WhatsApp Business, aby wysyłać i odbierać wiadomości ze zweryfikowanego numeru telefonu WhatsApp. Dowiedz się więcej o tym, jak połączyć konto WhatsApp Business jako kanał w HubSpot.
- Połączenia: jeśli masz konto Sales Hub lub Service Hub Professional lub Enterprise, możesz połączyć kanał połączeń, aby rozpocząć wątek konwersacji, który może być używany razem z czatem, pocztą e-mail i innymi udostępnionymi kanałami.
Migracja istniejącego kanału skrzynki odbiorczej lub przepływu czatu do działu pomocy technicznej
Superadministratorzy na koncie mogą przenosić przepływy czatu i istniejący kanał wiadomości e-mail lub formularzy ze skrzynki odbiorczej konwersacji do działu pomocy technicznej, wykonując czynności opisane w tym artykule. Jeśli korzystasz już ze skrzynki odbiorczej konwersacji do zarządzania biletami na swoim koncie, możesz również przenieść historyczne konwersacje i wszelkie powiązane bilety do działu pomocy technicznej podczas przenoszenia kanału.
Połącz i dostosuj kanał e-mail zespołu
Dzięki zespołowemu kanałowi e-mail Twój zespół może wyświetlać, zarządzać i odpowiadać na wiadomości e-mail wysłane na udostępniony adres e-mail w help desk. Wszystkie przychodzące wiadomości e-mail wysłane na połączony adres e-mail zespołu będą widoczne dla całego zespołu.
Różni się to od połączonego indywidualnego konta e-mail, które jest adresem e-mail unikalnym dla konkretnego użytkownika i nie jest używane przez nikogo innego w zespole. Nie można używać tego samego adresu e-mail jako indywidualnego konta e-mail użytkownika i adresu e-mail zespołu w HubSpot.
Podłącz kanał adresu e-mail zespołu
Aby połączyć adres e-mail zespołu:
- Na koncie HubSpot kliknij settings ikonę ustawień w górnym pasku nawigacyjnym.
- W menu na lewym pasku bocznym przejdź do pozycji Skrzynka odbiorcza i dział pomocy, a następnie kliknij pozycję Dział pomocy.
- Kliknij Połącz kanał , a następnie wybierz Połącz nowy kanał.
- Wybierz E-mail zespołu.
- W zależności od tego, gdzie hostowany jest Twój adres e-mail, wybierz Gmail, Office 365 lub Inne konto pocztowe. Jeśli Twoja skrzynka odbiorcza nie jest hostowana przez Office 365 lub Google albo używasz konta Google Groups lub aliasu e-mail do komunikacji z kontaktami, wybierz Inne konto pocztowe. Umożliwi to przekazywanie wiadomości e-mail z klienta poczty do działu pomocy technicznej.
Uwaga: IMAP i środowiska Office 365 GCC High i DOD nie są obsługiwane.
- Zapoznaj się z warunkami udostępniania tego konta e-mail HubSpot, a następnie kliknij Kontynuuj.
- Wybierz lub wprowadź adres e-mail, który chcesz połączyć, wprowadź swoje dane logowania i zakończ proces łączenia, aby umożliwić HubSpot dostęp do Twojej skrzynki odbiorczej.
- Nastąpi przekierowanie do ekranu szczegółów wiadomości e-mail, gdzie można dostosować informacje, które kontakty będą widzieć, gdy otrzymają od Ciebie wiadomość e-mail, w tym nazwę od i podpis e-mail.
- Aby dostosować wyświetlaną nazwę From, kliknij menu rozwijane From name i wybierz jedną z poniższych opcji:
-
- Agent i nazwa firmy: kontakty będą widzieć nazwę użytkownika i nazwę firmy, gdy otrzymają wiadomość e-mail. Wprowadź nazwę firmy w polu tekstowym.
- Nazwa firmy: kontakty zobaczą nazwę firmy, gdy otrzymają wiadomość e-mail. Wprowadź nazwę firmy w polu tekstowym.
Uwaga: funkcja Od nazwy nie jest obsługiwana w przypadku skrzynek odbiorczych połączonych z usługą Office 365.
- Aby dołączyć podpis e-mail zespołu:
- Kliknij Dodaj podpis zespołu. Ten podpis ma zastosowanie do wiadomości e-mail wysyłanych bezpośrednio z działu pomocy technicznej. Dowiedz się, jak skonfigurować podpis e-mail dla wiadomości e-mail wysyłanych z rekordów CRM.
-
- W polu tekstowym dostosuj podpis e-mail zespołu w prostym edytorze lub kliknij HTML i edytuj podpis w HTML. Użyj paska narzędzi tekstu sformatowanego u dołu, aby sformatować tekst, wstawić link lub obraz. Aby wstawić token personalizacji, który wypełni nazwę nadawcy, kliknij menu rozwijane Wstaw token i wybierz opcję Pełna nazwa, Imię lub Nazwisko.
- Po prawej stronie wyświetl podgląd nazwy i podpisu e-mail, a następnie kliknij przycisk Dalej.
- Jeśli jesteś przypisany do stanowiska Sales Hub lub Service Hub, możesz ustawić reguły routingu, aby automatycznie kierować przychodzące wiadomości e-mail do określonych użytkowników i zespołów na swoim koncie:
- Aby ustawić właściwości dla nowych biletów przychodzących utworzonych z kanału, kliknij przycisk Ustaw właściwości biletu dla tego kanału.
- Aby przekierować przychodzące zgłoszenia do członków zespołu na podstawie pasujących umiejętności, kliknij opcję Dodaj reguły routingu.
-
- Kliknij menu rozwijane Przypisz przychodzące bilety do i wybierz opcję routingu:
- Nikt : przychodzące zgłoszenia nie będą przypisywane do żadnych członków zespołu.
- Określeni użytkownicy i zespoły: przypisz przychodzące zgłoszenia do wybranych użytkowników lub zespołów. Wybierz użytkowników lub zespoły z menu rozwijanego Określeni użytkownicy i zespoły.
- Właściciel kontaktu : przypisywanie zgłoszeń przychodzących do właściciela kontaktu. Kontakt musi mieć właściciela przypisanego do swojego rekordu i być śledzony za pomocą pliku cookie. Jeśli właściciel jest offline, zgłoszenie zostanie wysłane e-mailem do właściciela odwiedzającego.
- Domyślnie rozmowy przychodzące będą przypisywane tylko do agentów, którzy są dostępni. Jeśli żaden agent nie jest dostępny, zgłoszenie nie zostanie przypisane. Możesz usunąć zaznaczenie pola wyboru Przypisz tylko do dostępnych użytkowników, aby wyłączyć przypisywanie na podstawie dostępności agenta.
- Kliknij menu rozwijane Przypisz przychodzące bilety do i wybierz opcję routingu:
Uwaga: bilety mogą być automatycznie kierowane tylko do użytkowników z przypisanymi miejscami. Jeśli użytkownik nie ma dostępu do miejsca, nie można uwzględnić go w regułach automatycznego przypisywania.
- Kliknij przycisk Połącz i zakończ.
Twój zespołowy adres e-mail jest teraz połączony i możesz tworzyć wiadomości e-mail i odpowiadać na nie w dziale pomocy. Jeśli odwiedzający wyśle wiadomość e-mail do działu pomocy technicznej przy użyciu adresu e-mail, który nie jest jeszcze powiązany z rekordem kontaktu na Twoim koncie, HubSpot automatycznie utworzy nowy rekord kontaktu dla tej wiadomości e-mail.
Edycja ustawień kanału e-mail zespołu
Aby edytować ustawienia kanału e-mail zespołu:
- Na koncie HubSpot kliknij settings ikonę ustawień w górnym pasku nawigacyjnym..
- W menu na lewym pasku bocznym przejdź do Skrzynka odbiorcza i dział pomocy > Dział pomocy.
- Najedź kursorem na adres e-mail zespołu i kliknij Edytuj.
- Na karcie Konfiguracja można edytować nazwę i adres nadawcy, podpis oraz powiązany kontakt dla przekazywanych wiadomości e-mail. Domyślnie, gdy wiadomość e-mail zostanie przekazana do działu pomocy technicznej, wiadomość e-mail zostanie zarejestrowana w rekordzie kontaktu pierwotnego nadawcy. Aby zamiast tego rejestrować wiadomości e-mail w rekordzie nadawcy, który przekazał wiadomość, kliknij, aby wyłączyć przełącznik Wybierz oryginalnego nadawcę wiadomości e-mail.
- Na karcie Automatyzacja wprowadź zmiany w regułach przypisywania konwersacji e-mail lub regułach automatyzacji zgłoszeń.
Połącz i dostosuj kanał czatu
Dzięki kanałowi czatu połączonemu z Twoim działem pomocy technicznej, odwiedzający mogą rozpocząć rozmowę z Twoim zespołem bezpośrednio z Twojej strony internetowej. Członkowie zespołu mogą rozmawiać z klientami w czasie rzeczywistym lub skonfigurować bota do wysyłania wstępnie ustawionych odpowiedzi i zbierania informacji.
Możesz dostosować wygląd widżetu czatu, w tym kolor widżetu i awatar, a także ustawić preferencje dostępności swojego zespołu.
Dowiedz się, jak utworzyć chatflow i połączyć go z help desk lub zmigrować istniejący chatflow do help desk.
Dostosowywanie kanału czatu
- Na koncie HubSpot kliknij settings ikonę ustawień w górnym pasku nawigacyjnym.
- W menu na lewym pasku bocznym przejdź do Skrzynka odbiorcza i dział pomocy > Dział pomocy.
- Najedź kursorem na kanał czatu i kliknij Edytuj.
- Aby edytować wygląd widżetu, w tym kolor akcentu i położenie widżetu, kliknij kartę Konfiguruj. Możesz także edytować adres e-mail, z którego wysyłana jest transkrypcja czatu.
- Aby wprowadzić zmiany w ustawieniach dostępności, kliknij kartę Dostępność .
- Aby uzyskać dostęp do kodu śledzenia, kliknij kartę Kod śledzenia .
Dowiedz się, jak edytować konfigurację i wygląd przepływów czatu w edytorze bota lub czatu na żywo.
Podłączanie i dostosowywanie kanału Facebook Messenger
Aby odpowiadać na wiadomości przychodzące wysyłane z Twojej strony biznesowej na Facebooku, połącz konto Facebook Messenger jako kanał w swoim centrum pomocy. Po podłączeniu Facebook Messenger, domyślny chatflow zostanie utworzony i włączony na Twoim koncie. Jest to podstawowy przepływ czatu używany na stronie Facebook Messenger. Dostęp do tego domyślnego przepływu czatu można uzyskać, edytując kanał Facebook Messenger lub w narzędziu przepływu czatu. Możesz także tworzyć niestandardowe przepływy czatu Facebook Messenger.
Uwaga: aby połączyć konto Facebook Messenger z HubSpot, musisz mieć uprawnieniadostępu do konta w HubSpot i być administratorem swojej strony biznesowej na Facebooku. Użytkownicy z dostępemdo publikacji społecznościowych muszą również posiadać niezbędne uprawnienia administratora, aby połączyć konto Facebook Messenger.
Podłącz kanał Facebook Messenger
- Na koncie HubSpot kliknij settings ikonę ustawień w górnym pasku nawigacyjnym.
- W menu na lewym pasku bocznym przejdź do Skrzynka odbiorcza i dział pomocy > Dział pomocy.
- Kliknij Połącz kanał , a następnie wybierz Połącz nowy kanał.
- Wybierz Facebook Messenger.
- Kliknij przycisk Kontynuuj z Facebookiem.
- W wyskakującym okienku zaloguj się na swoje konto na Facebooku. Aby możliwe było zalogowanie się do konta na Facebooku z poziomu wyskakującego okienka, przeglądarka musi zezwalać na wyświetlanie wyskakujących okienek.
Uwaga: musisz mieć rolę administratora na stronie na Facebooku, którą chcesz połączyć. Potwierdź lub edytuj swoją obecną rolę, aby przejść dalej w procesie łączenia.
- Kliknij Połącz obok strony na Facebooku, którą chcesz połączyć.

Uwaga: nie można połączyć konta Facebook Messenger z więcej niż jednym kontem HubSpot.
- W polu tekstowym Powitanie wprowadź wiadomość, która będzie wyświetlana, gdy odwiedzający rozpocznie rozmowę z Tobą po raz pierwszy.
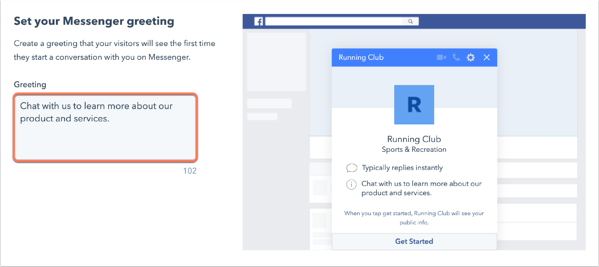
- Kliknij przycisk Dalej.
- Aby wysłać odpowiedź do odwiedzających natychmiast po wysłaniu przez nich pierwszej wiadomości, wprowadź odpowiedź w polu tekstowym Wyślij natychmiastową odpowiedź .
- Domyślnie przychodzące wiadomości nie są przypisane do działu pomocy technicznej, aby zespół mógł je rozpatrzyć. Jeśli masz przypisane miejsce A, możesz ustawić reguły routingu, aby zgłoszenia utworzone z konwersacji na Facebooku były automatycznie kierowane do określonych użytkowników i zespołów na Twoim koncie:
- Kliknij, aby włączyć przełącznik Automatycznie przypisz konwersacje .
- Kliknij menu rozwijane Przypisz do i wybierz opcję routingu:
- Określeniużytkownicy i zespoły: przypisz przychodzące zgłoszenia do wybranych użytkowników lub zespołów. Wybierz użytkowników lub zespoły z menu rozwijanego Określeni użytkownicy i zespoły.
- Właściciel kontaktu : przypisz przychodzące zgłoszenia do właściciela kontaktu. Kontakt musi mieć właściciela przypisanego do swojego rekordu i być śledzony za pomocą pliku cookie. Jeśli właściciel jest offline, zgłoszenie zostanie wysłane e-mailem do właściciela odwiedzającego.
Uwaga: przychodzące bilety mogą być automatycznie kierowane tylko do użytkowników z przypisanymi miejscami. Jeśli użytkownik nie ma dostępu do miejsca, nie można uwzględnić go w regułach routingu.
- Kliknij przycisk Dalej.
- Aby wyświetlić podgląd powitania i odpowiedzi błyskawicznej, użyj przycisków Powitanie i Odpowiedź błyskawiczna nad obrazem podglądu.
- W prawym dolnym rogu kliknij przycisk Gotowe.
Zostaniesz przekierowany do ustawień pomocy technicznej, gdzie zobaczysz swoją stronę biznesową na Facebooku z włączonym przełącznikiem statusu. Na stronie biznesowej na Facebooku, gdy odwiedzający kliknie przycisk Wyślij wiadomość, w prawym dolnym rogu otworzy się okno Messengera. Odwiedzający może skomponować i wysłać wiadomość, która następnie pojawi się w dziale pomocy.
Gdy odwiedzający wchodzi w interakcję z firmą lub botem na Facebooku, Przegląd zasad platformy Facebook Messenger określa, że wiadomości mogą być wysyłane w ciągu siedmiu dni w przypadku zapytania, którego nie można rozwiązać w standardowym oknie wiadomości. Na przykład, jeśli Twoja firma jest zamknięta w weekend, kiedy przychodzi zapytanie, masz siedem dni na odpowiedź. Zautomatyzowane wiadomości lub treści niezwiązane z zapytaniami użytkowników nie mogą być wysyłane poza standardowym 24-godzinnym oknem wiadomości.

Dowiedz się, jak odpowiadać na przychodzące wiadomości w dziale pomocy technicznej.
Edycja ustawień kanału Facebook Messenger
Aby edytować ustawienia kanału Facebook Messenger:
- Na koncie HubSpot kliknij settings ikonę ustawień w górnym pasku nawigacyjnym.
- W menu na lewym pasku bocznym przejdź do Skrzynka odbiorcza i dział pomocy > Dział pomocy.
- Najedź kursorem na połączone konto Facebook Messenger i kliknij Edytuj.
- Jeśli włączyłeś ustawienia prywatności danych na swoim koncie, możesz włączyć RODO dla połączonego konta Messenger, aby zebrać zgodę odwiedzającego na przetwarzanie jego danych.
Uwaga: chociaż funkcje te są dostępne w HubSpot, zespół prawny jest najlepszym źródłem porad dotyczących zgodności z przepisami w konkretnej sytuacji.
-
- Kliknij, aby włączyć przełącznik Zastosuj RODO do Facebook Messenger .
- Kliknij menu rozwijane i wybierz jedną z poniższych opcji:
- Wyraźna zgoda: odwiedzający muszą kliknąć Zgadzam się, zanim będą mogli wysłać wiadomość.
- Zgodadorozumiana : zgoda odwiedzających jest dorozumiana, gdy rozpoczynają z Tobą rozmowę. Tekst zgody na przetwarzanie danych będzie nadal wyświetlany, ale odwiedzający nie muszą klikać przycisku Zgadzam się , aby rozpocząć rozmowę.
- W polu tekstowym Zgoda na przetwarzanie danych wprowadź tekst, aby wyjaśnić, dlaczego musisz przechowywać i przetwarzać dane osobowe odwiedzającego.
- W polu tekstowym Powitanie można również edytować wiadomość, która pojawia się, gdy kontakt po raz pierwszy rozpoczyna rozmowę. Aby wprowadzić zmiany w wiadomości natychmiastowej odpowiedzi, przejdź do głównego przepływu czatu.
Uwaga: ponieważ API profilu Facebook Messenger nie pozwala HubSpot na zbieranie adresu e-mail odwiedzającego, mogą zostać utworzone zduplikowane rekordy , jeśli odwiedzający rozpocznie rozmowę na wielu stronach.
Podłączanie i dostosowywanie kanału formularza
Gdy odwiedzający prześle formularz połączony z działem pomocy, możesz odpowiedzieć na jego zgłoszenie w dziale pomocy.
Podłącz kanał formularza
- Na koncie HubSpot kliknij settings ikonę ustawień w górnym pasku nawigacyjnym.
- W menu na lewym pasku bocznym przejdź do Skrzynka odbiorcza i dział pomocy > Dział pomocy.
- Kliknij Połącz kanał , a następnie wybierz Połącz nowy kanał.
- Wybierz Formularze.
- Wybierz istniejący lub utwórz nowy formularz:
- Jeśli łączysz istniejący formularz, kliknij menu rozwijane Wybierz formularz i wybierz istniejący formularz.

-
- Jeśli tworzysz nowy formularz, kliknij przycisk Utwórz nowy formularz. Nazwij swój formularz i skonfiguruj pola i opcje. Pola biletów są domyślnie zawarte w formularzu, aby ustawić nazwę biletu, opis, potok i status, gdy bilet jest tworzony poprzez przesłanie formularza. Po dostosowaniu formularza kliknij przycisk Aktualizuj formularz. Następnie w prawym dolnym rogu kliknij przycisk Dalej.
Uwaga: pola Ticket Pipeline i Ticket Status zawarte w nowych formularzach są domyślnie ukryte i nie będą wyświetlane w edytorze ani w formularzu na żywo. Możesz edytować potok lub status zgłoszenia podczas edycji domyślnych właściwości zgłoszenia w ustawieniach formularza.
- Jeśli masz przypisane miejsce, możesz ustawić reguły routingu , aby zgłoszenia z przychodzących formularzy były automatycznie kierowane do określonych użytkowników i zespołów na Twoim koncie.
- Kliknij, aby włączyć przełącznik Automatycznie przypisz konwersacje .
- Kliknij menu rozwijane Przypisz przychodzące zgłoszenia do i wybierz opcję routingu:
- Nikt : przychodzące zgłoszenia nie będą przypisywane do żadnych członków zespołu.
- Określeni użytkownicy i zespoły : przypisz przychodzące zgłoszenia z formularzy do wybranych użytkowników lub zespołów. Wybierz użytkowników lub zespoły z menu rozwijanego Określeni użytkownicy i zespoły.
- Właściciel kontaktu : przypisywanie zgłoszeń przychodzących z formularzy do właściciela kontaktu. Kontakt musi mieć właściciela przypisanego do swojego rekordu i być śledzony za pomocą pliku cookie. Jeśli właściciel jest offline, zgłoszenie zostanie wysłane e-mailem do właściciela odwiedzającego.
- Domyślnie rozmowy przychodzące będą przypisywane tylko do agentów, którzy są dostępni. Jeśli żaden agent nie jest dostępny, rozmowa nie zostanie przypisana. Możesz usunąć zaznaczenie pola wyboru Przypisz tylko do dostępnych użytkowników, aby wyłączyć przypisywanie na podstawie dostępności agenta.
Uwaga: wiadomości przychodzące mogą być automatycznie kierowane tylko do użytkowników z przypisanymi miejscami. Jeśli użytkownik nie ma dostępu do miejsca, nie można uwzględnić go w regułach przypisywania.
- Aby zakończyć łączenie formularza, kliknij przycisk Zapisz.
Gdy odwiedzający prześle formularz, zgłoszenie pojawi się w dziale pomocy, gdzie można odpowiedzieć na zapytanie klienta.
Uwaga: ukryte pola formularza nie pojawią się w zgłoszeniu w dziale pomocy, ale nadal będą wyświetlane na pulpicie nawigacyjnym zgłoszeń formularzy i na osi czasu rekordu kontaktu.
Edycja ustawień kanału formularza
Aby edytować ustawienia kanału formularza:
- Na koncie HubSpot kliknij settings ikonę ustawień w górnym pasku nawigacyjnym.
- W menu na lewym pasku bocznym przejdź do Skrzynka odbiorcza i dział pomocy > Dział pomocy.
- Najedź kursorem na kanał formularza i kliknij Edytuj.
- Edytuj reguły przypisania lub właściwości biletu.
- Aby edytować pola formularza, najedź kursorem na kanał formularza i kliknij menu rozwijane Opcje , a następnie wybierz Zarządzaj formularzem.
Podłącz konto WhatsApp Business jako kanał
Możesz połączyć konto WhatsApp Business, aby wysyłać i odbierać wiadomości ze zweryfikowanego numeru telefonu WhatsApp. Dowiedz się więcej o tym, jak podłączyć konto WhatsApp Business jako kanał w dziale pomocy....
Podłącz kanał wywołujący
Jeśli masz konto Sales Hub lub Service Hub Professional lub Enterprise, możesz połączyć kanał połączeń, aby rozpocząć wątek konwersacji, który może być używany razem z czatem, pocztą e-mail i innymi udostępnionymi kanałami. Dowiedz się więcej o tym, jak skonfigurować kanały połączeń , odbierać połączenia i zarządzać kanałami połączeń w dziale pomocy technicznej.