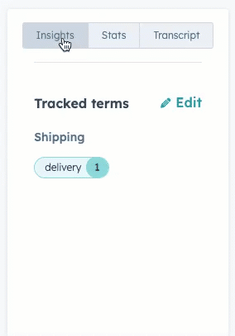Review call recordings and transcripts
Last updated: May 6, 2024
Available with any of the following subscriptions, except where noted:
|
|
You can review recordings made through HubSpot’s calling tool, using HubSpot's integration with Zoom, or using a third-party calling provider that is integrated with HubSpot.
If you're a user with an assigned Sales Hub or Service Hub Professional or Enterprise seat you can use Conversation Intelligence (CI) to transcribe and analyze recordings. This enables you to coach your team more effectively and gain valuable customer insights from the recordings and transcripts.
Please note: any user who is recording calls made from HubSpot can review and coach on the call recording. Only recordings made by users with assigned Sales Hub or Service Hub Professional or Enterprise seats will be automatically transcribed.
If you're using the HubSpot mobile app, learn how to review recordings while on the go.
Before you get started
- Set up the calling tool. You can either acquire a HubSpot provided phone number, register your outbound phone number with HubSpot, set up HubSpot's integration with Zoom, or integrate with a third-party calling provider.
Please note: HubSpot only supports a select group of third-party calling providers. Learn more about which calling providers are supported in the HubSpot App Marketplace.
- HubSpot call recordings are turned on by default. Make sure that call recording is turned on in your settings.
- If you're a Sales Hub or Service Hub Professional or Enterprise user, make sure that Conversation Intelligence is also turned on in your settings so your recordings will be transcribed.
- If you're using Zoom to make calls, make sure cloud recording is turned on.
- Review call recording laws for your area.
Review recordings
To access the recording and add notes.
- In your HubSpot account, navigate to CRM > Calls.
- Click the call title.
- To start the recording, on the left of the review screen, click playerPlay Play. You can also use the controls to playerFastForward skip or playerRewind rewind. If you're reviewing a Zoom cloud recording, you can also play, pause, or skip ahead.
- At the bottom, click Notes, then click Add notes to add call notes. To send a notification to another team member, type @ followed by the user's name. Enter your note, then click Save. If you have a Sales Hub or Service Hub Professional or Enterprise account, you can also add threaded inline comments.
- To produce an AI generated call summary, click Generate call summary (Sales Hub or Service Hub Professional or Enterprise). This field is not editable. Use the Notes text box below to add additional information.
- If you would like to generate a new summary, click Re-generate call summary.
Please note: to use AI Assistant call summaries, you must enable AI Assistant and call recording in your account settings.
- If you have a Sales Hub or Service Hub Professional or Enterprise account, on the right, click between the Insights, Stats, and Transcript tabs to view tracked terms, call stats, and the call transcript. You'll only be able to view tracked terms if you have a Sales Hub or Service Hub Enterprise account and a super admin has added tracked terms.
Share recordings or add recordings to playlists
You can share recordings with team members or add recordings to coaching playlists to help train reps.- To share the recording:
- Click the share Share button at the top right.
- Click the Send email to dropdown menu to add team members to share the recording with.
- Type a message in the text box.
- Use the playback handles or the Start and End text boxes to adjust the portion of the recording you want to share.
- Click Share or Copy link. If you have a Sales Hub or Service Hub Professional or Enterprise account, you can also share specific transcript excerpts.
Please note: users with permission to view a recording clip can also listen to the entire recording. The intent of the clip is to provide clear focus and direction.
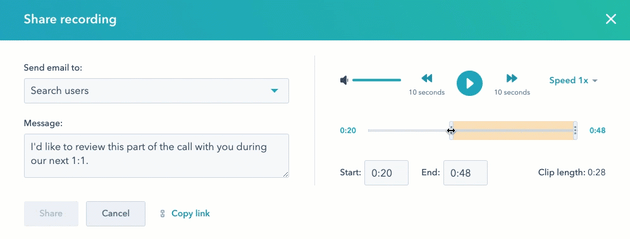
- To add a recording to a playlist:
- Click + Add to Playlist.
- Click the Select playlist dropdown menu to add the recording to different playlists.
- Type a description in the text box.
- Use the playback handles or the Start and End text boxes to adjust the portion of the recording you want to share.
- Click Add.
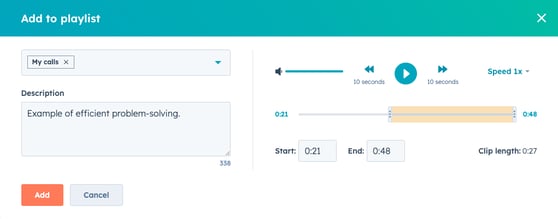
Review tracked terms (Sales Hub or Service Hub Enterprise)
You can create tracked terms to go to parts of the transcript where the term is mentioned.
Please note: you must be a super admin to add or edit tracked terms.
- In the right panel, click the Insights tab to view tracked terms.
- To edit tracked terms, click Edit.
- In the right panel, you can click + Add category to add categories for tracked terms.
- To add a tracked term to a category, click + Add tracked term, then type the tracked term in the text box.
- At the bottom of the right panel, Click Save.
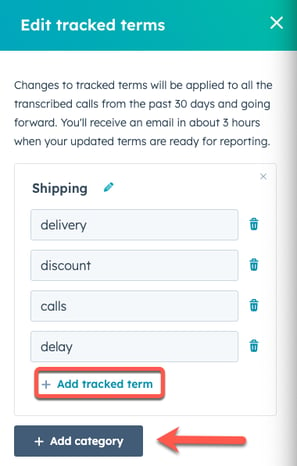
Add call speakers and view call stats (Sales Hub or Service Hub Professional or Enterprise)
You can review call stats by linking participants' contact records to the call.
- To link call participants to records, click Participants at the top. In the right panel, click the link link button next to the speaker in the Call Recipient section. In the search bar, type the name of the contact. If a record doesn't exist, click + Add Contact to create a record for the contact. Then, click Link. To unlink a contact, click the link link button again to break the link.
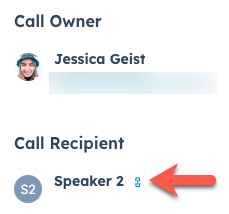
Please note: HubSpot will automatically match speaker names on transcribed two-party calls made with Zoom Basic or Pro. Manual speaker matching is not available for calls made with Zoom Business, Business Plus, or Enterprise, since these transcripts are provided by Zoom and not by HubSpot.
- To access the call recipient's contact information, in the right panel, click the contact's name to be taken to that contact record.
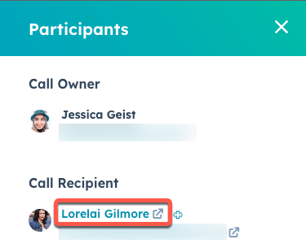
- After adding speakers, on the right panel, click the Stats tab to review the following call stats.
- Call owner talk time: the percentage of time the call owner talks.
- Talk Speed: the number of words per minute for the call owner.
- Longest monologue: the longest amount of time the call owner speaks.
- Longest customer story: the longest amount of time a customer speaks.
- Interactivity: the amount of interaction within the call.
- Patience: the amount of pauses between participants.
Review transcripts and add threaded inline comments (Sales Hub or Service Hub Professional or Enterprise)
When you review transcripts, you can add threaded inline comments or share a link to a specific part of the transcript. Reps can easily respond to comments, keeping conversations focused and ensuring all relevant information is in one place.
Please note: automatic transcription is available for HubSpot's default content creation languages. HubSpot will transcribe the recording in the language selected in your account settings. Learn more about HubSpot's language offerings.
- In the right panel, click the Transcript tab to view the call transcript. Use the search bar to lookup specific keywords. The results will return any part of the transcript where the keyword was used.
- To send a notification to another team member or add a timestamped comment, do one of the following:
- Click the Comments tab below the recording playback. In the text box, type @ followed by the user's name. Enter your comment, then click Save.
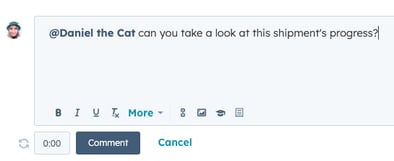
-
- To add a timestamp:
- Below the text box, type the timestamp then click the text box to apply the timestamp. On the Transcript tab on the right, it will jump to that portion of the transcript.
- To add a timestamp:
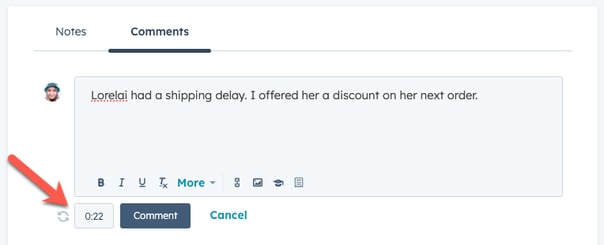
-
-
- In the transcript, hover over the part of the transcript excerpt you want to add a comment to. Click the comments Comment button. In the Comments tab below the recording playback, a text box will open with the correct timestamp.
- Click Comment.
- Click the Reply button below one of the comments to begin a thread. After writing your reply, click Reply.
-
- To share a specific part of the transcript, hover over that transcript excerpt, then click the share Share button. In the dialog box, use the handles along the speaker track or type the Start and End time to alter the length of the recording clip. If you'd like to share the entire recording, make sure the handles along the speaker track are at the beginning and end of the recording.
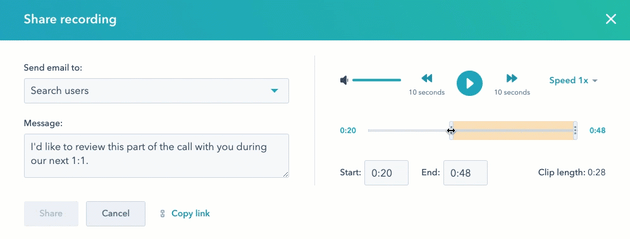
Please note: users with permission to view a recording clip can also listen to the entire recording. The intent of the clip is to provide clear focus and direction.
Sync Zoom recordings
If you have a Zoom Business or Enterprise account, you can sync your Zoom cloud recordings to review in HubSpot. Once cloud recording is turned on in your Zoom account, recordings will appear on the associated record's timeline. If you're a user with an assigned Sales Hub or Service Hub Professional or Enterprise seat, Conversation Intelligence will transcribe Zoom cloud recordings and these transcripts will also sync over to the record's timeline.
- Cloud recordings will not sync to the contact's record if there is no email address provided for the meeting participant in Zoom. Keep in mind that this can occur if you turn off the Only authenticated users can join meetings setting in Zoom.
- HubSpot will not create a new contact in HubSpot if this contact is already a user of the HubSpot account. In this instance, no new timeline activity will be added for this contact.
- Recordings made by a free user will not be automatically transcribed and imported to HubSpot.
To set up Zoom recording using Conversation Intelligence, you must:
- Enable cloud recording in Zoom. Ensure that the audio transcripts checkbox is selected so you receive transcripts in HubSpot from your Zoom recordings.
- Select the Sync data from recordings and transcripts checkbox in your Zoom integration settings.
Please note:
- When you select the Sync data from recordings and transcripts checkbox, all new recordings and transcripts will automatically sync to HubSpot for both meetings and webinars. To delete a call recording, you can do so from the Call Index page.
- All recordings from meetings and webinars will automatically sync into HubSpot, and will be visible to all users of your HubSpot account based on your Object access permissions for contacts. Learn more about user permissions in HubSpot.
- Laws and regulations around recording and transcription are complex, so you should work with your own legal team to understand how those laws relate to these features. You are responsible for determining and ensuring compliance with the laws that apply to you. Learn more about HubSpot’s call recording features.

- To assign recordings to users in your HubSpot account, ensure that they connect their Zoom accounts. Recording engagement activities will be assigned to a user in your HubSpot account if their email address matches the email of a Zoom user on the call.
Associate recordings with other records
By default, HubSpot AI will automatically associate recordings to the primary company associated with the call’s participants.
You can also associate a recording with other contact, company, deal, ticket, or meeting records in your CRM. The recording will appear on the associated record's timeline so you can access the recording details for more context.
- In your HubSpot account, navigate to CRM > Calls.
- Click the call title.
- At the top, click Associations.
- To add an association, in right panel, click + Add next to one of the contact, company, deal, ticket, or meeting tabs.
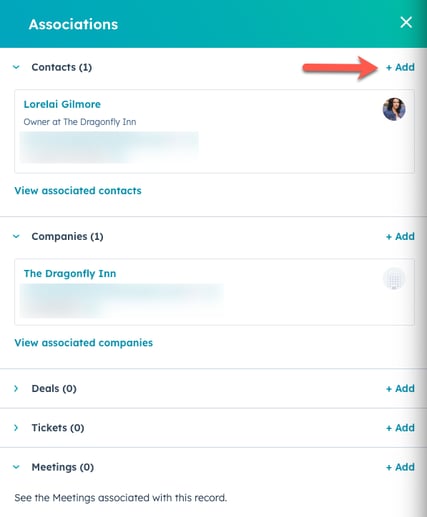
The associated records will also appear on the Call Index page. If the associated records don't appear in the table, edit the table's columns.