Connect channels to help desk
Last updated: May 3, 2024
Available with any of the following subscriptions, except where noted:
|
|
Channels represent the different paths your users can take to contact your team. You can connect chat, email, form, calling, and Facebook Messenger channels to the help desk tool, which consolidates your support process into a single workspace.
By default, tickets will automatically be created via all channels you've connected to help desk. For example, if you connected a team email address support@mycompany.com to help desk, any emails to that address will create a ticket automatically. Tickets can also be created from other sources such as imports, integrations, workflows, or via the tickets API.
Please note: : if a ticket is created via workflows from a channel not connected to help desk, ticket information such as the subject and thread will not be available in help desk. Therefore, it is recommended that you connect all support channels to help desk.
Existing tickets that are not associated with a conversation in another inbox will automatically appear in the workspace.
A channel can be one of the following types:
- Team email: connect a team email channel if you want emails sent to a shared team email address to appear in help desk. You can connect a Gmail or Office 365 email account, or set up a hosted email account. Once this channel is connected, you can customize the from name, from address, team email signature, and control which team members incoming emails are routed to.
- Chat: connect a chat channel to add chatflows to your website pages. You can customize your team availability and your chatflows' branding when setting up the channel.
- Facebook Messenger: connect your Facebook Messenger channel to add a chatflow to your Facebook Business page. Messages sent to your business on Facebook will appear in help desk.
- Form: connect a form channel to collect form submissions in help desk. Your team can then respond to the submission like they would any other incoming conversation.
- WhatsApp Business account: if you have a Marketing Hub or Service Hub Professional or Enterprise account, you can connect a WhatsApp Business account to send and receive messages from a verified WhatsApp phone number. Learn more about how to connect a WhatsApp Business account as a channel in HubSpot.
- Calling: if you have a Sales Hub or Service Hub Professional or Enterprise account, you can connect a calling channel to start a conversation thread that can be used alongside chat, email, and other shared channels.
Migrate an existing inbox channel or chatflow to help desk
Super admins in your account can move chatflows and an existing email or form channel from the conversations inbox to help desk by following the steps in this article. If you've already been using the conversations inbox to manage tickets in your account, you can also choose to move historical conversations and any associated tickets to help desk when moving the channel.
Connect and customize a team email channel
With a team email channel, your team can view, manage, and reply to emails sent to a shared email address in help desk. All incoming emails sent to a connected team email address will be visible to your entire team.
This is different from a connected individual email account, which is an email address that is unique to a specific user and not used by anyone else on your team. You cannot use the same email address as a user’s individual email account and a team email address in HubSpot.
Connect a team email address channel
To connect your team email address:
- In your HubSpot account, click the settings settings icon in the top navigation bar.
- In the left sidebar menu, navigate to Inbox & Help Desk, then click Help Desk.
- Click Connect a channel, then select Connect a new channel.
- Select Team email.
- Based on where your email address is hosted, select Gmail, Office 365, or Other mail account. If your inbox isn’t hosted with Office 365 or Google, or you’re using a Google Groups account or email alias to communicate with contacts, select Other mail account. This allows you to forward emails from your mail client to help desk.
Please note: IMAP and Office 365 GCC High and DOD environments are not supported.
- Review the terms for sharing this email account with HubSpot, then click Continue.
- Select or enter the email address you want to connect, enter your login credentials, and complete the connection process to allow HubSpot to access your inbox.
- You'll be redirected to the Email Details screen where you can customize the information that contacts will see when they receive an email from you, including the from name and email signature.
- To customize the from name that appears, click the From name dropdown menu and select one of the following:
-
- Agent and company name: contacts will see the user's name and the company name when they receive an email. Enter the company name in the text field.
- Company name: contacts will see the company name when they receive an email. Enter the company name in the text field.
Please note: the From name feature is not supported for Office 365 connected inboxes.
- To include a team email signature:
- Click Add team signature. This signature applies to emails directly from help desk. Learn how to set up your email signature for emails sent from CRM records.
-
- In the text box, customize your team email signature in the Simple editor, or click HTML and edit the signature in HTML. Use the rich text toolbar at the bottom to format the text, insert a link, or insert an image. To insert a personalization token that will populate the sender's name, click the Insert Token dropdown menu and select Full name, First name, or Last name.
- On the right, preview the from name and email signature, then click Next.
- If you’re assigned to a Sales Hub or Service Hub seat, you can set routing rules to automatically route incoming emails to specific users and teams in your account:
- To set properties for new incoming tickets created from the channel, click Set ticket properties for this channel.
- To route incoming tickets to team members based on matching skills, click Add routing rules.
-
- Click the Assign incoming tickets to dropdown menu and select a routing option:
- No one: incoming tickets will not be assigned to any team members.
- Specific users and teams: assign incoming tickets to the users or teams selected. Select the users or teams from the Specific users and teams dropdown menu.
- Contact owner: assign incoming tickets to a contact's owner. The contact must have an owner assigned to their record and be tracked with a cookie. If the owner is offline, the submission will be emailed to the visitor's owner.
- By default, incoming conversations will only be assigned to agents that are available. If no agents are available, the ticket will be unassigned. You can clear the Assign to available users only checkbox to turn off assignment based on agent availability.
- Click the Assign incoming tickets to dropdown menu and select a routing option:
Please note: tickets can only be automatically routed to users with assigned seats. If the user does not have access to a seat, you cannot include them in your automatic assignment rules.
- Click Connect & finish.
Your team email is now connected, and you can compose and reply to emails in help desk. If a visitor sends an email to help desk using an email address that is not already associated with a contact record in your account, HubSpot will automatically create a new contact record for that email.
Edit team email channel settings
To edit the team email channel settings:
- In your HubSpot account, click the settings settings icon in the top navigation bar..
- In the left sidebar menu, navigate to Inbox & Help Desk > Help Desk.
- Hover over the team email address and click Edit.
- On the Configuration tab, you can edit the from name and address, the signature, and the associated contact for forwarded emails. By default, when an email is forwarded to help desk, the email will log to the original sender's contact record. To log emails to the record of the sender who forwarded the email instead, click to toggle the Choose original sender of email forwards switch off.
- On the Automation tab, make changes to the email conversation assignment rules or ticket automation rules.
Connect and customize a chat channel
With a chat channel connected to your help desk, visitors can begin a conversation with your team right from your website. Members of your team can chat with customers in real-time or set up a bot to send pre-set responses and gather information.
You can customize the appearance of the chat widget, including the widget color and avatar, and set your team's availability preferences.
Learn how to create a chatflow and connect it to help desk or, migrate an existing chatflow to help desk.
Customize a chat channel
- In your HubSpot account, click the settings settings icon in the top navigation bar.
- In the left sidebar menu, navigate to Inbox & Help Desk > Help Desk.
- Hover over the chat channel and click Edit.
- To edit the widget's appearance, including the accent color and position of the widget, click the Configure tab. You can also edit which email address the chat transcript is sent from.
- To make changes to your availability settings, click the Availability tab.
- To access the tracking code, click the Tracking code tab.
Learn how to make edits to the configuration and appearance of chatflows in the bot or live chat editor.
Connect and customize a Facebook Messenger channel
To respond to incoming messages sent from your Facebook Business Page, connect a Facebook Messenger account as a channel in your help desk. When you connect Facebook Messenger, a default chatflow will be created and enabled in your account. This is the primary chatflow used on your Facebook Messenger page. You can access this default chatflow by editing your Facebook Messenger channel or in the chatflows tool. You can also create custom Facebook Messenger chatflows.
Please note: you must have Account Access permissions in HubSpot and an admin for your Facebook Business Page to connect a Facebook Messenger account to HubSpot. Users with Social publishing access must also have the necessary admin permissions in order to connect a Facebook Messenger account.
Connect a Facebook Messenger channel
- In your HubSpot account, click the settings settings icon in the top navigation bar.
- In the left sidebar menu, navigate to Inbox & Help Desk > Help Desk.
- Click Connect a channel, then select Connect a new channel.
- Select Facebook Messenger.
- Click Continue with Facebook.
- In the pop-up window, log in to your Facebook account. Pop-ups must be allowed in your browser in order to log in to your Facebook account from the pop-up window.
Please note: you must have an Admin role on the Facebook page you want to connect. Confirm or edit your current role to move forward with the connection process.
- Click Connect next to the Facebook Page you want to connect.

Please note: you cannot connect a Facebook Messenger account to more than one HubSpot account.
- In the Greeting text box, enter a message to display the first time a visitor starts a conversation with you.
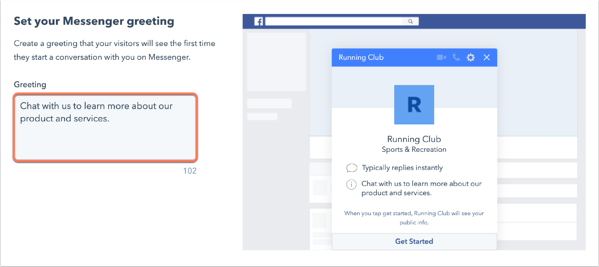
- Click Next.
- To send a reply to visitors immediately after they send their first message, enter a response in the Send instant reply text box.
- By default, incoming messages are left unassigned in help desk for your team to triage. If you're assigned A seat, you can set routing rules so that tickets created from Facebook conversations are automatically routed to specific users and teams in your account:
- Click to toggle the Automatically assign conversations switch on.
- Click the Assign to dropdown menu and select a routing option:
- Specific users and teams: assign incoming tickets to the users or teams selected. Select the users or teams from the Specific users and teams dropdown menu.
- Contact owner: assign incoming tickets to a contact's owner. The contact must have an owner assigned to their record and be tracked with a cookie. If the owner is offline, the submission will be emailed to the visitor's owner.
Please note: incoming tickets can only be automatically routed to users with assigned seats. If the user does not have access to a seat, you cannot include them in your routing rules.
- Click Next.
- To preview how your greeting and instant reply will appear, use the Greeting and Instant reply buttons above the preview image.
- In the bottom right, click Done.
You'll be redirected to your help desk settings, where you'll see your Facebook Business Page listed with the status switch turned on. On your Facebook Business Page, when a visitor clicks the Send Message button, the Messenger window will open in the bottom right. The visitor can compose and send a message that will then appear in the help desk.
When a visitor interacts with the Facebook business or bot, Facebook Messenger’s Platform Policy Overview specifies that messages can be sent within seven days for an inquiry that cannot be resolved within the standard messaging window. For example, if your business is closed over the weekend when an inquiry comes in, you have seven days to respond. Automated messages or content unrelated to user inquiries cannot be sent outside of the standard messaging window of 24 hours.

Learn how to respond to incoming messages in help desk.
Edit Facebook Messenger channel settings
To edit the Facebook Messenger channel settings:
- In your HubSpot account, click the settings settings icon in the top navigation bar.
- In the left sidebar menu, navigate to Inbox & Help Desk > Help Desk.
- Hover over a connected Facebook Messenger account and click Edit.
- If you've turned on data privacy settings in your account, you can turn on GDPR for a connected Messenger account to collect a visitor's consent to process their data.
Please note: while these features live in HubSpot, your legal team is the best resource to give you compliance advice for your specific situation.
-
- Click to toggle the Apply GDPR to Facebook Messenger switch on.
- Click the dropdown menu and select one of the following:
- Explicit consent: visitors need to click I agree before they can send a message.
- Implicit consent: visitors' consent is implied when they start a conversation with you. The consent to process data text will still display, but they do not need to click I agree to start the conversation.
- In the Consent to process data text box, enter text to explain why you need to store and process the visitor's personal information.
- In the Greeting text text box, you can also make edits to the message that appears when a contact first starts a conversation. To make changes to the instant reply message, navigate to your primary chatflow.
Please note: because Facebook Messenger's Profile API does not allow HubSpot to collect a visitor's email address, duplicate records might be created if a visitor starts a conversation on multiple pages.
Connect and customize a form channel
When a visitor submits a form that is connected to help desk, you can respond to their ticket in help desk.
Connect a form channel
- In your HubSpot account, click the settings settings icon in the top navigation bar.
- In the left sidebar menu, navigate to Inbox & Help Desk > Help Desk.
- Click Connect a channel, then select Connect a new channel.
- Select Forms.
- Select an existing form or set up a new form:
- If you’re connecting an existing form, click the Select a form dropdown menu and select an existing form.

-
- If you’re creating a new form, click Create new form. Name your form and set up fields and options. Ticket fields are included in the form by default to set the ticket name, description, pipeline, and status when the ticket is created through the form submission. Once you’ve customized your form, click Update form. Then in the bottom right, click Next.
Please note: the Ticket Pipeline and Ticket Status fields included on new forms by default are hidden and will not appear in the editor or on the live form. You can edit the ticket pipeline or status when editing the default ticket properties in your form settings.
- If you're assigned a seat, you can set routing rules so that tickets from incoming form submissions are automatically routed to specific users and teams in your account.
- Click to toggle the Automatically assign conversations switch on.
- Click the Assign incoming tickets to dropdown menu and select a routing option:
- No one: incoming tickets will not be assigned to any team members.
- Specific users and teams: assign incoming tickets from form submissions to the users or teams selected. Select the users or teams from the Specific users and teams dropdown menu.
- Contact owner: assign incoming tickets from form submissions to a contact's owner. The contact must have an owner assigned to their record and be tracked with a cookie. If the owner is offline, the submission will be emailed to the visitor's owner.
- By default, incoming conversations will only be assigned to agents that are available. If no agents are available, the conversation will be unassigned. You can clear the Assign to available users only checkbox to turn off assignment based on agent availability.
Please note: incoming messages can only be automatically routed to users with assigned a seats. If the user does not have access to a seat, you cannot include them in your assignment rules.
- To finish connecting your form, click Save.
When a visitor submits the form, the submission will appear in help desk where you can respond to the customer's inquiry.
Please note: hidden form fields will not appear on the submission in the help desk, but will still appear in the form submissions dashboard and on the contact record's timeline.
Edit form channel settings
To edit the form channel settings:
- In your HubSpot account, click the settings settings icon in the top navigation bar.
- In the left sidebar menu, navigate to Inbox & Help Desk > Help Desk.
- Hover over the form channel and click Edit.
- Edit the assignment rules or ticket properties.
- To edit the form fields, hover over the form channel and click the Options dropdown menu, then select Manage form.
Connect a WhatsApp Business account as a channel
You can connect a WhatsApp Business account to send and receive messages from a verified WhatsApp phone number. Learn more about how to connect a WhatsApp Business account as a channel in help desk..
Connect a calling channel
If you have a Sales Hub or Service Hub Professional or Enterprise account, you can connect a calling channel to start a conversation thread that can be used alongside chat, email, and other shared channels. Learn more about how to set up calling channels, receive calls, and manage calling channels in help desk..
