Ein Meeting mit einem Kontakt in einem Datensatz vereinbaren
Zuletzt aktualisiert am: April 18, 2024
Mit einem der folgenden Abonnements verfügbar (außer in den angegebenen Fällen):
|
|
Sobald Sie Ihren Google-Kalender oder Office 365-Kalender integriert haben, können Sie Meetings mit Kontakten aus Kontakt-, Unternehmens-, Deal- oder Ticket-Datensätzen planen und eine Kalendereinladung an die Meeting-Plattformen senden. Sie können auch Benutzer als Meeting-Teilnehmer hinzufügen.
Benutzer in einem Sales Hub Professional oder Enterprise Account mit einer zugewiesenen Benutzerlizenz können Meetings im Namen anderer Benutzer im Account vereinbaren, die ebenfalls eine zugewiesene Benutzerlizenz haben.
Dieser Artikel ist für Benutzer gedacht, die die Google Kalender- oder Office 365-Integration mit HubSpot verwenden. Wenn Sie Ihren Kalender mit dem Besprechungstool verbunden haben, erfahren Sie mehr über das Erstellen und Bearbeiten von Terminseiten.
Bitte beachten:
- Wenn Sie einen Sandbox-Account verwenden, können Sie nur Meetings mit anderen Nutzern des Sandbox-Accounts buchen.
- Um die aktuellsten Funktionen zu erhalten, können Sie sich für die Beta-Phase anmelden.
Ein Meeting für sich selbst auf dem Desktop planen
- Navigieren Sie in Ihrem HubSpot Account zu Ihren Kontakten, Unternehmen, Deals oder Tickets.
- Klicken Sie auf den Namen des Datensatzes.
- Klicken Sie im linken Fensterbereich auf meetings Ein Meeting vereinbaren. Es erscheint ein Pop-up-Fenster mit Ihrem verknüpften Kalender. So richten Sie Ihr Meeting ein:
- Klicken Sie auf das Dropdown-Menü Dauer, um die Länge Ihres Meetings festzulegen.
- Klicken Sie auf die gewünschte Zeit in Ihrem Kalender.
-
- Geben Sie einen Betreff für Ihr Meeting ein.
- Klicken Sie auf das Dropdown-Menü Meeting-Typ, um den Meeting-Typ auszuwählen. Diese Einstellung ist nur verfügbar, wenn Sie benutzerdefinierte Anruf- und Besprechungstypenaktiviert haben.
-
- Klicken Sie auf das Dropdown-Menü Teilnehmer, um andere Kontakte und Benutzer zu suchen und auszuwählen, die in das Meeting einbezogen werden sollen.
-
- Klicken Sie auf das Dropdown-Menü Standort und wählen Sie eine der folgenden Optionen für den Meeting-Ort aus.
- Anruf: Geben Sie die Telefonnummer im Textfeld ein.
- Persönlich: Geben Sie die Adresse im Textfeld ein.
- Videokonferenzen: Verknüpfen Sie eine Videokonferenz-App wie Zoom, Google Meet oder UberConference. Bei der Erstellung des Meetings wird automatisch ein Link generiert. Erfahren Sie mehr über die Nutzung der HubSpot-Integrationen mit Zoom, Google Meet, oder UberConference. Wenn Sie ein Entwickler sind oder einen Entwickler in Ihrem Team haben, erfahren Sie hier, wie Sie die Videokonferenz-Erweiterungs-API verwenden.
- Benutzerdefiniert: Schreiben Sie benutzerdefinierte Ortsangaben im Textfeld.
- Klicken Sie auf das Dropdown-Menü Standort und wählen Sie eine der folgenden Optionen für den Meeting-Ort aus.
-
- Um Erinnerungs-E-Mails vor einer Besprechung zu senden, wählen Sie im Abschnitt Geplante Erinnerungs-E-Mails aus, wie viele Wochen, Tage, Stunden oder Minuten vor der Besprechung eine E-Mail gesendet werden soll, geben Sie eine Zahl in das Textfeld ein, klicken Sie dann auf das Dropdown-Menü Geplante Erinnerungs-E-Mails und wählen Sie eine Zeitspanne aus.
Wenn der Schalter Besprechungserinnerung standardmäßig einschalten für Ihren Account aktiviert ist, übernehmen neue Besprechungen die Standard-Erinnerungen.- Sie können bis zu drei Erinnerungs-E-Mails hinzufügen. Um weitere Erinnerungs-E-Mails hinzuzufügen, klicken Sie auf + Erinnerung hinzufügen. Um eine Erinnerung zu löschen, klicken Sie auf das delete Papierkorb-Symbol delete.
- To jkhdkjhdkjhdjhdkjhldjhdjhjdhjhdjhdjhhToToUm die Einladungsbeschreibung in den Text der Erinnerungs-E-Mail aufzunehmen, aktivieren Sie das Kontrollkästchen Einladungsbeschreibung in Erinnerungs-E-Mail-Text einfügen.
- Um Erinnerungs-E-Mails vor einer Besprechung zu senden, wählen Sie im Abschnitt Geplante Erinnerungs-E-Mails aus, wie viele Wochen, Tage, Stunden oder Minuten vor der Besprechung eine E-Mail gesendet werden soll, geben Sie eine Zahl in das Textfeld ein, klicken Sie dann auf das Dropdown-Menü Geplante Erinnerungs-E-Mails und wählen Sie eine Zeitspanne aus.
-
- Geben Sie im Abschnitt Teilnehmerbeschreibung Details zum Meeting ein. Die Meeting-Teilnehmer sehen diese Informationen in der Kalendereinladung.
- Verwenden Sie die Formatierungsoptionen am unteren Rand des Abschnitts Teilnehmerbeschreibung, um den Text zu ändern, einen Link einzufügen, ein Snippet zu verwenden oder eine rein interne Datei anzuhängen (nur verfügbar, wenn Sie den Kalender einklappen).
- Geben Sie im Abschnitt Teilnehmerbeschreibung Details zum Meeting ein. Die Meeting-Teilnehmer sehen diese Informationen in der Kalendereinladung.
Bitte beachten: Um Ihrem Meeting einen Zoom-, Google Meet- oder UberConference-Link hinzuzufügen, muss die Ihre E-Mail-Adresse als HubSpot-Benutzer mit Ihrer E-Mail-Adresse als Zoom-, Google Meet- oder UberConference-Benutzer übereinstimmen.
-
- Klicken Sie auf + Interne Notiz hinzufügen, um das Textfeld Teamnotizen zu öffnen. Geben Sie im Textfeld Team-Notizen etwaige interne Notizen für Ihre Teammitglieder zum Auswerten ein. Die Meeting-Kontaktteilnehmer sehen diese Informationen nicht in ihrer Kalendereinladung. Verwenden Sie die Formatierungsoptionen am unteren Rand, um den Text zu ändern, einen Link einfügen, eine Datei anzuhängen oder ein Snippet zu verwenden.
- Klicken Sie auf das Dropdown-Menü Verknüpft mit, um nach den Datensätzen zu suchen, die der Meeting-Aktivität zugeordnet werden sollen, und die Kontrollkästchen neben diesen zu aktivieren oder deaktivieren.
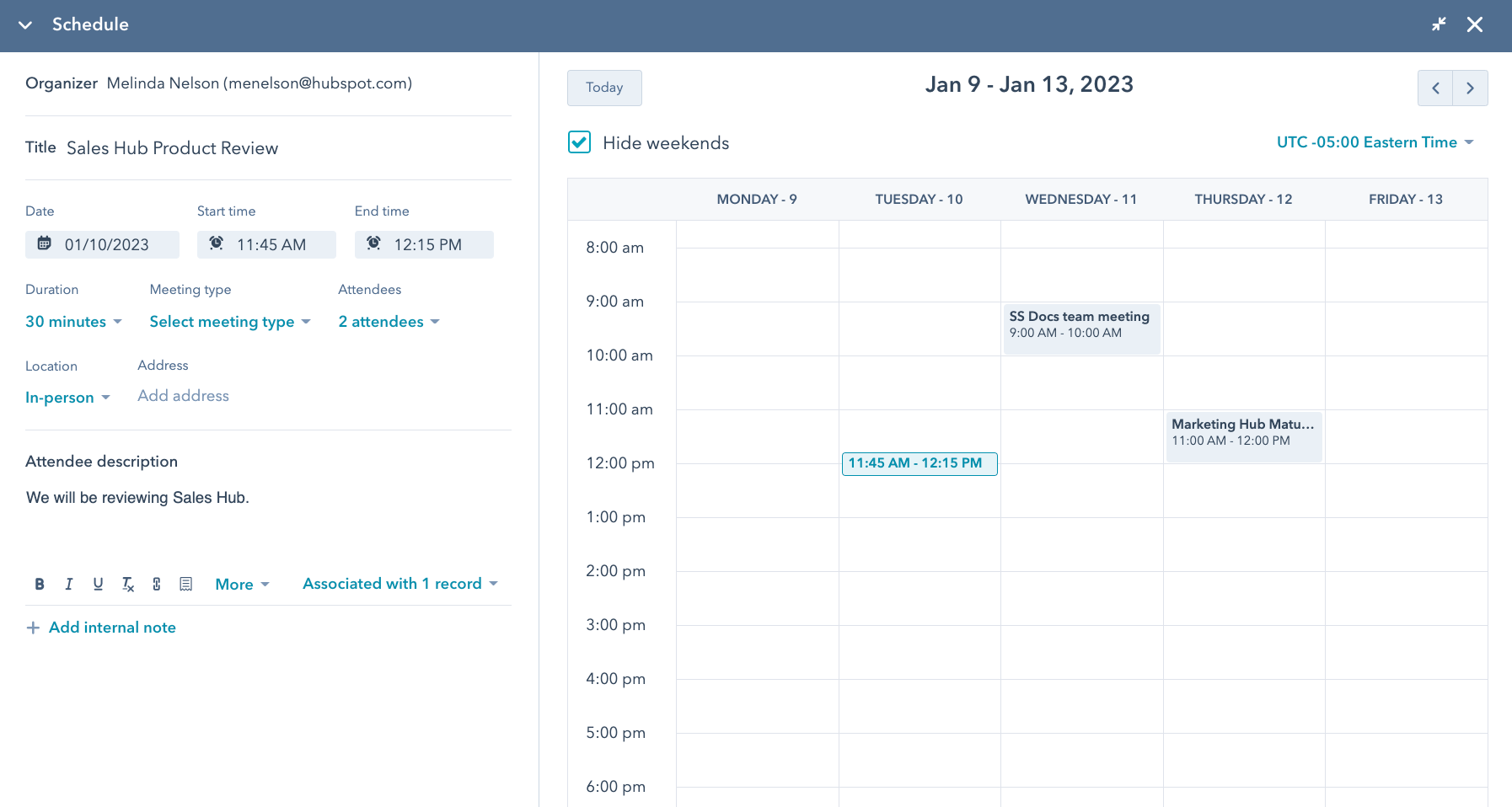
- Sie können auch auf das Symbol für Einklappen klicken, um das Meeting zu planen, ohne Ihren Kalender anzuzeigen.

- Klicken Sie auf Speichern.
- Für den Kontakt muss auch eine gültige E-Mail-Adresse in der Eigenschaft E-Mail eingetragen sein, damit er eine Einladung erhält.
- Sobald Sie das Meeting geplant haben, erhält Ihr Kontakt eine Einladung mit einer ICS-Datei, die er seinem Kalender hinzufügen kann.
- Ein Meeting wird für Sie automatisch in Ihrem Kalender erstellt.
Bitte beachten: Wenn Sie noch keine Integration mit Google Kalender oder Office 365-Kalender vorgenommen haben, werden Sie bei der Planung eines Meetings aufgefordert, dies zu tun.
Das Meeting wird als Interaktion in der Chronik des Datensatzes gespeichert. Ihr Name wird als Host und Organisator aufgeführt.
Ein Meeting für sich selbst in der HubSpot Mobile-App planen
- Öffnen Sie die HubSpot-App auf Ihrem iOS- oder Android-Gerät.
- Tippen Sie in der linken Seitenleiste auf Menü und dann auf Kontakte.
- Tippen Sie auf den Namen des Datensatzes.
- Tippen Sie auf Mehr. Tippen Sie dann auf Meeting. So richten Sie Ihr Meeting ein:
- Geben Sie einen Titel und eine Beschreibung für Ihr Meeting ein.
- Tippen Sie auf Startdatum, Startzeit, Enddatum und Endzeit, um das Datum und die Dauer Ihres Meetings festzulegen.
- Tippen Sie auf Verfügbarkeit prüfen, um Ihren Kalender anzuzeigen.
- Tippen Sie auf Meeting-Typ, um den Meeting-Typ auszuwählen. Diese Einstellung ist nur verfügbar, wenn Sie benutzerdefinierte Anruf- und Besprechungstypenaktiviert haben.
- Tippen Sie auf Standort und wählen Sie eine der folgenden Optionen für den Meeting-Ort aus.
- Adresse: Geben Sie die Adresse im Textfeld ein.
- Telefonnummer: Geben Sie die Telefonnummer im Textfeld ein.
- Benutzerdefinierter Ort: Schreiben Sie benutzerdefinierte Ortsangaben im Textfeld.
Bitte beachten: Videokonferenzen sind nicht verfügbar, wenn Sie ein Meeting über die HubSpotMobile-App vereinbaren.
- Tippen Sie auf Interne Notiz und geben Sie alle internen Notizen ein, die sich Ihre Teammitglieder ansehen sollen. Die Meeting-Kontaktteilnehmer sehen diese Informationen nicht in ihrer Kalendereinladung. Verwenden Sie das @, um andere Benutzer zu taggen.
- Tippen Sie auf Verknüpft mit, um die Datensätze, die mit der Meeting-Aktivität verknüpft werden sollen, zu suchen, und wählen Sie das X daneben aus bzw. entfernen Sie es.
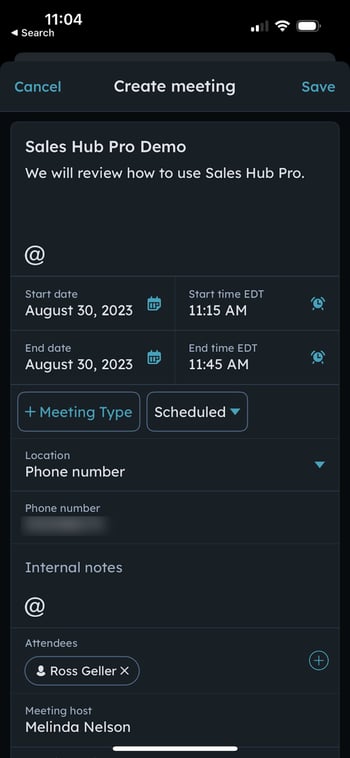
- Tippen Sie auf Speichern. Klicken Sie im Pop-up-Fenster auf Fortfahren und senden.
- Für den Kontakt muss auch eine gültige E-Mail-Adresse in der Eigenschaft E-Mail eingetragen sein, damit er eine Einladung erhält.
- Sobald Sie das Meeting geplant haben, erhält Ihr Kontakt eine Einladung mit einer ICS-Datei, die er seinem Kalender hinzufügen kann.
- Ein Meeting wird für Sie automatisch in Ihrem Kalender erstellt.
Das Meeting wird als Interaktion in der Chronik des Datensatzes gespeichert. Ihr Name wird als Host und Organisator aufgeführt.
Nachdem das Meeting vereinbart wurde, können Sie es in der HubSpot Mobile-App bearbeiten. So bearbeiten Sie ein Meeting:
- Öffnen Sie die HubSpot-App auf Ihrem iOS- oder Android-Gerät.
- Tippen Sie in der linken Seitenleiste auf Menü und dann auf Kontakte.
- Tippen Sie auf den Namen des Datensatzes, der mit dem Meeting verknüpft ist.
- Tippen Sie auf das Menü-Symbol oben rechts in der Aktivität. Klicken Sie dann auf Bearbeiten.
- Nachdem Sie die Änderungen vorgenommen haben, tippen Sie auf Speichern.
Ein Meeting für einen anderen Benutzer auf dem Desktop vereinbaren (Sales Hub und Service Hub Professional und Enterprise)
Wenn Sie ein Benutzer in einem Sales Hub Professional oder Enterprise Account mit einer zugewiesenen Benutzerlizenz sind, können Sie Meetings im Namen anderer Benutzer in diesem Account planen, die ebenfalls über eine zugewiesene Benutzerlizenz verfügen, deren Kalender mit verbunden ist und bei denen die Kalender-Synchronisation aktiviert ist. Dies kann hilfreich sein, wenn Sie ein Vertreter der Geschäfts- oder Vertriebsentwicklung sind und einen Termin für einen Account Executive vereinbaren müssen.
So planen Sie ein Meeting für einen anderen Benutzer:
- Navigieren Sie in Ihrem HubSpot Account zu Ihren Kontakten, Unternehmen, Deals oder Tickets.
- Klicken Sie auf den Namen des Datensatzes.
- Klicken Sie im linken Fensterbereich auf meetings Ein Meeting vereinbaren. Es erscheint ein Pop-up-Fenster mit Ihrem verknüpften Kalender. So richten Sie das Meetings-Tool ein:
- Klicken Sie auf das Dropdown-Menü Host, um den Benutzer auszuwählen, für den Sie das Meeting planen möchten. Der Kalender wird aktualisiert, um die Verfügbarkeit des Gastgebers widerzuspiegeln, oder erfahren Sie, wie Sie ein Meeting vereinbaren können, indem Sie Meeting-Rotationen verwenden. Der Standort wird ebenfalls aktualisiert, um die Videokonferenzoptionen des Hosts wiederzugeben.
- Fahren Sie fort mit dem Planen des Meetings.
Bitte beachten: Sie werden nicht standardmäßig als Teilnehmer zum Meeting hinzugefügt. Wenn Sie am Meeting teilnehmen möchten, fügen Sie sich über das Dropdown-Menü Teilnehmer als Teilnehmer hinzu.
- Klicken Sie auf Speichern.
- Für den Kontakt muss auch eine gültige E-Mail-Adresse in der Eigenschaft E-Mail eingetragen sein, damit er eine Einladung erhält.
- Sobald Sie das Meeting geplant haben, erhalten der Kontakt und der Host eine Einladung mit einer ICS-Datei, die er seinem Kalender hinzufügen kann.
Benutzer können sehen, wer ein Meeting organisiert und veranstaltet hat, indem sie die Chronik des Datensatzes überprüfen.
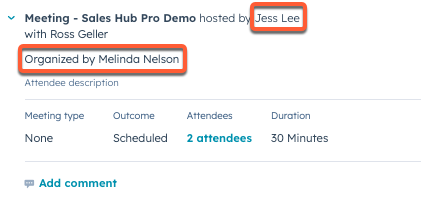
Die Benutzer können auch die von Eigenschaft Aktivität erstellt von (Organisator) und die Eigenschaft Aktivität zugewiesen zu (Host) verwenden, um einen Bericht zu erstellen.
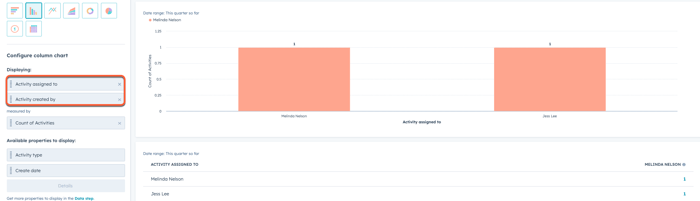
Ein Meeting-Ergebnis auf dem Desktop zuweisen
Nach dem Meeting kann der Host ein Meeting-Ergebnis zuweisen, um besser Meetings mit Kontakten nachverfolgen zu können.
- Klicken Sie im Datensatz auf das Dropdown-Menü Aktionen der Meeting-Interaktion und wählen Sie Bearbeiten aus.
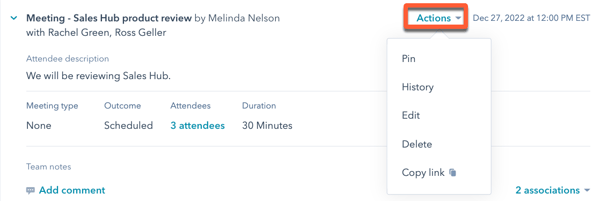
- Klicken Sie auf das Dropdown-Menü Ergebnis und wählen Sie ein Meeting-Ergebnis aus.
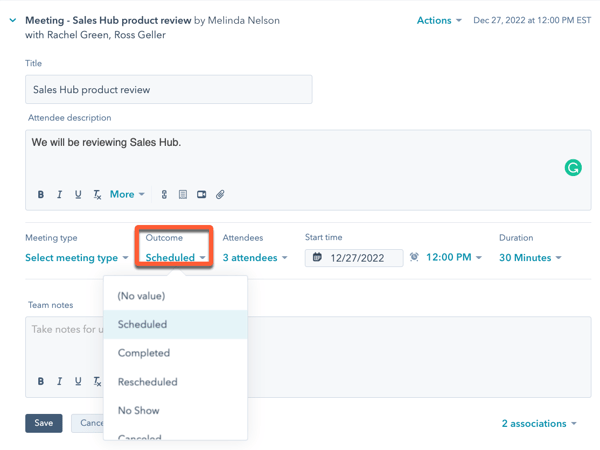
- Klicken Sie auf Speichern.
Bitte beachten Sie: Änderungen an Besprechungsbeschreibungen im Kontaktdatensatz werden nur dann an die Teilnehmer gesendet, wenn Sie Google Calendar verwenden und die Google Calendar-Zwei-Wege-Integration mit
Ein Meeting-Ergebnis in der HubSpot Mobile-App zuweisen
Bitte beachten: Diese Funktion ist derzeit nur für iOS-Benutzer verfügbar.
- Öffnen Sie die HubSpot-App auf Ihrem iOS- oder Android-Gerät.
- Tippen Sie in der linken Seitenleiste auf Menü und dann auf Kontakte.
- Tippen Sie auf den Namen des Datensatzes, der mit dem Meeting verknüpft ist.
- Tippen Sie auf das Menü-Symbol oben rechts in der Aktivität. Klicken Sie dann auf Bearbeiten.
- Tippen Sie auf das Meeting-Ergebnis, um ein neues Ergebnis aus einer Liste auszuwählen.
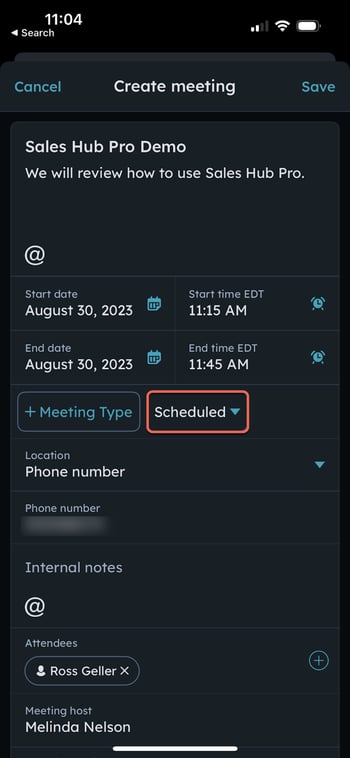
- Tippen Sie auf Speichern.
