Tickets im Helpdesk erstellen, beantworten und verwalten
Zuletzt aktualisiert am: September 4, 2024
Mit einem der folgenden Abonnements verfügbar (außer in den angegebenen Fällen):
|
|
Verwenden Sie den Helpdesk, um zwischen vorhandenen Tickets zu navigieren und neue Tickets zu erstellen, ohne den Workspace verlassen zu müssen. Supportmitarbeiter in Ihrem Account können Helpdesk-Tickets erstellen, beantworten und verwalten, um Probleme Ihrer Kunden effizienter zu lösen.
Standardmäßig werden Tickets automatisch über alle Kanäle erstellt, die Sie mit dem Helpdesk verknüpft haben. Wenn Sie zum Beispiel eine Team-E-Mail-Adresse support@mycompany.com mit dem Helpdesk verknüpft haben, wird bei jeder E-Mail an diese Adresse automatisch ein Ticket erstellt. Erfahren Sie mehr über , das Kanäle mit dem Helpdesk verknüpft.
Bitte beachten Sie: nur Super-Admins und Benutzer mit einer Service Hub Benutzerlizenz haben Zugriff auf alle Funktionen im Helpdesk. Benutzer mit Service oder Vertrieb Zugang können den Helpdesk-Arbeitsbereich weiterhin einsehen und mitarbeiten. Sie haben jedoch keinen Zugriff auf alle Standardansichten, Helpdesk-Einstellungen und Anpassungen. Benutzer können im Helpdesk nur Tickets sehen, auf die sie Zugriff haben: . Erfahren Sie, wie Sie den Zugriff auf Tickets für Ihre Benutzer beschränken.
Tickets im Helpdesk erstellen
So erstellen Sie ein Ticket manuell:
- Navigieren Sie in Ihrem HubSpot Account zu Workspaces > Helpdesk.
- Klicken Sie im Helpdesk unten links auf Ticket erstellen.
- Geben Sie im rechten Bereich Ihre Ticket-Details ein. Wenn Sie anpassen möchten, welche Eigenschaften hier angezeigt werden, klicken Sie oben im Bereich auf Dieses Formular bearbeiten. Die folgenden Felder sind standardmäßig erforderlich:
- Ticket-Name: Geben Sie eine Beschreibung für dieses Ticket ein.
- Pipeline: Weisen Sie dieses Ticket einer spezifischen Ticket-Pipeline zu, die Sie erstellt haben.
- Ticket-Status: Wählen Sie eine spezifische Ticket-Phase in der von Ihnen ausgewählten Pipeline aus.
- Um dem Ticket ein Unternehmen oder einen Kontakt zuzuordnen, klicken Sie auf die Dropdown-Menüs Unternehmen und Kontakt und suchen Sie dann nach dem Unternehmen oder dem Kontakt. Erfahren Sie, wie Sie unter die relevanten Unternehmens- oder Kontaktaktivitäten mit dem Ticketverknüpfen können.

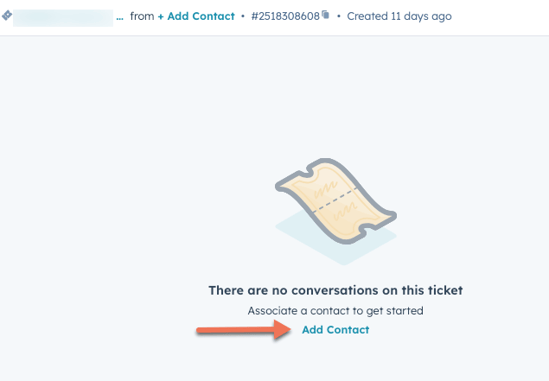
Tickets im Helpdesk beantworten
Verwenden Sie den Antwort-Editor, um auf eine eingehende E-Mail oder Chat-Nachricht zu antworten, oder verwenden Sie die Registerkarte Kommentar, um ein anderes Teammitglied über die Konversation zu informieren. Für Tickets, die aus eingehenden Aufrufen erstellt wurden, wird die Registerkarte Kommentar nur angezeigt, wenn eine ausgehende E-Mail verfasst oder gesendet wird.
Erweitern Sie den Antwort-Editor durch Klicken und Ziehen des Antwort-Editors, während Sie Ihre Antwort eingeben.

Geben Sie eine Antwort ein und verwenden Sie die Symbolleiste unten links, um Rich-Text-Formatierungen hinzuzufügen (z. B. fett, kursiv usw.). Sie können auch auf Einfügen klicken und eine Option auswählen, um Inhalte aus einem anderen Tool in HubSpot anzuhängen, einschließlich:
- Wissensdatenbankartikel
- Snippets
- Video
- Meetings
- Dokumente
- Angebote
- Vorlagen
Wenn der Besucher, dem Sie in Ihrer Konversation antworten, ursprünglich unbekannt war und er Ihnen später Namen oder E-Mail-Adresse mitteilt, können Sie ihn einem Kontakt zuordnen:
- Suchen Sie eine der Nachrichten, die der Besucher gesendet hat, und klicken Sie auf das search Lupensymbol.
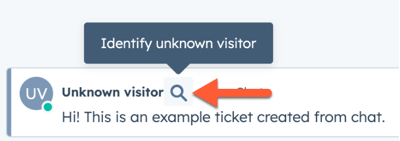
- Klicken Sie im rechten Bereich auf die Registerkarte Neu erstellen, um einen neuen Kontakt zu erstellen, oder auf die Registerkarte Vorhandenen hinzufügen, um den Besucher einem vorhandenen Kontakt zuzuordnen. Dadurch werden auch das Ticket und Ihre Konversation zugeordnet.
- Klicken Sie am unteren Rand des Bereichs auf Speichern.
Eine Konversation kommentieren
Wenn Sie möchten, dass sich ein anderer Benutzer den Thread ansieht oder Kontakt mit dem Kontakt aufnimmt, können Sie der Konversation einen entsprechenden Kommentar hinzufügen. Dieser Kommentar wird für den Kontakt nicht sichtbar sein.
- Klicken Sie im Editor Antwort auf die Registerkarte Kommentar.
- Geben Sie @ und den Namen Ihres Teammitglieds ein, und geben Sie dann Ihre Nachricht ein.
- Verwenden Sie die Symbole am unteren Rand des E-Mail-Editors, um Ihren Textstil zu ändern, einen Link einzufügen oder eine Datei hochzuladen.
- Um ein Dokument, Snippet, Meetinglink, Wissensdatenbank-Artikel, Angebot oder Video in Ihre Antwort einzufügen, klicken Sie auf einfügen.
- Klicken Sie auf Einen Kommentar hinzufügen. Das Teammitglied erhält eine Benachrichtigung mit einem Link zu dem Gespräch.
Tickets im Helpdesk verwalten
Sie können Tickets im Helpdesk überprüfen, verwalten, bearbeiten oder zusammenführen, um Ihnen oder Ihrem Team zu helfen, organisiert zu bleiben und Tickets in jeder Ansicht schnell zu priorisieren.
Tickets bearbeiten
- Gehen Sie in Ihrem HubSpot-Account zu Service > Helpdesk.
- In jeder Listenansicht für Tickets (z. B. Nicht zugewiesen können Sie auf eine Spalte klicken und diese an eine neue Position ziehen oder die Größe der Spalte ändern, wenn Sie längere Spaltennamen überprüfen möchten. Sie können auch die Spalten ändern, die in der Tabelle angezeigt werden:
- Klicken Sie oben rechts auf Spalten bearbeiten.
- Suchen Sie im Dialogfeld auf der linken Seite nach den Eigenschaften oder durchsuchen Sie diese.
- Aktivieren Sie das Kontrollkästchen neben einer Eigenschaft, um diese zu den ausgewählten Spalten hinzuzufügen.
- Um eine Spalte neu anzuordnen, klicken Sie auf eine Eigenschaft und ziehen Sie sie an die gewünschte Position.
- Um eine Spalte zu entfernen, klicken Sie auf das X rechts neben der Eigenschaft.
- Um alle aktuell ausgewählten Spalten zu entfernen, klicken Sie auf Alle Spalten entfernen.
- Wenn Sie mit der Konfiguration der Spalten fertig sind, klicken Sie auf Speichern.
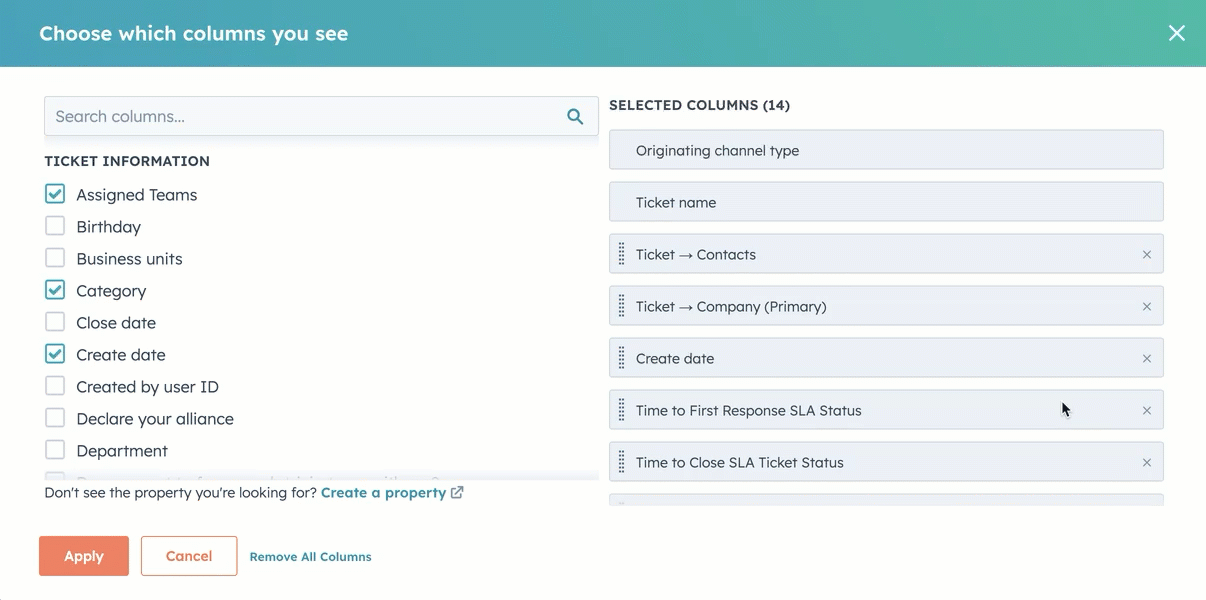
Sie können die Eigenschaftswerte auch einzeln oder für Tickets in Massen in Ihren Listenansichten bearbeiten:
- Zur schnellen Bearbeitung von Eigenschaftswerten in der Listenansicht:
- Klicken Sie auf eine Eigenschaft von in der Zeile des Tickets, das Sie bearbeiten möchten.
- Je nach Feldtyp der Eigenschaft , wählen Sie oder geben Sie ein, um einen Wert für die Eigenschaft zu bearbeiten.
- Sie können weiter klicken und weitere Eigenschaften in der Tabelle bearbeiten.
- Klicken Sie anschließend auf „Speichern“.
- Um dieselbe Eigenschaft für mehrere Tickets zu bearbeiten:
- Aktivieren Sie die Kontrollkästchen neben den Tickets, die Sie bearbeiten möchten. Sie können auch alle Tickets in der aktuellen Listenansicht auswählen, indem Sie das Kontrollkästchen oben links in der Tabelle aktivieren.
- Klicken Sie oben in der Tabelle auf Bearbeiten.
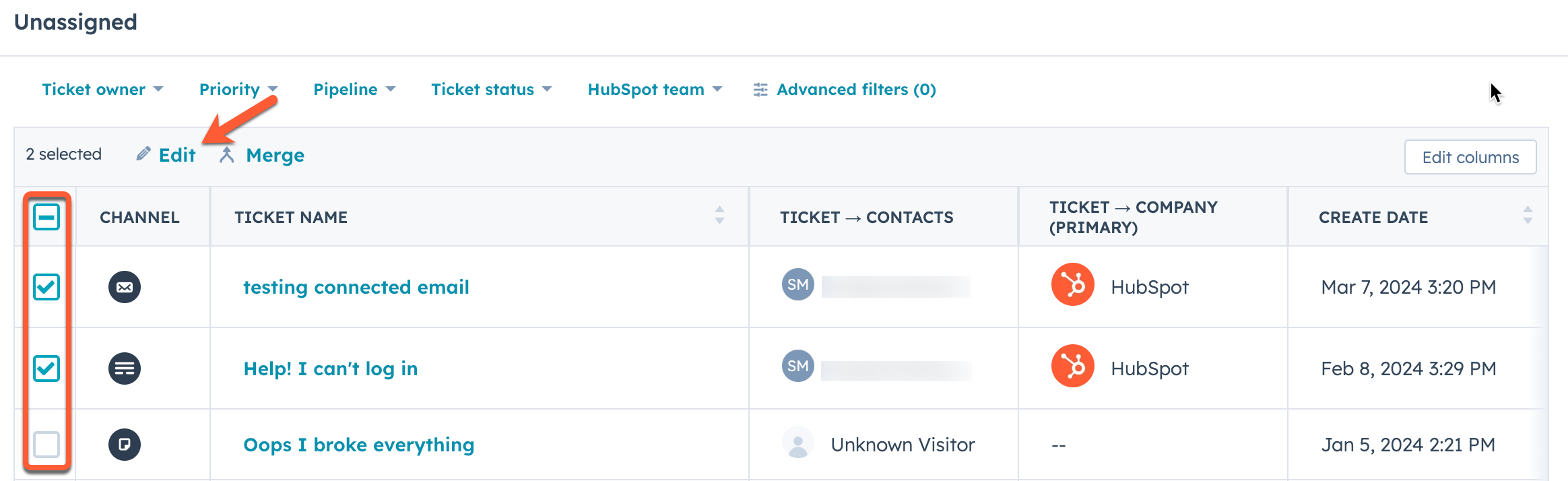
-
- Klicken Sie im Dialogfeld auf das Dropdown-Menü Zu aktualisierende Eigenschaft und wählen Sie die zu bearbeitende Eigenschaft aus.
- Geben Sie im eingeblendeten Fenster einen Wert für die ausgewählte Eigenschaft ein oder wählen Sie ihn aus. Bei Mehrfachauswahl-Eigenschaften:
- Um neue Werte unter Beibehaltung der bestehenden Werte hinzuzufügen, wählen Sie An aktuelle(n) Wert(e) anhängen aus.
- Um die vorhandenen Werte zu überschreiben, wählen Sie Aktuelle(n) Wert(e) ersetzen aus.
- Klicken Sie auf Aktualisieren. Dadurch werden bei Text- oder Einzelauswahleigenschaften die alten Werte in der Eigenschaft für diese Datensätze überschrieben.
Tickets löschen
Im Helpdesk-Arbeitsbereich können Sie ein einzelnes Ticket löschen oder Tickets in großen Mengen löschen. Wenn Sie ein Ticket löschen, wird auch die zugehörige Konversation gelöscht.- Navigieren Sie in Ihrem HubSpot Account zu Workspaces > Helpdesk.
- Um ein einzelnes Ticket zu löschen, aktivieren Sie das Kontrollkästchen neben dem zu löschenden Datensatz.
- Klicken Sie oben in der Tabelle auf deleteelete löschen.
- Um mehrere Tickets zu löschen:
- Aktivieren Sie in der Tabellenansicht die Kontrollkästchen neben den Datensätzen.
- Klicken Sie oben in der Tabelle auf deleteelete löschen.
- Geben Sie im Dialogfeld die Nummer der zu löschenden Datensätze ein, und klicken Sie dann auf Löschen.

Tickets zusammenführen
Wenn Sie verwandte Threads zum selben Kunden oder Problem zusammenführen möchten, können Sie zwei Tickets direkt im Helpdesk zusammenführen:
- Klicken Sie in einer der Listenansichten für Tickets auf den Namen eines Tickets.
- Klicken Sie oben rechts auf das ellipses Menüsymbol und wählen Sie dann Ticket zusammenführen aus.
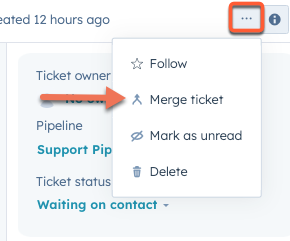
- Klicken Sie im Dialogfeld auf das Dropdown-Menü Suchen, um ein anderes Ticket zum Zusammenführen zu suchen und auszuwählen.
- Wählen Sie das Optionsfeld Primär unter einem der Tickets aus, um dessen Eigenschaftenwerte für den neuen Datensatz zu verwenden, der als Ergebnis der Zusammenführung erstellt wurde.
- Klicken Sie auf Was passiert, wenn Sie zwei Tickets zusammenführen?, um zusätzliche Informationen darüber zu erhalten, was nach der Zusammenführung der Tickets passiert. In diesem Artikel erfahren Sie mehr über die Zusammenführung von Datensätzen.
-
Standardmäßig wird im Thread die Konversation angezeigt, die zuletzt mit dem Ticket verknüpft war. Das bedeutet, dass die jüngste Konversation möglicherweise nicht automatisch im Thema erscheint. Sie können den Conversation Dropdown-Pfeil im rechten Bereich verwenden, um das Thema zu wechseln.
- Klicken Sie auf Zusammenführen. Einmal zusammengeführt, kann die Zusammenführung von Tickets nicht mehr rückgängig gemacht werden.
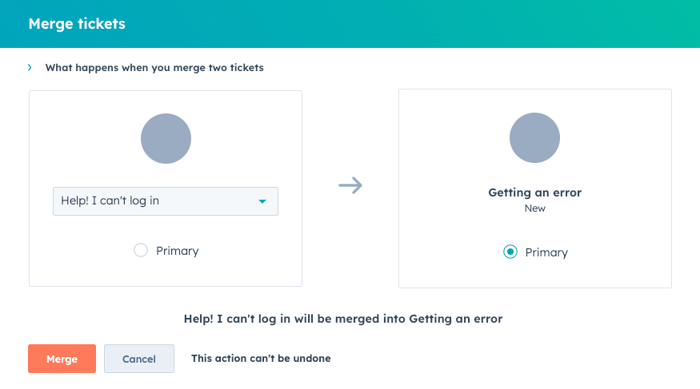
Tickets und Konversationen-Details überprüfen
So überprüfen und verwalten Sie Tickets im Helpdesk:
- Navigieren Sie in Ihrem HubSpot Account zu Workspaces > Helpdesk.
- Im Helpdesk können Sie zusätzliche Kanäle verknüpfen, Ihre Tickets erstellen, beantworten und verwalten sowie die Ticket-Eigenschaften anpassen.
- Klicken Sie auf ein Ticket, um die entsprechende Konversation anzuzeigen, zusammen mit Details zu den zugeordneten Datensätzen (z. B. Kontakte, Unternehmen und Deals).
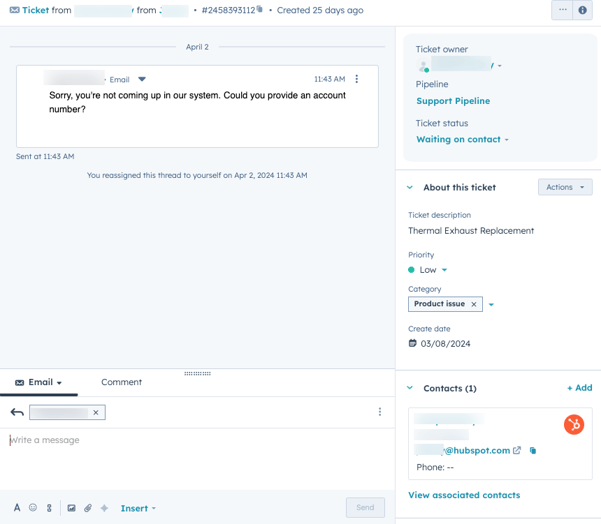
- Um die Eigenschaften eines Tickets zu bearbeiten, klicken Sie am oberen Rand des Tickets auf die Felder Für Ticket zuständiger Mitarbeiter, Priorität, Kategorie oder Status.
- In der rechten Seitenleiste können Sie die Ticket-Informationen bearbeiten, z. B. die Beschreibung oder die Priorität, oder die dem Ticket zugeordneten Kontakte, Unternehmen oder Deals aktualisieren. Erfahren Sie mehr über und die Anpassung der Karten in der rechten Seitenleiste.
- Um Benachrichtigungen zu erhalten, wenn es neue Aktivitäten zu einem Ticket gibt, folgen Sie dem Datensatz:
- Um einem Ticket zu folgen, klicken Sie oben rechts auf das ellipses Menüsymbol und wählen dann Folgen. Wenn Sie dem Datensatz bereits folgen, können Sie Benachrichtigungen durch Klicken auf Nicht mehr folgen deaktivieren.
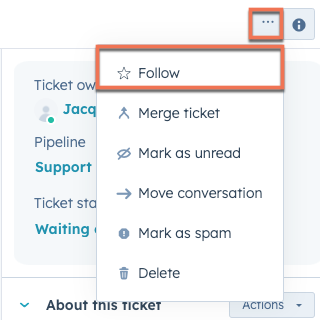
- Um einem Ticket zu folgen, klicken Sie oben rechts auf das ellipses Menüsymbol und wählen dann Folgen. Wenn Sie dem Datensatz bereits folgen, können Sie Benachrichtigungen durch Klicken auf Nicht mehr folgen deaktivieren.
Suche nach Tickets im Helpdesk
So überprüfen und filtern Sie alle Tickets in einer einzigen allgemeinen Übersicht:
- Navigieren Sie in Ihrem HubSpot Account zu Workspaces > Helpdesk.
- Sie können nach einem bestimmten Ticket suchen, indem Sie einen Suchbegriff in das Suchfeld oben links eingeben. Es werden alle Tickets im Helpdesk durchsucht.
- Die folgenden Felder werden derzeit als Suchbegriffe unterstützt:
- Ticket-Informationen: Suche nach Name, ID, oder Beschreibung Schlüsselwörter.
- Zugeordnete Kontakteigenschaften: Suche nach Vorname, Nachname, Telefonnummer, Handynummer, E-Mail-Adresse, oder Unternehmen.
- Ticketnachricht und Kommentare: Suche nach Schlüsselwörtern in Ticketnachrichten oder Kommentaren im Thread. In der Spalte Nachricht wird eine Vorschau der letzten Nachricht oder des letzten Kommentars angezeigt, der der Suche entspricht.
- Die folgenden Felder werden derzeit als Suchbegriffe unterstützt:

-
- Um eine exakte Suche durchzuführen, setzen Sie Ihren Suchbegriff in doppelte Anführungszeichen. Wenn Sie zum Beispiel "System outage incident" eingeben, erhalten Sie nur Ergebnisse, die genau mit dem gesamten Satz übereinstimmen, so dass Teilergebnisse ausgeschlossen werden.
- Wenn Sie einen Suchbegriff eingegeben haben, drücken Sie die Eingabetaste, um die Suche auszuführen.
- Sie können Tickets nach einer bestimmten Eigenschaft sortieren, indem Sie auf die Spaltenüberschrift für diese Eigenschaft klicken.
- Klicken Sie auf die Dropdown-Menüs oben in der Listenansicht, um nach Für Ticket zuständiger Mitarbeiter, Priorität, Pipeline, Ticket-Status oder HubSpot-Team zu filtern.
- Sie können Schnellfilter verwenden, um Eigenschaften oben an den Helpdesk zu heften. Benutzer können einfach auf bestimmte Ticket-Eigenschaften zugreifen und Daten filtern:
- Klicken Sie oben in der Listenansicht für Tickets auf add Mehr.
- Suchen Sie nach einer Ticket-Eigenschaft oder wählen Sie eine aus, um danach zu filtern. Sie können für jede Anzeige bis zu 5 zusätzliche Filter auswählen.

-
- Der Schnellfilter wird oben in der Listenansicht für Tickets hinzugefügt. Klicken Sie auf das Dropdown-Menü oben in der Liste, um die Kriterien für die ausgewählte Eigenschaft festzulegen.
- So entfernen Sie Schnellfilter:
- Klicken Sie auf + Mehr. Klicken Sie dann auf edit Schnellfilter bearbeiten.
- Klicken Sie auf das deleedelete Lösch-Symbol neben der Eigenschaft.
- Klicken Sie auf Anwenden.

- Erstellen Sie einen benutzerdefinierten Filter, indem Sie auf Erweiterte Filter klicken:
- Geben Sie im rechten Bereich eine Eigenschaft ein und wählen Sie diese aus, um danach zu filtern.
- Legen Sie die Kriterien für die ausgewählte Eigenschaft fest.
- Um eine andere Eigenschaft auszuwählen, klicken Sie auf UND oder ODER. Wenn Sie einen Filter mit UND festlegen, müssen die Datensätze alle Kriterien in der Filtergruppe erfüllen, um in die Ansicht aufgenommen zu werden. Wenn Sie ODER auswählen, müssen die Datensätze die Kriterien in mindestens einer Filtergruppe erfüllen, um in die Ansicht aufgenommen zu werden.
- Um eine Eigenschaft zu entfernen, bewegen Sie den Mauszeiger über den Filter und klicken Sie auf das Papierkorb-Symbol deletdelete .
- Um eine Gruppe von Filtern zu entfernen, klicken Sie auf das delete icon Löschen-Symbol oben rechts in der Gruppe.
- Um alle Filter zu entfernen, klicken Sie auf Verwerfen.
- Wenn Sie fertig sind, klicken Sie auf das X in der oberen rechten Ecke. Filter werden gespeichert und global nur auf Standardansichten angewendet. Angewandte Filter werden nicht in benutzerdefinierten Ansichten gespeichert.
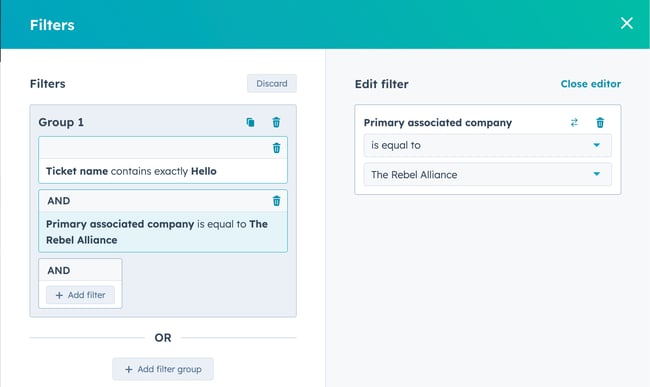
- Sie können auf den Namen eines Tickets klicken, um zur Detailansicht des Tickets und der zugeordneten Konversation zurückzukehren.
Tickets zwischen dem Konversationen-Postfach und Helpdesk verschieben
Sie können Konversationen, die Tickets zugeordnet sind, zwischen dem Konversationen-Postfach und Helpdesk verschieben.
Bitte beachten Sie: nur Super-Admins und Benutzer mit der Berechtigung Account-Zugriff können Tickets zwischen dem Posteingang für Conversations und dem Helpdesk verschieben (und umgekehrt).
So verschieben Sie eine Konversation von Ihrem Posteingang zu Helpdesk:
- Klicken Sie in Ihrem HubSpot-Account auf CRM und dann auf Posteingang.
- Klicken Sie auf eine Konversation.
- Klicken Sie oben rechts auf das ellipses Menüsymbol und wählen Sie dann In anderes Postfach verschieben aus.
- Klicken Sie im Dialogfeld auf das Dropdown-Menü Postfach auswählen und wählen Sie dann Helpdesk aus. Sie können die Konversation bei Bedarf neu zuordnen und optional einen Kommentar hinzufügen, um den Grund für die Verschiebung zu erläutern.
So verschieben Sie eine Konversation vom Helpdesk in eines Ihrer Konversationen-Postfächer:
- Klicken Sie im Helpdesk auf die Konversation, die Sie verschieben möchten.
- Klicken Sie oben rechts auf das ellipses Menüsymbol und wählen Sie dann In anderes Postfach verschieben aus.
- Wählen Sie im Dialogfeld ein Postfach aus. Sie können die Konversation bei Bedarf neu zuordnen und optional einen Kommentar einfügen, um zu erläutern, warum Sie die Konversationen verschieben. Klicken Sie dann auf Speichern.
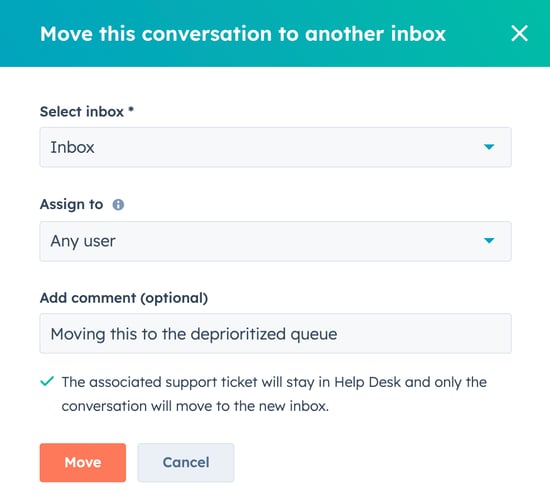
Wenn Sie eine Konversation vom Helpdesk in ein Postfach verschieben, wird die Konversation verschoben, das Ticket verbleibt jedoch im Helpdesk.
Automatische Chat-Transkripte aktivieren
Super-Admins und Benutzer mit der Berechtigung Account-Zugriff können automatische Transkripte Ihrer Live-Chat-Konversationen aktivieren, die per E-Mail an den Kontakt gesendet werden, der den Chat begonnen hat. Das Transkript wird gesendet, nachdem der Chat geschlossen wurde.
So aktivieren Sie automatische Transkripte:
- Klicken Sie in Ihrem HubSpot-Account in der Hauptnavigationsleiste auf das settings Zahnradsymbol, um die Einstellungen aufzurufen.
- Gehen Sie im Menü der linken Seitenleiste zu Postfach & Helpdesk > Helpdesk.
- Bewegen Sie den Mauszeiger auf der Registerkarte Kanäle über den Kanal Chat und klicken Sie auf Bearbeiten.
- Aktivieren Sie den Schalter Chat-Transkript.
- Sie können auch auf das Dropdown-Menü Senden von klicken, um die E-Mail-Adresse zu ändern, von der das Chat-Transkript gesendet wird.
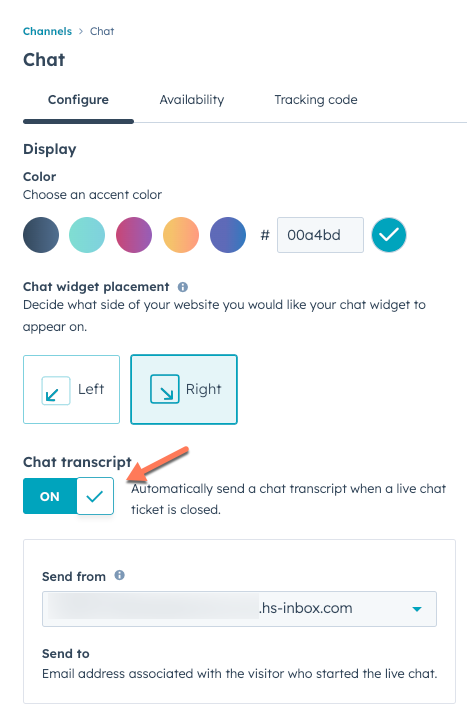
- Klicken Sie unten links auf Speichern.
