HubSpot und QuickBooks Online verknüpfen
Zuletzt aktualisiert am: September 5, 2024
Mit einem der folgenden Abonnements verfügbar (außer in den angegebenen Fällen):
|
|
Verknüpfen Sie Ihren HubSpot Account mit QuickBooks Online durch Datensynchronisierung. Nachdem Sie Ihre Accounts verknüpft haben, können Sie Kontakte, Produkte und Rechnungen zwischen den beiden Systemen synchronisieren. Außerdem können Sie Zahlungsdetails in der Chronik des Deal-Datensatzes anzeigen. Lesen Sie diesen Artikel, wenn Sie die alte HubSpot-QuickBooks Online-Integration verwenden.
Bevor Sie loslegen
Beschränkungen
- Bearbeiten von Rechnungen in QuickBooks Online: Einige Bearbeitungen können an Rechnungen, die in HubSpot erstellt wurden, nicht in QuickBooks vorgenommen werden. Folgende Bearbeitungen sind nicht möglich: Hinzufügen oder Entfernen von Artikeln, Aktualisieren von Preisen, Entfernen einer Zahlung oder Hinzufügen von Steuerinformationen. Wenn die Bearbeitung nicht in HubSpot vorgenommen wird, schlägt die Synchronisation der Rechnung fehl. Sie können Rechnungsfelder aktualisieren, Zahlungen oder Gutschriften hinzufügen und Servicetermine zu Artikeln auf einer von HubSpot erstellten Rechnung aus QuickBooks heraus hinzufügen. Schließlich können die in QuickBooks erstellten Rechnungen in QuickBooks bearbeitet werden.
- Berechnung von Steuern: Es ist nicht möglich, in HubSpot Steuern auf Rechnungen zu berechnen. Wenn eine Rechnung mit Steuern versehen werden muss, empfiehlt es sich, die Rechnungen in QuickBooks zu erstellen und mit HubSpot zu synchronisieren.
- Nicht-amerikanische QuickBooks Online Accounts: Die meisten nicht-amerikanischen Versionen von QuickBooks Online erfordern, dass synchronisierte Rechnungen Steuern enthalten (z. B. Mehrwertsteuer, HST, GST usw.). HubSpot-Rechnungen können nicht mit Steuern erstellt werden, sodass Benutzer mit nicht-amerikanischen QuickBooks Online Accounts diese Funktion nicht nutzen können.
- Erlösrealisierung: HubSpot-Rechnungen unterstützen nicht das Hinzufügen eines Service-Datums zu Artikeln in HubSpot, was bei der Verwendung der QuickBooks-Funktionalität zur Umsatzrealisierungerforderlich ist.
- Accounting Deal-Eigenschaft: die QuickBooks Online-App schreibt keine Daten in die Accounting Eigenschaften-Gruppe. Es wird empfohlen, bei der Erstellung von Berichten und beim Triggern von Workflows das Rechnungsobjekt zu verwenden, wenn Sie diese App angeschlossen haben.
Empfehlungen vor der Verwendung der Integration
- Deaktivieren Sie Custom transaction number in QuickBooks Online: prüfen Sie, ob Ihre Custom transaction number Einstellung in QuickBooks aktiviert ist. Es wird empfohlen, diese Einstellung umzuschalten eins weniger. Wenn diese Option aktiviert ist, übernehmen in QuickBooks erstellte Rechnungen automatisch das HubSpot-Rechnungspräfix, was zu widersprüchlichen Rechnungsnummern führen kann.
- Abgeschlossene Buchungsperioden sperren: aktivieren Sie die Einstellung, dass abgeschlossene Buchungsperioden automatisch sperrt in QuickBooks. Dadurch wird sichergestellt, dass abgeschlossene Buchhaltungsperioden vor Änderungen geschützt sind.
- Produkte synchronisieren: Es wird empfohlen, Ihre Produkte von QuickBooks zu HubSpot zu synchronisieren und diese Produkte bei der Erstellung von Rechnungen, Angeboten und Zahlungslinks zu verwenden. So wird sichergestellt, dass Rechnungen und Zahlungen bei der Synchronisierung mit QuickBooks korrekt mit den von Ihnen eingerichteten Einnahmen- und Ausgabenkonten verknüpft werden.
Bitte beachten:
- Die Synchronisation verwendet die Eigenschaft SKU für den Abgleich. Um die Duplizierung von Produkten zu vermeiden, werden bei der Synchronisation von Produkten standardmäßig nur Produkte mit SKUs synchronisiert. Es wird empfohlen, den Produkten in QuickBooks, die Sie synchronisieren möchten, SKUs hinzuzufügen.
- Wenn eine Rechnung Artikel enthält, die keinem Produkt in QuickBooks zugeordnet werden können, wird ein Produkt namens Benutzerdefinierte Artikel in QuickBooks erstellt, und nicht zugeordnete Artikel werden diesem Produkt zugeordnet. Sie legen fest, welches Einkommenskonto mit diesem benutzerdefinierten Artikel im Schritt Konfigurieren der Synchronisation von Rechnungen verknüpft werden soll.
- Synchronisation aller Kunden: it wird empfohlen, alle Kunden von QuickBooks Online in HubSpot als Kontakte zu synchronisieren. Wenn Sie eine Rechnung für einen bestehenden Kunden erstellen, stellen Sie sicher, dass Sie den Kontakt verwenden, der aus QuickBooks synchronisiert wurde. Dadurch wird sichergestellt, dass alle Rechnungen, die Sie erstellen, mit dem richtigen Kunden in QuickBooks verbunden sind. Wenn Sie einen neuen Kunden fakturieren, vergewissern Sie sich, dass der Kontakt auf der Rechnung der Abrechnungskontakt ist, dessen E-Mail-Adresse in QuickBooks mit dem Kunden verbunden sein soll.
- Aktualisieren Bezahlte Rechnung erstellen und Bezahlte Quittung erstellen Workflow-Aktionen: Wenn Sie die Synchronisation von Rechnungen in beide Richtungen verwenden, empfiehlt es sich, Ihren Workflow zu aktualisieren, um Zahlungen aus Rechnungen herauszufiltern (z. B. Zahlungen, deren Quelle eine Rechnung ist). Wenn der Workflow nicht aktualisiert wird, kommt es zu Doppelarbeit, da Rechnungszahlungen auch die Erstellung bezahlter Rechnungen auslösen. Es erfolgt nur eine Zahlung, aber es werden zwei Rechnungen für die Zahlung erstellt.
Die App verknüpfen
Um die App zu verknüpfen, müssen Sie ein Super Admin sein oder über App Marketplace-Berechtigungen in Ihrem HubSpot Account verfügen.
- Klicken Sie in Ihrem HubSpot-Account in der Hauptnavigationsleiste auf das Marketplace-Symbol marketplace und wählen Sie dann App Marketplace aus.
- Suchen Sie nach QuickBooks Online und wählen Sie es in den Ergebnissen aus.
- Geben Sie Ihre QuickBooks Online-Anmeldedaten ein und klicken Sie auf „App installieren“.
Synchronisierungseinstellungen konfigurieren
So aktivieren Sie Datensynchronisierung:
- Klicken Sie in Ihrem HubSpot-Account in der Hauptnavigationsleiste auf das settings Zahnradsymbol, um die Einstellungen aufzurufen.
- Navigieren Sie zu Integrationen > Verknüpfte Apps in der linken Seitenleiste.
- Klicken Sie auf „QuickBooks Online“.
- Klicken Sie auf Synchronisierung einrichten.
- Wählen Sie auf der Seite die Daten aus, die Sie synchronisieren möchten, klicken Sie auf das Dropdown-Menü QuickBooks Online und wählen Sie das Objekt , das Sie mit HubSpot synchronisieren möchten. Das Dropdown-Menü HubSpot wird automatisch aktualisiert.
- Klicken Sie auf die Pfeile sync direction und wählen Sie eine sync direction aus. Sie können die folgenden Objekte synchronisieren:
| HubSpot | QuickBooks Online | |
| Kontakt | ⇔ | Kunde/Kundin |
| Produkt | ⇔ | Produkte & Services |
| Rechnung | ⇔ | Rechnung |

Bitte beachten:
- Wenn eine Rechnung von QuickBooks mit HubSpot synchronisiert wird, wird die Rechnung mit dem primären Unternehmen des Kontakts auf der Rechnung verknüpft. Wenn einem Kontakt in HubSpot mehr als ein Unternehmen zugeordnet ist, nimmt Folgendes vor: das primäre Unternehmen. Wenn dem Kontakt kein Unternehmen zugeordnet ist, wird der Rechnung kein Unternehmen zugeordnet. Sobald ein Unternehmen zugeordnet wurde, kann es manuell aktualisiert werden.
- Wenn eine bezahlte Rechnung von HubSpot mit QuickBooks synchronisiert wird, werden die damit verbundenen Bearbeitungsgebühren für den von Ihnen gewählten Zahlungsabwickler in HubSpot, entweder Stripe oder HubSpot payments, nicht automatisch eine Buchhaltungsausgabe in QuickBooks erstellen. Um dies zu berücksichtigen, können Sie einen Bericht aller eingegangenen Rechnungen und Zahlungen erstellen und die PBearbeitungsgebühren und Plattform-Gebühren Eigenschaften zusammenzählen und dann den Gesamtbetrag als Ausgabe in QuickBooks eingeben.
- Bei Kunden, die von HubSpot mit QuickBooks synchronisiert werden, wird der Name des zugehörigen Datensatzes als Anzeigename festgelegt. Wenn der Kontakt kein zugehöriges Unternehmen in HubSpot hat, wird der Anzeigename in Quickbooks standardmäßig mit den Eigenschaften Vorname und Nachname angezeigt. Erfahren Sie, wie Sie diese ändern können.
- Bei der Synchronisation von Rechnungen in beide Richtungen können Aktualisierungen der zugeordneten Eigenschaften nur dann mit QuickBooks synchronisiert werden, wenn die Rechnung in HubSpot erstellt und mit QuickBooks synchronisiert wurde.
- Klicken Sie oben rechts auf Weiter.
- Klicken Sie auf die Dropdown-Liste Datenkonfliktlösung und wählen Sie aus, ob Sie HubSpot-Daten oder QuickBooks Online Daten verwenden möchten.
- Schalten Sie im Bereich Zugeordnete Felder die Schalter aus, um sie von der Synchronisation auszuschließen. Erfahren Sie mehr über die Zuordnung von Feldern bei der Synchronisation.
- Benutzer in einem Ops Hub Starter, Professional oder Enterprise Account können weitere Felder hinzufügen, indem sie auf Add a mapping unterhalb der vordefinierten Felder klicken.
- Wählen Sie die Felder aus den Dropdown-Menüs und klicken Sie auf erstellen, oder klicken Sie auf delete löschen, um die Zuordnung zu entfernen.
- Um eine von Ihnen hinzugefügte Zuordnung zu bearbeiten oder zu entfernen, klicken Sie auf Aktionen, dann auf Bearbeiten oder Löschen.
- Benutzer in einem Ops Hub Starter, Professional oder Enterprise Account können weitere Felder hinzufügen, indem sie auf Add a mapping unterhalb der vordefinierten Felder klicken.
Bitte beachten:
- Damit ein benutzerdefiniertes QuickBooks Online-Feld für HubSpot verfügbar ist, um benutzerdefinierte Feldzuordnungen für Rechnungen zu erstellen, muss der benutzerdefinierte Feldtyp in QuickBooks Text und Nummer sein, sich in der Kategorie Transaktion befinden, druckaktiviert sein und für alle Verkaufsformulare, einschließlich Rechnungen, Kostenvoranschläge und Kassenbons, aktiviert sein.
- Sobald eine benutzerdefinierte Feldzuordnung eingerichtet und die Synchronisation aktiviert ist, werden übereinstimmende Rechnungen, einschließlich historische Rechnungen, synchronisiert.
- Nur die ersten drei benutzerdefinierten Rechnungsfelder, die in QuickBooks erstellt wurden, sind sichtbar. Weitere Informationen finden Sie in der QuickBooks API-Dokumentation.
- Klicken Sie oben rechts auf Weiter.
- Auf dem Bildschirm Limit werden die empfohlenen Filter automatisch für Sie festgelegt, basierend auf dem Datum, an dem Sie die Synchronisation einrichten. Filter werden eingerichtet, um eine "Übersynchronisation" von Daten zu vermeiden, insbesondere bei der Synchronisation von HubSpot mit QuickBooks Online. Überprüfen Sie die von HubSpot empfohlenen Synchronisationsfilter.

- Synchronisierungsfilter (mit Ausnahme der Synchronisation von Ausgangsrechnungen), können bearbeitet werden. So bearbeiten Sie die Synchronisierungsfilter:
- Klicken Sie unter Filter auf Bearbeiten neben dem Synchronisationsfilter.
-
- Wählen Sie Ihre Eigenschaften und Filterkriterien.
- Klicken Sie auf Kriterien anwenden und dann auf Fertig.
Sobald die Synchronisierung aktiviert ist, werden die Daten automatisch zwischen den beiden Systemen synchronisiert. Nachdem die erste Synchronisation abgeschlossen ist, werden die Datensätze innerhalb von 10 Minuten nach einer Änderung synchronisiert.
Empfohlene Synchronisierungsfilter
Beim Setup einer Synchronisation werden die empfohlenen Filter automatisch für Sie festgelegt, basierend auf dem Am Datum, an dem Sie die Synchronisation einrichten. Filter werden eingerichtet, um eine "Übersynchronisation" von Daten zu vermeiden, insbesondere bei der Synchronisation von HubSpot mit QuickBooks Online. Sie können bei Bedarf bearbeitet werden
Die empfohlenen Filter, die automatisch festgelegt werden, sind:
- Kontakte: Zwei-Wege-Synchronisation mit den folgenden Filtern, um zu verhindern, dass unnötige Kontakte von HubSpot zu QuickBooks Online synchronisiert werden:
- QuickBooks Online → HubSpot: Filter ist eingestellt auf Alle Kunden.
- HubSpot → QuickBooks Online: in der ersten Filtergruppe sind die Filter Rechnungsstatus ist keiner von Entwurf und Erstellungsdatum ist nach [heutiges Datum] und Rechnungsquelle ist eine beliebige von HubSpot gesetzt.

- Rechnungen: ohne dass ein Filter gesetzt ist, nimmt Folgendes vor: Alle Rechnungen werden zwischen QuickBooks Online und HubSpot synchronisiert. Dieser Filter richtet eine einseitige Synchronisation von QuickBooks Online zu HubSpot mit dem Filter Erstellungszeit ist nach [heutiges Datum um 12:00 Uhr] ein. Das Datum ist auf den aktuellen Tag eingestellt.

- Produkte: eine Einweg-Synchronisation von QuickBooks Online zu HubSpot mit dem Standard Alle Produkte & Dienstleistungen Filter eingestellt.

Den Anzeigenamen für Kunden festlegen
Bei Kunden, die von HubSpot mit QuickBooks Online synchronisiert werden, wird der Name des zugehörigen Datensatzes als Anzeigename festgelegt. Wenn der Kontakt kein zugehöriges Unternehmen in HubSpot hat, wird der Anzeigename in Quickbooks standardmäßig mit den Eigenschaften Vorname und Nachname angezeigt.
Um dies zu ändern:
- Klicken Sie in Ihrem HubSpot-Account in der Hauptnavigationsleiste auf das settings Zahnradsymbol, um die Einstellungen aufzurufen.
- Navigieren Sie zu Integrationen > Verknüpfte Apps in der linken Seitenleiste.
- Klicken Sie auf „QuickBooks Online“.
- Klicken Sie auf Kontaktsynchronisierung.
- Klicken Sie auf dem Bildschirm Configure im Abschnitt Mapped fields, um den Schalter Display Name ← Associated Unternehmensname field mapping auszuschalten.
Bitte beachten Sie: Die Felder Display Name müssen in QuickBooks Online eindeutig sein. Für den ersten Kontakt eines Unternehmens wird der Anzeigename auf den Unternehmensnamen gesetzt, aber alle Kontakte dieses Unternehmens, die nach dem ersten Kontakt versuchen, sich mit QuickBooks Online zu synchronisieren, werden nicht synchronisiert, da ihr Anzeigename bereits verwendet wird. Es wird empfohlen, einen Kontakt in einem Unternehmen als Abrechnungskontakt für alle Rechnungen oder Zahlungen zu verwenden, um Synchronisationsfehler zu vermeiden. Rechnungen, Zahlungslinks oder Angebote können an eine beliebige Anzahl von Kontakten gesendet werden, aber nur ein Kontakt (der dem Kunden in QuickBooks entspricht) sollte formell zugeordnet werden.
Synchronisation von Daten bearbeiten
So bearbeiten Sie eine bestehende Synchronisation:
- Klicken Sie in Ihrem HubSpot-Account in der Hauptnavigationsleiste auf das settings Zahnradsymbol, um die Einstellungen aufzurufen.
- Navigieren Sie zu Integrationen > Verknüpfte Apps in der linken Seitenleiste.
- Klicken Sie auf „QuickBooks Online“.
- Bewegen Sie den Mauszeiger über Kontaktsynchronisation, Produktsynchronisation, oder Rechnungssynchronisation und klicken Sie auf Bearbeiten.
- Nehmen Sie Ihre Änderungen vor, indem Sie den Schritten folgen, als ob Sie die Synchronisation zum ersten Mal einrichten würden.
Synchronisationsstatus überprüfen
So überprüfen Sie eine Liste von Datensätzen und deren Synchronisationsstatus:
- Klicken Sie in Ihrem HubSpot-Account in der Hauptnavigationsleiste auf das settings Zahnradsymbol, um die Einstellungen aufzurufen.
- Navigieren Sie zu Integrationen > Verknüpfte Apps in der linken Seitenleiste.
- Klicken Sie auf „QuickBooks Online“.
- Klicken Sie auf der Registerkarte Sync-Übersicht auf Objektansicht, um die Anzahl der Datensätze zu sehen, die synchronisiert werden, fehlschlagen oder ausgeschlossen sind. Um die in der Tabelle angezeigten Spalten zu bearbeiten, klicken Sie oben rechts in der Tabelle auf Mehr und dann auf Spalten bearbeiten.
- Klicken Sie auf Alle Objekte neben Filtern nach: um nach Objekten zu filtern.
- Wenn Sie auf eine Nummer neben einem Datensatz klicken, öffnet sich ein Seitenfenster, in dem Sie die Datensätze überprüfen können.
- Klicken Sie auf der Registerkarte Sync-Übersicht auf Objektansicht, um die Anzahl der Datensätze zu sehen, die synchronisiert werden, fehlschlagen oder ausgeschlossen sind. Um die in der Tabelle angezeigten Spalten zu bearbeiten, klicken Sie oben rechts in der Tabelle auf Mehr und dann auf Spalten bearbeiten.
-
-
-
- Bei fehlgeschlagener Synchronisation von Datensätzen können Sie mit dem Mauszeiger auf das Symbol unter Fehlerkategorie fahren, um eine Erklärung zu erhalten, warum die Synchronisation der Rechnung fehlgeschlagen ist.
-
-

-
- Klicken Sie auf Datensatz anzeigen, um eine Liste von Datensätzen anzuzeigen.
- Um die in der Tabelle angezeigten Spalten zu bearbeiten, klicken Sie oben rechts in der Tabelle auf Mehr und dann auf Spalten bearbeiten.
- Verwenden Sie die Filter oberhalb der Tabelle, um die Datensätze zu filtern.
- Verwenden Sie die Seitennavigation am unteren Rand der Tabelle, um durch die Datensätze zu navigieren.
- Klicken Sie unter Synchronisation auf den Pfeil um weitere Informationen über die Aktivität eines Datensatzes zu erhalten.
- Klicken Sie auf Datensatz anzeigen, um eine Liste von Datensätzen anzuzeigen.

Synchronisation von Datensätzen exportieren
Datensätze für die Synchronisation exportieren:
- Klicken Sie in Ihrem HubSpot-Account in der Hauptnavigationsleiste auf das settings Zahnradsymbol, um die Einstellungen aufzurufen.
- Navigieren Sie zu Integrationen > Verknüpfte Apps in der linken Seitenleiste.
- Klicken Sie auf QuickBooks Online.
- Klicken Sie auf Datensatz anzeigen.
- Um die in der Tabelle angezeigten Spalten zu bearbeiten, klicken Sie oben rechts in der Tabelle auf Mehr und dann auf Spalten bearbeiten.
- Verwenden Sie die Filter oberhalb der Tabelle, um die Datensätze zu filtern.
- Wenn Sie die Datensätze gefiltert haben, klicken Sie oben rechts in der Tabelle auf Mehr und dann auf Exportieren.
- Wählen Sie Ihr Dateiformat, klicken Sie dann auf Export.
- Die Exportdatei wird per E-Mail an Ihre Account-E-Mail-Adresse gesendet. Außerdem erhalten Sie eine In-App-Benachrichtigung, sobald der Export abgeschlossen ist.
Deaktivieren oder löschen Sie die Synchronisation von Daten
- Klicken Sie in Ihrem HubSpot-Account in der Hauptnavigationsleiste auf das settings Zahnradsymbol, um die Einstellungen aufzurufen.
- Navigieren Sie zu Integrationen > Verknüpfte Apps in der linken Seitenleiste.
- Klicken Sie auf „QuickBooks Online“.
- Bewegen Sie den Mauszeiger über das Objekt, dessen Synchronisation Sie deaktivieren möchten, klicken Sie auf Mehr, und wählen Sie Synchronisation deaktivieren.
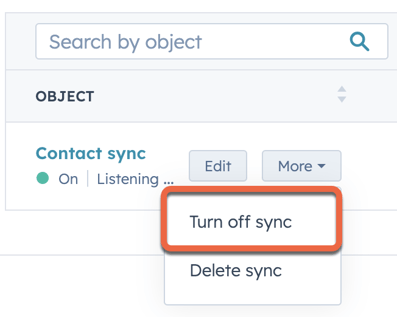
- Dadurch wird verhindert, dass Datensätze zwischen HubSpot und QuickBooks Online synchronisiert werden. Sobald die Synchronisation deaktiviert ist, können Sie auf Synchronisierungseinstellungen bearbeiten klicken, um sie wieder zu aktivieren.
- Klicken Sie auf Synchronisierung löschen, um die Synchronisation zu löschen.
