Personaliza la vista del tablón para negocios, entradas y objetos personalizados
Última actualización: febrero 14, 2024
Disponible con cualquiera de las siguientes suscripciones, a no ser que se indique de otro modo:
|
|
En la vista del tablero , puedes gestionar tus registros de negocios, tickets y objetos personalizados en pipelines. Puedes personalizar el tablero y sus tarjetas para mostrar la información que mejor se adapte a las necesidades de tu empresa. Por ejemplo, puedes elegir mostrar la fecha de la última actividad y el propietario del ticket en cada tarjeta de ticket, o mostrar etiquetas de colores que categoricen tus negocios.
Personaliza las propiedades mostradas en las tarjetas de tablero
Puedes personalizar las propiedades que aparecen en las tarjetas del tablero al ver negocios, entradas o registros de objetos personalizados en la vista del tablero . Una vez seleccionado, el valor de un registro para cada propiedad aparecerá en las tarjetas del tablero en el canal. Si estás en una cuenta con una suscripción Pro o Enterprise, también puedes seleccionar propiedades únicas para cada pipeline.
Los usuarios deben tener permisos de Cuenta y Editar configuración de propiedades para personalizar las tarjetas de tablero del oleoducto.
-
En tu cuenta de HubSpot, haz clic en el icono de settings Configuración en la barra de navegación superior.
-
En el menú de la barra lateral izquierda, vaya a Objetos y seleccione Negocios, Entradas u Objetos personalizados.
-
Haz clic en la pestaña Pipelines.
- Si tu cuenta tiene una suscripción Pro o Enterprise, haz clic en el menú desplegable Selecciona un pipeline y, a continuación, selecciona el pipeline para el que quieras editar tarjetas, o selecciona Crear un pipeline para crear y personalizar tarjetas de tablero para un nuevo pipeline.
- Haz clic en Personalizar vista de tablero y tarjeta. Para las cuentas con una suscripción Starter, la personalización se aplicará a todas las canalizaciones del objeto. Para las cuentas con una suscripción Pro o Enterprise, la personalización sólo se aplicará a la canalización seleccionada.
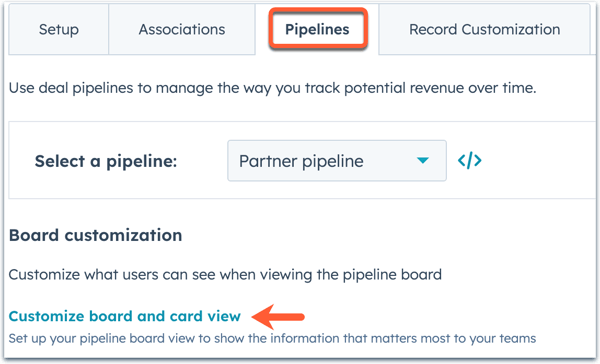
Ten en cuenta que, si pasas de una suscripción Pro o Enterprise a una suscripción Starter o con herramientas gratuitas, las tarjetas de panel de todas las pipelines existentes se restablecerán para mostrar las propiedades predeterminadas. En ese caso, puedes personalizar las propiedades de las tarjetas de panel para todas las pipelines del objeto, pero ya no podrás personalizarlas para cada pipeline individual. Encuentra más información sobre los límites de las pipelines según tu suscripción.
- En el panel derecho, puedes ver una vista preliminar de cómo aparecerá la tarjeta en la vista de panel. La propiedad principal de visualización de cada objeto (por ejemplo, Nombre del negocio, Nombre del ticket) aparecerá por defecto y no podrá modificarse.
- Para sustituir una propiedad de la tarjeta, haga clic en el menú desplegable y seleccione una propiedad.
- Para añadir una propiedad, haga clic en Añadir propiedad y, a continuación, haga clic en el menú desplegable y seleccione la propiedad que desee añadir. Puede incluir hasta cuatro propiedades.
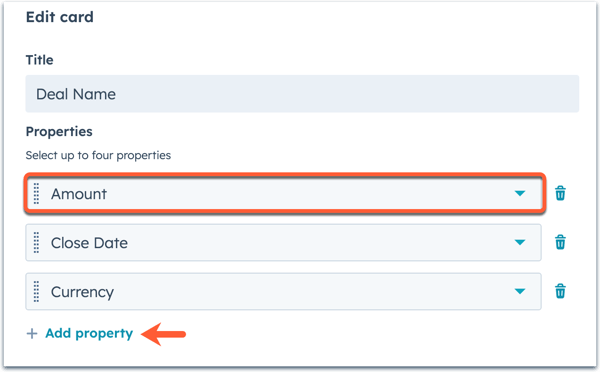
- Para eliminar una propiedad de la tarjeta, haga clic en el icono delete situado junto a la propiedad.
- Para cambiar el orden de las propiedades, haz clic y arrastra una propiedad a la ubicación deseada.
-
Haz clic en Guardar. Esta configuración se aplicará ahora a todos los pipelines( Starter) o al pipeline individual( sólo Pro y Enterprise ).
Nota: cuando se visualizan registros en la vista de tablero, si un registro no tiene un valor para una propiedad seleccionada, la propiedad no aparecerá en la ficha de ese registro.
Editar el aspecto de las tarjetas de tablero en una canalización
Puedes editar el aspecto de tus pipelines personalizando el estilo de las tarjetas y seleccionando qué información mostrar en las tarjetas de tablero, como las propiedades, los íconos de asociación y la actividad.
- Navega hasta la vista de la tubería que quieras personalizar.
- Haz clic en Opciones del tablero en la parte superior derecha del tablero.
- Selecciona Editar tarjetas.
- Para actualizar el estilo de las tarjetas de tablero, selecciona una opción: Predeterminado o Compacto. El estilo Predeterminado muestra los nombres de las propiedades y sus valores, mientras que el estilo Compacto solo muestra los valores de las propiedades.
- Para mostrar la prioridad del registro y los íconos de los registros asociados en las tarjetas de negocios y tickets, selecciona la casilla de comprobación Mostrar la prioridad y los registros asociados.
- Para mostrar las etiquetas de objeto en las tarjetas de negocios o tickets, selecciona la casilla de comprobación Mostrar etiquetas. Más información sobre cómo configurar las etiquetas de objetos (Starter, Pro, y Enterprise solamente).
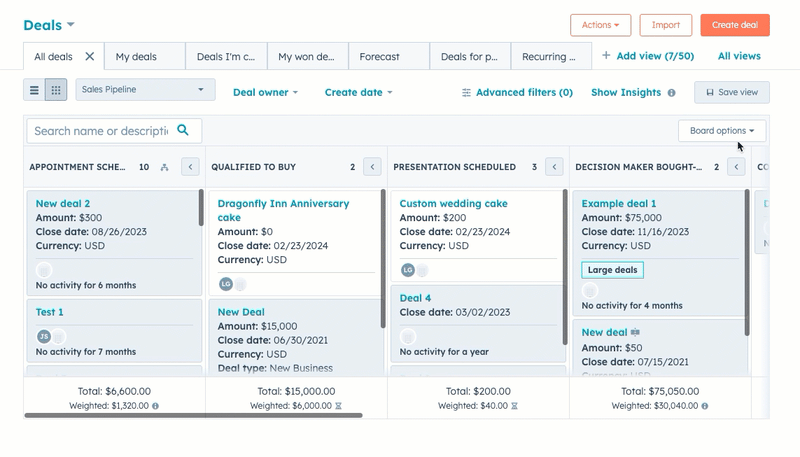
- Para mostrar información de la siguiente y la última actividad de los negocios y tickets, activa el interruptor de Información sobre actividades de [negocios/tickets]. Entre las actividades se encuentran las notas, las llamadas, el seguimiento de los correos electrónicos individuales, las reuniones, las tareas y los chats. Esta información solo se mostrará para negocios abiertos o tickets con tarjetas activas.
- Para diferenciar entre negocios/tickets activos o inactivos, activa el interruptor Tarjetas inactivas. Con esta opción activada, las tarjetas serán grises si el registro no ha tenido una actividad registrada después de una cantidad específica de tiempo. Para establecer el periodo de tiempo durante el cual un negocio o un ticket debe marcarse como inactivo, introduce un número y, a continuación, selecciona una unidad de tiempo (por ejemplo, marcar un ticket como inactivo si no hay actividad después de 5 días). La última actividad siempre aparecerá en las tarjetas inactivas.
- Al finalizar, haz clic en Guardar.
Aprende a seleccionar qué propiedades de se muestran en las tarjetas en la configuración de tu objeto.
Personaliza el formato del importe y la moneda de los negocios en la vista de tablero
Para los negocios, puedes editar las propiedades del importe del negocio que se muestran en la vista de tablero y seleccionar dónde se muestra el resumen del importe. También puedes personalizar las monedas preferidas y el formato de moneda para los importes de los negocios.
Editar el resumen del importe de la fase del negocio
Para cada etapa del negocio, puedes seleccionar si quieres mostrar el Importe ponderado o Importe medio además del Importe total. También puedes personalizar si este resumen de importes se muestra en la parte superior o inferior del tablero.
- En tu cuenta de HubSpot, haz clic en el icono de settings Configuración en la barra de navegación superior.
- En el menú de la barra lateral izquierda, navega a Objetos > Negocios.
- Haz clic en la pestaña Pipelines.
- Si tu cuenta tiene una suscripción Pro o Enterprise, haz clic en el menú desplegable Selecciona una canalización y, a continuación, selecciona la canalización que quieras editar, o selecciona Crear una canalización para crear y personalizar una nueva canalización.
- Haz clic en Personalizar vista de tablero y tarjeta. Para las cuentas con herramientas gratuitas o una suscripción a Sales Hub Starter, la personalización se aplicará a todos los pipelines de negocio. Para las cuentas con una suscripción a Sales Hub Professional o Enterprise, la personalización sólo se aplicará a la canalización seleccionada.
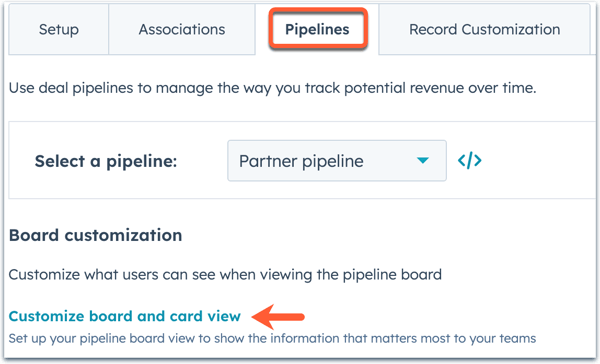
- En el panel derecho, haz clic en la pestaña Board. Puedes previsualizar cómo aparecerá el resumen de importes en la vista del tablero.
- En la sección Colocación del resumen, haz clic en el menú desplegable , luego selecciona una opción para elegir dónde mostrar el resumen de la etapa del negocio:
- Pie de página: el resumen se mostrará en la parte inferior del tablero.
- Cabecera: el resumen se mostrará en la parte superior del tablero.
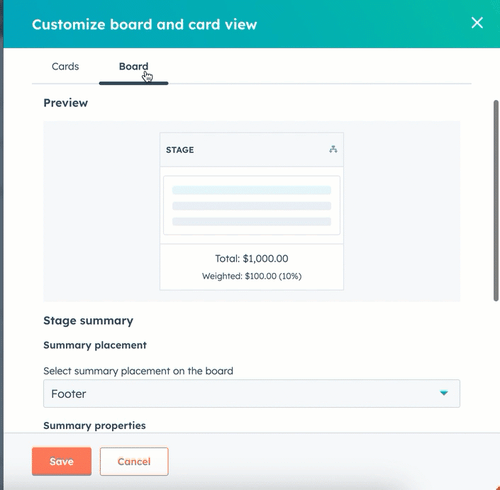
- En la sección Propiedades del resumen, selecciona qué propiedades de importe mostrar en el resumen. Puedes incluir hasta dos propiedades de resumen, pero Importe total no se puede eliminar.
- Para editar la propiedad de resumen secundario, haz clic en el menú desplegable , luego selecciona una opción , ya sea Importe ponderado o Importe medio .
-
- Para eliminar la propiedad de resumen secundario, haz clic en el icono delete Eliminar.
-
- Si has eliminado previamente la propiedad de resumen secundario, haz clic en + Añadir más, y luego selecciona una opción en el menú desplegable.
- Para mostrar u ocultar un icono que indica si una etapa del negocio tiene un workflow, haz clic para activar o desactivar el indicador Workflow.
- Al finalizar, haz clic en Guardar.
Establece una moneda preferida y un formato de moneda
Para personalizar la vista de tu pipeline de ventas, puedes elegir cómo se muestran los valores de las cantidades de cada etapa, así como establecer tu propia moneda preferida al ver los negocios.
- En tu cuenta de HubSpot, dirígete a CRM > Negocios.
- Selecciona la pipeline y la vista que deseas personalizar.
- Haz clic en Opciones del tablero en la parte superior derecha del tablero.
- Selecciona Editar tablero.
- De forma predeterminada, las cantidades de los negocios en las columnas de la pipeline se simplifican, de modo que las cantidades Total y Ponderada se redondean al número entero más próximo (por ejemplo, 210 USD en lugar de 209,75 USD) y los valores superiores a un millón se abrevian (por ejemplo, 1M USD en lugar de 1.000.000 USD). Para ver las cantidades exactas de los negocios, desactiva la opción Mostrar las cantidades con el formato elegido en el tablero.
- Para establecer una moneda preferida para ver los negocios (Starter, Professional, y Enterprise solamente), haz clic en el menú desplegable Moneda preferida y selecciona una moneda. Si eliges ver tu moneda preferida en el tablero, las cantidades Total y Ponderada de cada etapa del negocio se convertirán a la moneda seleccionada.
- Una vez establecida la configuración, haz clic en Guardar.
Más información sobre gestionar varias divisas en tu cuenta de HubSpot.
