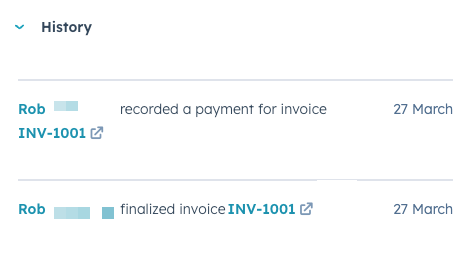Créer et gérer des factures
Dernière mise à jour: décembre 18, 2024
Disponible avec le ou les abonnements suivants, sauf mention contraire :
|
|
Créez des factures dans HubSpot pour collecter des paiements numériques via la fonctionnalité de traitement des paiements Stripe ou l'outil Paiements de HubSpot, et pour suivre les paiements effectués en dehors de HubSpot. Utilisez ce guide de configuration qui explique comment configurer des factures pour votre compte, notamment comment personnaliser les préfixes, ajouter des informations fiscales et configurer des factures pour les abonnements. Vous pouvez également consulter les propriétés par défaut des factures de HubSpot.
Vous pouvez créer et finaliser des factures sans mettre en place un prestataire de services de paiement, et procéder à l'encaissement manuel des paiements. Cependant, si vous souhaitez accepter les paiements en ligne, vous devrez configurer soit la fonctionnalité de traitement des paiements Stripe (disponible pour tous les abonnements) ou l'outil Paiements de HubSpot(Starter, Pro, ou Entreprise uniquement).
La devise d'une facture peut être définie comme n'importe quelle devise prise en charge par HubSpot. Découvrez comment configurer des devises pour votre compte.
Remarque :
- Si vous utilisez Stripe comme prestataire de services de paiement, lors de la création de factures dans HubSpot, les factures ne seront pas créées dans Stripe.
- Les exigences en matière de factures peuvent varier d'une juridiction à l'autre. Contactez vos conseillers juridiques ou fiscaux pour déterminer si les factures HubSpot répondent à vos obligations de conformité.
Créer une facture
Il existe plusieurs façons de créer une facture :
- Les super administrateurs et les utilisateurs disposant des droits d'objet Factures peuvent créer une facture directement à partir d'une fiche d'informations de contact, d'entreprise, de transaction ou de devis, ou à partir de la page d'index des factures.
- À partir d'un devis publié afin de copier les détails du devis dans une nouvelle facture.
- Créez et envoyez automatiquement des factures récurrentes via les abonnements.
- Des factures sont automatiquement créées lorsque des paiements sont effectués via des liens de paiement ou des devis.
Remarque :
- Si vous utilisez l'outil Paiements de HubSpot, vous pouvez créer des factures dans n'importe quelle devise, mais vous n'acceptez que les paiements en ligne en USD. Pour les autres devises, vous pouvez enregistrer les paiements manuels sur la facture.
- Si vous utilisez Stripe comme prestataire de services de paiement, vous pouvez créer des factures dans n'importe quelle devise, mais vous n'acceptez les paiements en ligne que dans les devises indiquées ici. Pour les autres devises, vous pouvez enregistrer les paiements manuels sur la facture.
Créer une facture à partir de la page index
- Dans votre compte HubSpot, accédez à Commerce > Factures.
- Cliquez sur Créer une facture dans l'angle supérieur droit.
Créer une facture à partir de la fiche d'informations d'un contact, d'une entreprise ou d'une transaction
- Accédez à vos fiches d'informations :
- Contacts : Dans votre compte HubSpot, accédez à Contacts > Contacts.
- Entreprises : Dans votre compte HubSpot, accédez à Contacts > Entreprises.
- Transactions : Dans votre compte HubSpot, accédez à CRM > Transactions.
- Cliquez sur le nom de la fiche d'informations.
- Pour les contacts et les entreprises, dans la barre latérale droite, dans la section Factures, cliquez sur Ajouter, puis sélectionnez Créer une facture.

-
- Pour les transactions, dans la barre latérale droite, dans la section Factures, cliquez sur Ajouter, puis sélectionnez l'une des options suivantes :
- Convertir une transaction en facture : créez une facture à partir des informations de la transaction, y compris les lignes de produits associées.
- Créer une facture vierge : créez une nouvelle facture à partir de zéro.
- Ajouter une facture existante : sélectionnez une facture existante à associer à la transaction.
- Pour les transactions, dans la barre latérale droite, dans la section Factures, cliquez sur Ajouter, puis sélectionnez l'une des options suivantes :

-
-
- Vous pouvez également créer une facture à partir de l'éditeur de ligne de produit d'une transaction.
-
Créer une facture à partir d'un devis publié
- Dans votre compte HubSpot, accédez à Commerce > Devis.
- Passez la souris sur le nom du devis, cliquez sur Actions, puis sélectionnez Convertir en facture. Cette option crée une nouvelle facture en utilisant les informations du devis.
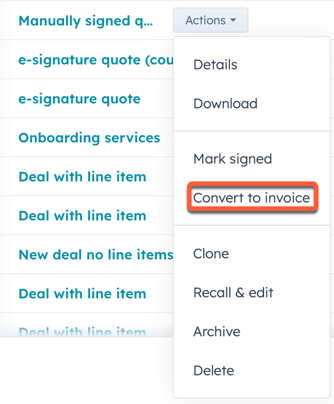
Vous accédez alors à l'éditeur de factures pour configurer les détails de la facture. Si votre devis a plus d'un contact, vous serez invité à supprimer les contacts supplémentaires dans l'éditeur de factures.

Remarque : Par défaut, lors de la création d'une facture, un préfixe standardisé INV suivi d'un numéro qui augmente séquentiellement pour chaque facture créée (par exemple, INV-1001, puis INV-1002) est utilisé. Vous pouvez mettre à jour le préfixe et le numéro de départ des factures dans vos paramètres.
Configurer une facturation
Dans la section Facturer à de l'éditeur de factures, configurez d'abord les fiches d'informations associées à la facture, les conditions de paiement, etc.
- Durant la création, chaque facture peut être associée à un seul contact. Après la création, vous pouvez ajouter des contacts supplémentaires à l'aide des associations dans la barre latérale de droite.
Pour associer la facture à un contact :- Cliquez sur Ajouter un contact.
- Dans le panneau de droite, recherchez un contact existant ou créez-en un nouveau.
- Cliquez sur Suivant et continuez à configurer les libellés d'association nécessaires.
- Cliquez sur Enregistrer.
- Durant la création, chaque facture peut être associée à une seule entreprise. Après la création, vous pouvez ajouter des entreprises supplémentaires à l'aide des associations dans la barre latérale de droite.
- Pour associer la facture à une entreprise :
- Cliquez sur Ajouter une entreprise.
- Dans le panneau de droite, recherchez une entreprise existante ou créez-en une nouvelle.
- Cliquez sur Suivant et continuez à configurer les libellés d'association nécessaires.
- Cliquez sur Enregistrer.
- Pour ajouter une adresse de facturation à la facture :
- Cliquez sur Modifier sous Adresse de facturation.
- Dans le panneau de droite, saisissez les informations sur l'adresse.
- Cliquez sur Appliquer.
- Pour ajouter une adresse de livraison à la facture :
- Cliquez sur Ajouter une adresse de livraison add.
- Dans le panneau de droite, saisissez les informations sur l'adresse.
- Cliquez sur Enregistrer.
- Par défaut, la date de la facture est fixée à la date du jour. Pour la mettre à jour, cliquez sur le champ Date de la facture, puis utilisez le sélecteur de date pour sélectionner une nouvelle date.
- Par défaut, le paiement de la facture est dû à la réception de la facture. Pour sélectionner des conditions de paiement différentes, cliquez sur le menu déroulant Conditions de paiement, puis sélectionnez une condition de paiement . Le champ Date d'échéance sera automatiquement mis à jour pour correspondre à la durée sélectionnée.
- Si le paramètre d'envoi d'e-mails de rappel automatisé a été activé, les e-mails seront envoyés en fonction de cette date.
- Toutes les propriétés personnalisées qui ont été configurées dans les paramètres de la facture s'affichent sur le côté droit, sous Date d'échéance. Si le paramètre permettant aux utilisateurs de modifier ces champs a été activé, vous pouvez les modifier lors de la création de la facture.

Ajouter des lignes de produits
Dans la section lignes de produits, ajoutez les articles que votre client achètera. Découvrez comment utiliser les lignes de produit avec les factures.
Ajouter des commentaires
Si vous souhaitez ajouter des notes à votre acheteur sur la facture, vous pouvez le faire dans le champ Commentaires. Vous pouvez utiliser les options de texte au bas du champ de texte pour formater votre texte, ajouter un lien hypertexte ou insérer un bloc de code. Vous pouvez ajouter un commentaire par défaut qui apparaîtra sur chaque facture dans les paramètres de la facture.
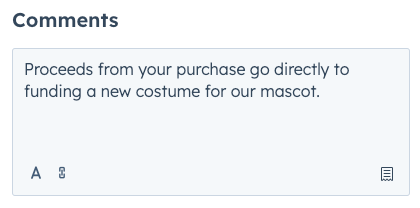
Configurer des options de facturation
Dans la section Facturation, choisissez si vous souhaitez accepter les paiements en ligne, définissez les options de paiement qui seront disponibles pour l'acheteur et choisissez de collecter ou non les informations relatives aux adresses de facturation et de livraison. Les paramètres de paiement en ligne sont hérités de vos paramètres de paiement.
- Pour accepter les paiements en ligne, activez le bouton Paiement. Si le bouton est désactivé, les options ci-dessous ne seront pas disponibles.
- Cochez les cases en regard des formulaires de paiement que vous souhaitez accepter (par exemple, Carte de crédit ou de débit ou paiements par débit bancaire, comme ACH).
- Pour collecter les informations relatives à l'adresse de facturation lors du paiement, cochez la case Collecter une adresse de facturation pour les achats payés avec une carte bancaire.
- Pour collecter les informations relatives à l'adresse de livraison lors du paiement, cochez la case Recueillir l'adresse de livraison. Lorsque l'acheteur saisit ses informations de livraison, il ne peut choisir que parmi les pays que vous avez définis dans vos paramètres de paiement.
- Pour permettre aux clients de saisir un montant personnalisé au moment du paiement, cochez la case Permettre à votre client de payer un montant inférieur au solde dû. À partir de la page d'index factures, vous pouvez faire enregistrer un paiement manuel ou existant en tant que paiement partiel. Les montants des paiements personnalisés doivent être inférieurs au solde total dû.
Remarque :
- Si vous n'avez pas configuré Paiements ou Stripe comme prestataire de services de paiement dans votre compte, vous pouvez accepter des paiements partiels par rapport à des factures lors de l'enregistrement de paiements manuels sans avoir besoin d'activer un paramètre spécifique.
- Lorsqu'un paiement partiel est effectué par rapport à une facture, les lignes de produits ne sont pas automatiquement associées au paiement. Par exemple, si deux lignes de produits de 100 € sont incluses dans une facture, le montant total de la facture sera de 200 €. Si un client effectue un paiement partiel de 100 € par rapport au montant total de la facture, le paiement ne sera pas rapproché avec une ligne de produit spécifique.
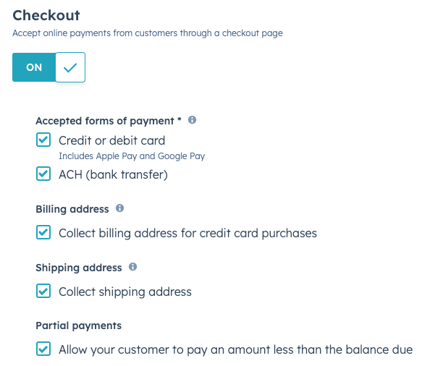
Paramètres avancés
Dans la section Paramètres avancés, vous pouvez personnaliser la langue et les paramètres régionaux de la facture, ainsi que l'URL de la facture. Pour accéder aux paramètres avancés, cliquez sur Paramètres avancés.
- Par défaut, la langue utilisée pour les intitulés et les libellés de la page est l'anglais. Pour changer de langue, cliquez sur le menu déroulant Langue puis sélectionnez une langue.
- Par défaut, le format de la date et de l'adresse est celui des États-Unis. Pour passer à un autre format, cliquez sur le menu déroulant Paramètres régionaux, puis sélectionnez Paramètres régionaux.
- Pour définir une URL de facturation personnalisée en utilisant l'un de vos domaines connectés, cliquez sur le menu déroulant Domaine, puis sélectionnez un domaine . Vous pouvez également saisir une balise personnalisée à la fin de l'URL en saisissant une valeur dans le champ slug de contenu. Un aperçu de l'URL de la facture est affiché sous les champs URL.
- Si vous avez configuré des numéros d'identification fiscale dans votre compte et que vous souhaitez les inclure dans la facture, cochez les cases correspondantes Numéro d'identification fiscale.
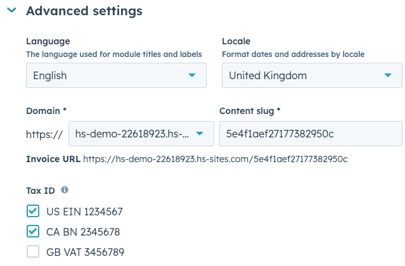
Sauvegarder et finaliser
À tout moment de la création de la facture, vous pouvez cliquer sur Enregistrer en haut à gauche pour enregistrer la facture en tant que projet. Vous pouvez revenir à tout moment sur un brouillon de facture pour la modifier ou la supprimer. Vous pouvez également cliquer sur Aperçu en haut à droite pour voir comment la facture apparaîtra pour l'acheteur.

Si vous êtes prêt à finaliser la facture pour l'envoyer à l'acheteur :
- En haut à droite, cliquez sur Finaliser. Une fois finalisée, une facture ne peut plus être supprimée.

- Dans la boîte de dialogue, vérifiez la clause de non-responsabilité, puis cliquez sur Finaliser.
Envoyer la facture
Après avoir finalisé la facture, une boîte de dialogue s'affiche avec des options permettant d'envoyer la facture à votre acheteur par e-mail. Vous pouvez fermer l'invite en cliquant sur le bouton X et envoyer plus tard. Les e-mails de rappel sont gérés via vos paramètres de facturation.
- Tout d'abord, configurez les champs de votre adresse e-mail :
- Le champ À sera automatiquement rempli avec l'adresse e-mail du contact associé à la facture. Pour modifier cette adresse, cliquez sur le menu déroulant et sélectionnez un contact. Vous pouvez également saisir une nouvelle adresse e-mail et HubSpot créera automatiquement une fiche de contact pour celle-ci après l'envoi.
- Pour ajouter une adresse e-mail au champ Cc, cliquez sur le menu déroulant, sélectionnez les contacts ou saisissez des adresses e-mail personnalisées. Vous pouvez ajouter jusqu'à neuf adresses e-mail dans le champ CC.
- Si une adresse e-mail par défaut a été définie dans les paramètres de la facture, le champ De sera automatiquement rempli avec l'adresse e-mail par défaut. Sinon, il sera rempli avec votre adresse e-mail personnelle. Si un e-mail par défaut a été défini, mais que le paramètre permettant aux utilisateurs d'envoyer des factures à partir de leurs adresses e-mail personnelles ou d'autres adresses e-mail d'équipe auxquelles ils ont accès a été activé, vous pourrez sélectionner une autre adresse e-mail.
- Si aucune adresse e-mail par défaut n'est définie, l'adresse e-mail sélectionnée deviendra l'adresse par défaut pour les futurs envois de factures, mais elle peut être modifiée avant chaque envoi.
- Les réponses à cet e-mail seront acheminées vers l'adresse De. Si vous sélectionnez une adresse e-mail utilisée pour une boîte de réception connectée, y compris les boîtes de réception d'équipe partagées, vous pouvez gérer le suivi dans la boîte de réception des conversations de HubSpot.
- Cliquez sur Envoyer la facture. L'acheteur recevra alors un e-mail contenant les détails de la facture et un lien lui permettant de visualiser la facture dans son navigateur, ainsi qu'une version PDF de la facture en pièce jointe.
- Pour saisir manuellement un e-mail personnalisé contenant un lien vers la facture, cliquez sur Rédiger un e-mail manuellement.
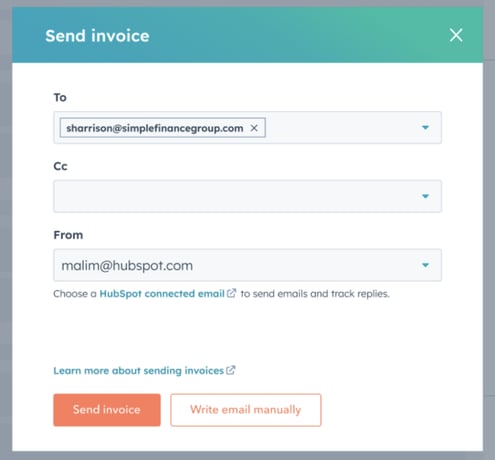
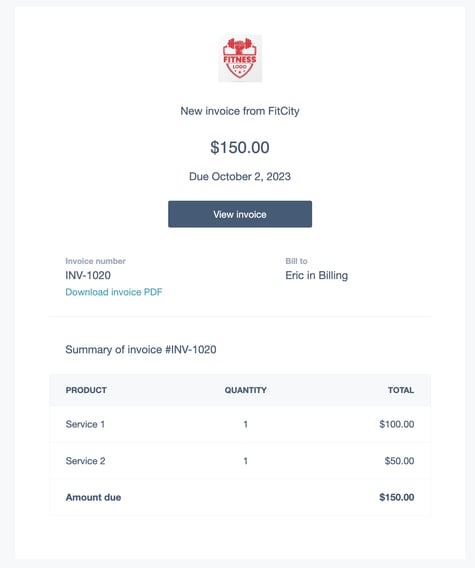
Création de facture automatisée
Créer et envoyer automatiquement des factures récurrentes via les abonnements
Pour automatiser la facturation sur la base d'un abonnement, suivez ces étapes.
Afficher les factures créées automatiquement à partir de paiements via des liens de paiement ou des devis
Lorsqu'une facture est automatiquement créée à partir d'un lien de paiement ou d'un devis, cette facture est associée au paiement.
Vous pouvez afficher les factures à partir de la page d'index des factures ou afficher la facture associée à partir de la fiche d'informations de paiement. La facture n'est pas envoyée automatiquement au client. Si vous souhaitez envoyer la facture, suivez ces étapes.
Gérer les factures
Après avoir créé des factures, vous pouvez les gérer à partir de la page index des factures, de la même manière que pour les autres fiches d'informations de CRM.
- Dans votre compte HubSpot, accédez à Commerce > Factures.
- Cliquez sur le nom de la facture.
- Dans le panneau de droite, vous pouvez définir le propriétaire de la facture à l'aide du champ Propriétaire, afficher ses propriétés, visualiser les paiements effectués et gérer les associations de la facture, notamment ajouter des contacts et des entreprises supplémentaires.
Gérer les brouillons de facture
Pour les brouillons de facture, vous pouvez accéder aux options suivantes en cliquant sur le menu déroulant Actions en haut à droite :- Modifier : continue à établir la facture.
- Afficher l'historique de la propriété : consultez les valeurs passées des propriétés pour la facture.
- Cloner : créez une nouvelle facture avec les mêmes détails.
- Supprimer : supprimez le brouillon de facture.

Gérer les factures finalisées
Pour les factures finalisées, vous pouvez accéder aux options suivantes en cliquant sur le menu déroulant Actions en haut à droite :
- Modifier : si le paramètre permettant de modifier les factures a été activé, les super administrateurs et les utilisateurs autorisés à modifier les factures peuvent modifier les factures finalisées à partir de la page index des factures. Une fois les modifications enregistrées, il est recommandé d'envoyer une communication au client pour l'informer que la facture a été modifiée, avec les détails des changements.
Remarque :
- Une facture ne peut pas être modifiée si elle a fait l'objet d'un paiement.
- Si le client est en train d'effectuer un paiement pendant que vous effectuez des modifications, l'enregistrement de la facture modifiée annulera un paiement en cours. Si le paiement est effectué en premier, la modification sera désactivée.
- Les factures créées à partir des abonnements ne peuvent pas être modifiées.
- Enregistrer le paiement : marquez manuellement la facture comme payée en créant une nouvelle fiche d'informations de paiement ou en appliquant une fiche d'informations existante. Après avoir sélectionné cette option :
- Pour créer une nouvelle fiche d'informations de paiement, remplissez les champs sur les détails du paiement dans la barre latérale droite, puis cliquez sur Enregistrer le paiement. Le paiement apparaîtra alors sous Paiements lorsque vous consulterez les détails de la facture.
- Pour appliquer un paiement existant à la facture, cliquez dans la barre latérale droite sur l'onglet Appliquer un paiement existant. Ensuite, recherchez une fiche d'informations de paiement selon le montant du paiement, l'ID ou l'adresse e-mail du contact associé au paiement. Sélectionnez le paiement, puis cliquez sur Appliquer le paiement. Le paiement apparaîtra alors sous Paiements lorsque vous consulterez les détails de la facture.
Remarque : Si vous marquez manuellement la facture comme payée, les contacts ne recevront pas automatiquement un reçu. Si un reçu est nécessaire, vous pouvez en envoyer un au contact à partir de la page index des paiements.
-
- Pour supprimer un paiement :
-
-
- Dans votre compte HubSpot, accédez à Commerce > Factures.
- Cliquez sur le nom de la facture.
- Dans la barre latérale droite, dans la section Paiements, cliquez sur Afficher le paiement associé.
- Cliquez sur le montant du paiement.
- Dans l'angle supérieur droit, cliquez sur le menu déroulant Actions, puis sur Supprimer.
- Cliquez sur Supprimer la fiche d'informations pour confirmer.
-

- Afficher la facture : ouvrez la facture dans un nouvel onglet du navigateur.
- Afficher l'historique de la propriété : consultez les valeurs passées des propriétés pour la facture.
- Copier le lien : copiez l'URL de la facture pour l'envoyer à un acheteur.
- Envoyer : envoyez la facture par e-mail. Découvrez-en davantage sur l'envoi de factures par e-mail.
- Télécharger : téléchargez un PDF de la facture.
- Cloner : créez une nouvelle facture avec les mêmes détails.
- Supprimer : si le paramètre permettant de supprimer les factures a été activé, les super administrateurs et les utilisateurs autorisés à modifier les factures peuvent supprimer les factures finalisées à partir de la page index des factures. La suppression de la facture est définitive et ne peut donc pas être annulée.
Remarque : Les numéros de facture continueront d'augmenter séquentiellement à partir de la dernière facture créée (même si cette facture ou toute autre facture a été supprimée). Ainsi, la suppression des factures peut créer un saut dans la numérotation des factures. La numérotation ne peut être réinitialisée que si toutes les factures sont supprimées (mais les factures réglées ne peuvent pas être supprimées). Vous devez consulter votre équipe comptable pour vous assurer de la compatibilité avec vos systèmes actuels.
- Annuler : marquez la facture comme annulée. Après avoir marqué une facture comme annulée, vous ne pouvez plus encaisser le paiement de la facture ou l'annuler. Cette action ne peut pas être annulée.
- Si un paiement en ligne a été effectué sur la facture, il n'est pas possible d'annuler la facture, même si un remboursement est effectué.
- Si un paiement manuel a été enregistré sur la facture, le paiement doit être supprimé avant de pouvoir annuler la facture.

Filtrer et exporter les factures
Pour filtrer la page index selon des propriétés spécifiques de la facture :- Cliquez sur Filtres avancés en haut à gauche.
- Dans le panneau de droite, cliquez sur Ajouter un filtre pour créer un nouveau filtre.
- Recherchez et sélectionnez la propriété selon laquelle vous souhaitez filtrer, puis définissez les critères de filtrage.
- Pour sélectionner une autre propriété, cliquez sur ET ou OU. Découvrez-en davantage sur la configuration des filtres et l'enregistrement des vues.
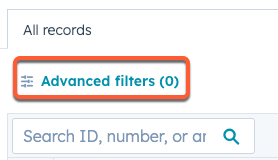
- Pour modifier les colonnes qui apparaissent dans le tableau, cliquez sur Modifier les colonnes en haut à droite du tableau.
- Cliquez sur Exporter en haut à droite du tableau pour exporter toutes vos factures ou cochez les cases en regard des factures que vous souhaitez exporter, puis cliquez sur Exporter. Découvrez-en davantage sur l'export des fiches d'informations.
Envoyer des factures
Après avoir créé une facture, vous pouvez la partager par le biais d'un lien direct ou d'un e-mail, ou insérer des factures lors de la rédaction de messages sur les fiches d'informations de CRM et dans la boîte de réception des conversations.
Pour envoyer la facture par e-mail :
- Dans votre compte HubSpot, accédez à Commerce > Factures.
- Cliquez sur le nom de la facture.
- Dans la barre latérale droite, cliquez sur Actions, puis sélectionnez Envoyer.
- Dans la boîte de dialogue, configurez les champs de votre adresse e-mail, puis cliquez sur Envoyer la facture.
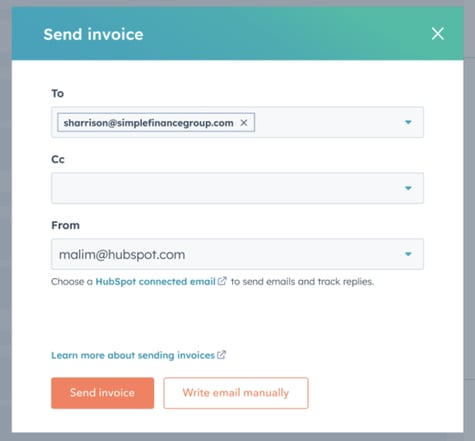
- L'acheteur recevra alors un e-mail contenant les détails de la facture et un lien lui permettant de visualiser la facture dans son navigateur, ainsi qu'une version PDF de la facture en pièce jointe.
Vous pouvez également envoyer manuellement un e-mail contenant un lien vers la facture ou insérer le lien dans les messages.
Remarque : Si vous envoyez une facture dans un e-mail rédigé manuellement ou en insérant un lien, la propriété Date du dernier envoi ne sera pas mise à jour. Découvrez-en davantage sur les propriétés de la facture.
Pour envoyer manuellement un e-mail personnalisé avec un lien vers la facture :
- Dans votre compte HubSpot, accédez à Commerce > Factures.
- Cliquez sur le nom de la facture.
- Dans la barre latérale droite, cliquez sur Actions, puis sélectionnez Envoyer.
- Dans la boîte de dialogue, cliquez sur Rédiger un e-mail manuellement. Vous serez alors redirigé vers la fiche d'informations de transaction associée à la facture, où vous pourrez rédiger votre e-mail. Un lien vers la facture sera automatiquement inclus dans le corps de l'e-mail.
- Après avoir rédigé votre e-mail, cliquez sur Envoyer.
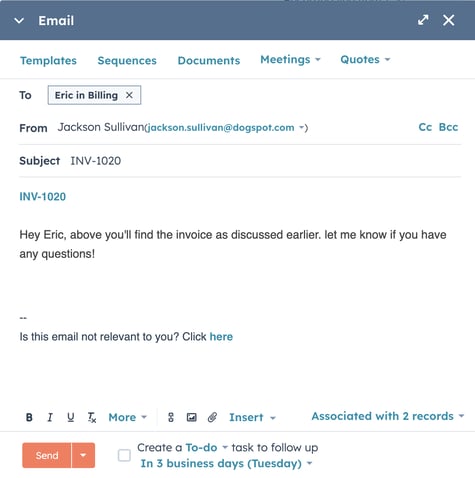
Pour partager un lien direct vers une facture :
- Dans votre compte HubSpot, accédez à Commerce > Factures.
- Cliquez sur le nom de la facture.
- Dans la barre latérale droite, cliquez sur Actions, puis sélectionnez Copier le lien.
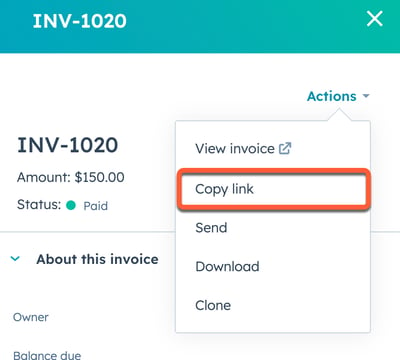
- Vous pouvez ensuite insérer le lien dans votre plateforme de messagerie préférée, et l'acheteur peut cliquer sur le lien pour consulter la facture à l'adresse URL que vous avez configurée lors de la création de la facture.
Pour insérer une facture dans un e-mail individuel ou un message dans la boîte de réception des conversations :
- Dans le composeur de messages, cliquez sur Insérer, puis sélectionnez Factures.
- Sélectionnez une facture ou cliquez sur Gérer pour accéder à la page d'index des factures.
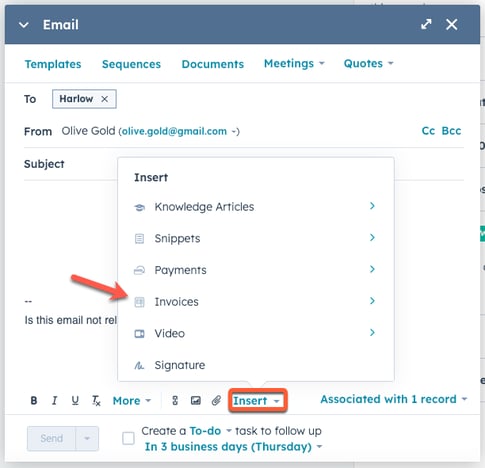
Après avoir sélectionné une facture, un lien hypertexte sera ajouté au message en utilisant le numéro de la facture.
Consulter l'historique des modifications
Vous pouvez consulter l'historique des modifications apportées à une facture, y compris les changements de statut et le moment où les e-mails de facturation ont été envoyés, les utilisateurs qui ont effectué l'action, ainsi que la date et l'heure de l'action.
- Dans votre compte HubSpot, accédez à Commerce > Factures.
- Cliquez sur le nom de la facture.
- Dans le panneau de droite, faites défiler la page jusqu'au panneau d'historique.
Remarque : Actuellement, les intégrations de comptes créées par HubSpot, telles que Quickbooks Online et Xero, ne prennent pas en charge la synchronisation des factures depuis HubSpot. Cependant, vous pouvez exporter vos fiches d'informations de facture et les télécharger dans votre système comptable. Vous pouvez vous abonner aux mises à jour concernant les nouvelles fonctionnalités d'intégration des factures, telles que la synchronisation des factures, en remplissant ce formulaire.