Configurer les paiements HubSpot
Dernière mise à jour: juin 11, 2024
Disponible avec le ou les abonnements suivants, sauf mention contraire :
|
|
|
|
|
|
|
|
|
|
HubSpot payments est le processeur de paiement de HubSpot qui vous permet de collecter des paiements uniques et récurrents par le biais de factures, de liens de paiement et de devis. HubSpot payments n'est disponible que pour les entreprises basées aux États-Unis, et permet de collecter des USD par le biais de cartes de crédit/débit, Apple Pay et Google Pay, et ACH.
Si vous avez déjà un compte Stripe, vous pouvez le connecter à en tant que processeur de paiement. Le traitement des paiements par Stripe est disponible pour tous les abonnements à un compte et est disponible au niveau international.
Ci-dessous, vous apprendrez comment configurer les paiements HubSpot pour commencer à collecter de l'argent par le biais de HubSpot. Complétez ensuite votre installation en configurant vos paramètres de paiement. Vous pouvez également apprendre à gérer les paiements entrants et les abonnements , ou consulter la FAQ.
Configuration requise pour les paiements HubSpot
Veuillez noter les points suivants avant de mettre en place les paiements HubSpot :
- Les paiements HubSpot ne sont accessibles qu'aux entreprises et organisations situées et opérant aux États-Unis. Vous devez disposer d'un compte bancaire américain et utiliser une version payante de HubSpot.
- Chaque compte HubSpot ne peut avoir qu'une seule instance de paiements HubSpot. Si vous utilisez business units pour gérer les marques de votre compte, toutes les business units doivent utiliser la même instance de paiements HubSpot.
- HubSpot payments est conçu pour la vente de biens non physiques (ex : logiciels, services, événements, cours, contenu, dons, etc.) et est moins adapté pour ceux qui expédient des biens physiques, car HubSpot ne calcule pas les taxes ou les frais d'expédition à l'heure actuelle.
- Les paiements HubSpot ne sont pas pris en charge dans les comptes sandbox, et ne doivent être mis en place que dans les comptes standard. Si vous essayez d'effectuer des paiements dans un compte sandbox, votre demande de paiement sera rejetée. En outre, les liens de paiement créés dans les comptes "bac à sable" apparaîtront dans le compte standard et ne pourront pas être utilisés pour collecter des paiements.
Configurer les paiements HubSpot
Pour activer les paiements HubSpot dans votre compte, vous devez compléter un processus de demande. L'équipe d'évaluation des risques et d'abonnement de HubSpot examinera votre demande dans un délai de deux à trois jours ouvrables. Une fois votre demande approuvée, vous pouvez commencer à percevoir les paiements de vos clients.
Avant de commencer à remplir la demande, assurez-vous d'avoir en main les informations d'identification fiscale de votre entreprise, les informations relatives à la propriété et les informations concernant votre compte bancaire aux États-Unis.
- Dans votre compte HubSpot, accédez à Commerce > Paiements.
- Cliquez sur Configurer les paiements.
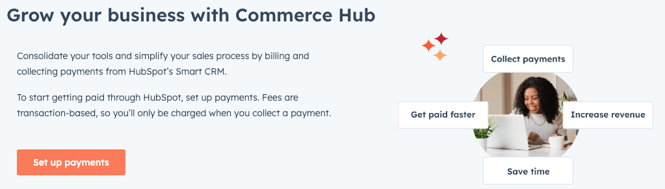
- Cliquez sur Enroll now sous Collecter des paiements avec HubSpot.
- Dans la section Votre entreprise est-elle située aux États-Unis ? , sélectionnez Oui. Si votre entreprise n'est pas située aux États-Unis, envisagez de connecter votre compte Stripe en tant que processeur de paiement.
- Saisissez votre e-mail, puis cliquez sur Start.
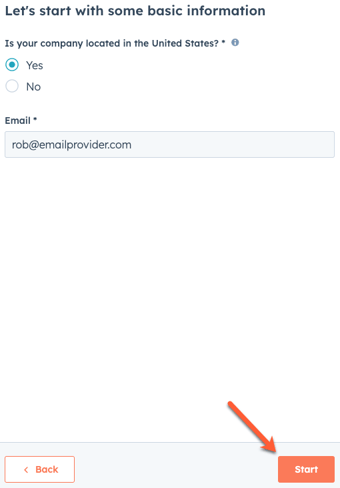
- Cliquez sur le menu déroulant Type d'entreprise et sélectionnez le type d'entreprise .
- Si vous avez sélectionné Company comme type d'entreprise, sélectionnez Business structure dans le deuxième menu déroulant.
- Cliquez sur Suivant.
- Saisissez le nom de votre entreprise , votre secteur d'activité, l'URL du site web de votre entreprise et les produits ou services pour lesquels vous percevrez des paiements.
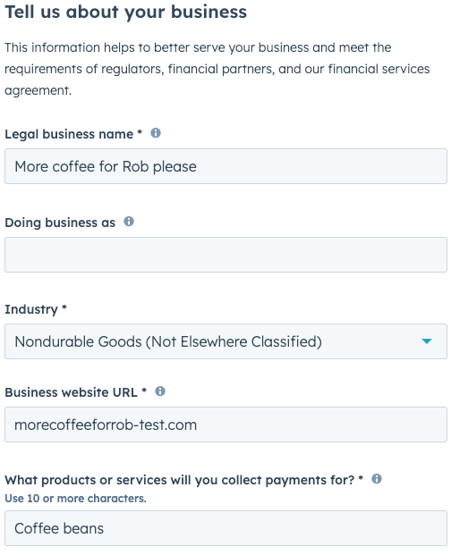
- Cliquez sur Suivant.
- Saisissez votre adresse professionnelle enregistrée , e-mail d'assistance, numéro de téléphone d'assistance (numéros de téléphone aux États-Unis uniquement) et description du relevé bancaire.
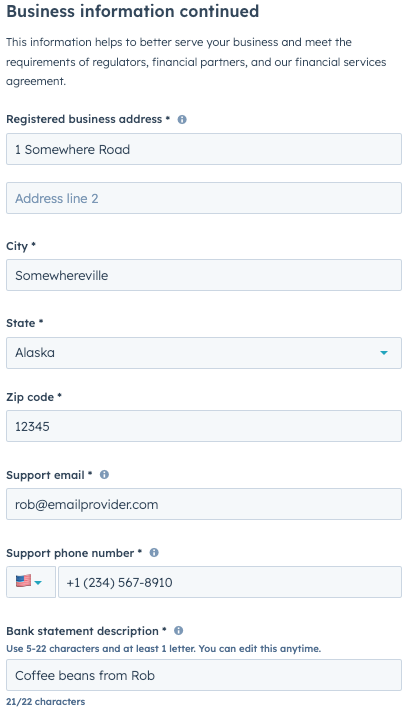
- Cliquez sur Suivant.
- Dans la section Depuis combien de temps votre entreprise existe-t-elle ?, sélectionnez la réponse qui s'applique à votre entreprise.
- Dans la section Montant moyen d'une transaction, sélectionnez le montant moyen que vous attendez d'un client par transaction.
- Dans la section Volume de transaction mensuel , sélectionnez la fourchette estimée des paiements cumulés que vous pensez collecter au cours d'un mois via les paiements HubSpot.
- Dans la section Numéro d'identification de l'employeur (EIN), saisissez votre EIN.
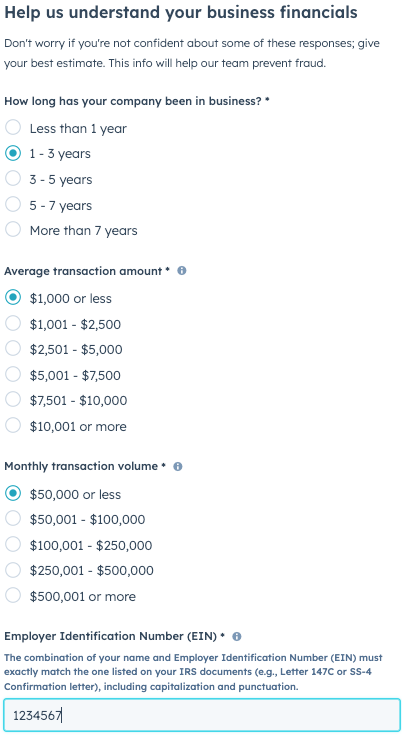
- Cliquez sur Suivant.
- Saisissez le prénom, nom et e-mail de votre représentant commercial.
- Cochez la case Ce représentant de l'entreprise est un propriétaire, un dirigeant, un cadre supérieur ou une personne exerçant un contrôle de gestion important au sein de l'entreprise . Ce champ est obligatoire.
- Si vous avez sélectionné une entreprise ou une organisation à but non lucratif comme type d'entreprise plus tôt dans la configuration de l'onboarding, sélectionnez éventuellement si cette personne possède 25 % ou plus de l'entreprise.
- Saisissez la date de naissance du représentant , l'adresse, le numéro de téléphone et le numéro de sécurité sociale.
- Si vous vous inscrivez en tant qu'entreprise ou organisation à but non lucratif, vous n'aurez qu'à saisir les quatre derniers chiffres du numéro de sécurité sociale ou vous pouvez cocher la case Cette personne n'a pas de numéro de sécurité sociale.
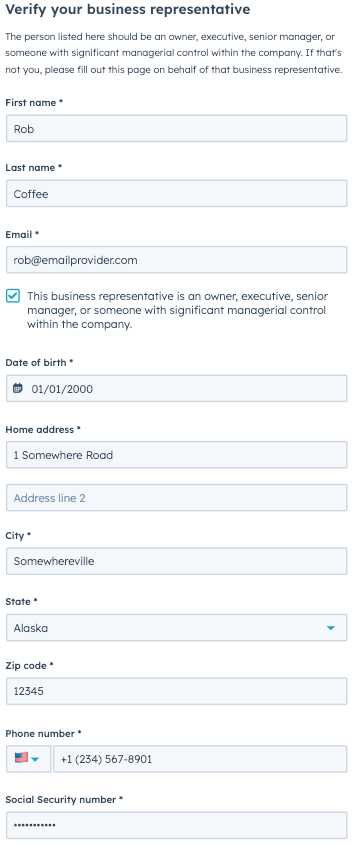
- Cliquez sur Suivant.
- Si vous vous inscrivez en tant qu'entreprise, vous devez ajouter les propriétaires supplémentaires qui détiennent 25 % ou plus de l'entreprise. Cliquez sur Ajouter un autre propriétaire pour ajouter les coordonnées d'autres propriétaires et cliquez sur Enregistrer.
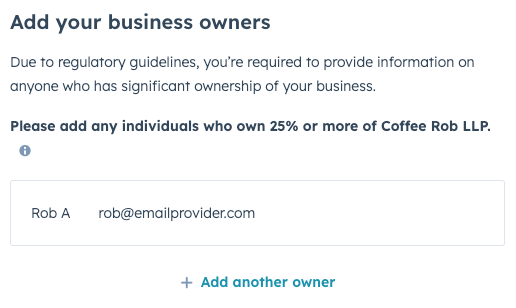
- Cliquez sur Next lorsque tous les propriétaires ont été ajoutés.
- Un écran s'affichera pour vous permettre de passer en revue chaque section de la procédure d'inscription. Si vous devez modifier des informations, cliquez sur l'icône du crayon edit en regard de la section à modifier.
- Consultez les conditions générales en cliquant sur le lien Conditions d'utilisation en haut du panneau, ou le lien Conditions générales en bas du panneau.
- Lorsque vous vous êtes assuré que toutes les informations saisies sont exactes et que vous avez pris connaissance des conditions générales, cochez la case J'accepte les conditions générales.
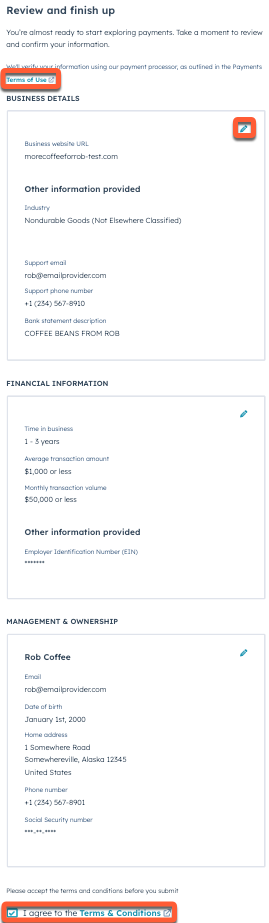
- Cliquez sur Soumettre.
- Si votre identité n'a pas pu être vérifiée, vous serez invité à fournir des informations supplémentaires.
- En cliquant sur Verify identity with Stripe, vous serez dirigé vers Stripe pour saisir les informations supplémentaires.
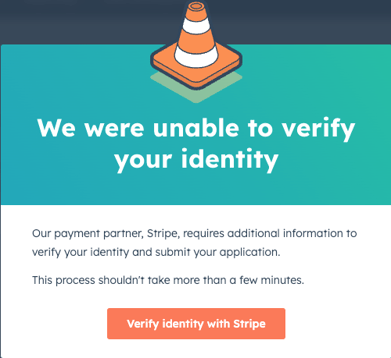
- Après avoir soumis votre demande, l'équipe d'évaluation des risques et de souscription de HubSpot l'examinera dans un délai de deux à trois jours ouvrables. Une fois approuvé pour les paiements HubSpot, vous pouvez ajouter vos informations bancaires pour commencer à collecter les paiements.
Ajouter et modifier des informations sur le compte bancaire
Veuillez noter : si vous avez connecté Stripe comme processeur de paiement, vous devrez gérer vos informations bancaires dans Stripe.
Une fois que votre compte a été vérifié et activé, entrez les détails du compte bancaire américain sur lequel vos paiements seront déposés. Vous pouvez ajouter un compte bancaire par compte HubSpot. Vous pouvez également passer en revue vos tarifs et frais de traitement des paiements. Seuls les utilisateurs disposant de l'autorisation Super Admin peuvent modifier les informations relatives au compte bancaire. HubSpot enverra un e-mail de confirmation à chaque Super Admin du compte à chaque fois que les informations bancaires seront mises à jour.
Si vous devez mettre à jour le nom de votre entreprise ou du représentant autorisé pour votre compte, contactez paymentsunderwriting@hubspot.com. Pour apporter d'autres modifications aux paramètres de votre compte de paiement ou pour fermer votre compte de paiement, contactez HubSpot Support.
Pour ajouter un compte bancaire ou mettre à jour le compte existant :
- Dans votre compte HubSpot, cliquez sur l'icône Paramètres settings dans la barre de navigation principale.
- Dans le menu latéral de gauche, accédez à Paiements.
- Dans l'onglet Paiements, cliquez sur Ajouter ou Modifier à côté de la section Informations sur le compte.
- Si vous modifiez des informations, vous pouvez être invité à vérifier votre identité au moyen des méthodes d'authentification que vous avez choisies (par exemple, l'application mobile HubSpot ou une application de sécurité) ou d'un code de sauvegarde.
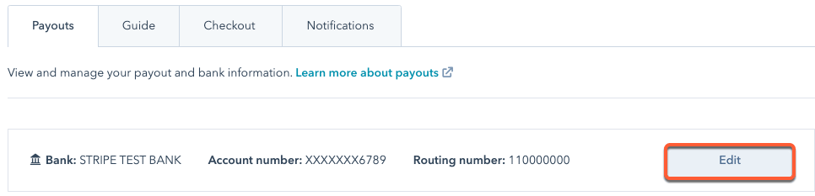
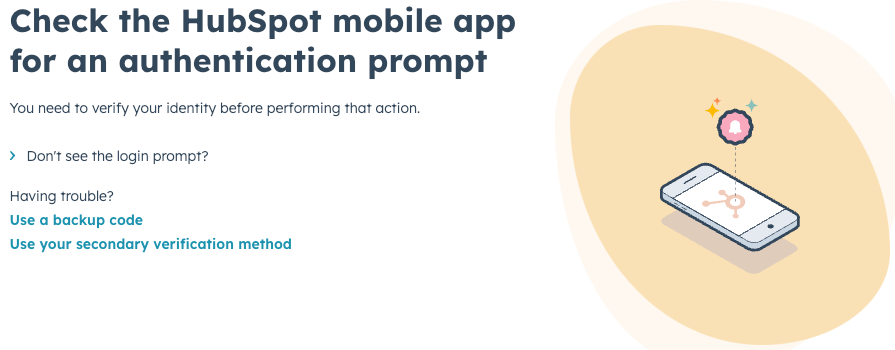
- Dans le panneau de droite, saisissez les informations suivantes :
- Nom du titulaire du compte : le propriétaire du compte bancaire, qui peut être une personne ou une société.
- Numéro d'acheminement : le numéro qui identifie la banque ou l'établissement financier lors d'une transaction monétaire.
- Numéro de compte : le numéro utilisé pour identifier le compte auprès d'une banque ou d'une société de courtage.
- Confirmer le compte bancaire : lors de la première saisie de nouvelles informations bancaires, confirmez le numéro que vous avez saisi dans le champ précédent pour vérifier son exactitude.
- Cliquez sur Enregistrer.
Une fois votre compte activé et vos informations bancaires mises à jour, vous pouvez commencer à créer et partager des liens de paiement, ou intégrer des paiements à vos devis.
Ensuite, configure les paramètres de votre page de paiement pour personnaliser les méthodes de paiement par défaut, les règles, les informations de livraison, le suivi Google Analytics, etc.
Pour déconnecter les paiements HubSpot, suivez les étapes suivantes.
