- Knowledge base
- Account & Configurazione
- Integrazioni
- Utilizzare l'integrazione di HubSpot con GoToWebinar
Utilizzare l'integrazione di HubSpot con GoToWebinar
Ultimo aggiornamento: 21 febbraio 2025
Disponibile con uno qualsiasi dei seguenti abbonamenti, tranne dove indicato:
L'integrazione con GoToWebinar è stata progettata per aiutarvi a ridurre il tempo necessario per creare, promuovere e distribuire webinar di qualità.
Prima di iniziare
Prima di rata l'integrazione GoToWebinar, tenere presente quanto segue:- Per collegare GoToWebinar a HubSpot, è necessario essere super amministratori o disporre dei permessi di App Marketplace Access.
- L'integrazione GoToWebinar può essere collegata a un solo account GoToWebinar. È possibile utilizzare l'integrazione Zapier per impostare una semplice integrazione con un secondo account GoToWebinar.
Rata dell'integrazione GoToWebinar
Per rata l'integrazione GoToWebinar:- Nel tuo account HubSpot, fai clic sull'settingsicona delle impostazioni nella barra di navigazione principale. Nel menu della barra laterale sinistra, vai a Integrazioni > App connesse.
- In alto a destra, fare clic su Visita App Marketplace.
- Cercare l'integrazione GoToWebinar e selezionare GoToWebinar tra i risultati. In alto a destra, fare clic su Connetti app.
- Inserire le credenziali di GoToWebinar e fare clic su Accedi. Dopo aver effettuato l'accesso a GoToWebinar, i vostri account saranno automaticamente collegati e verrete reindirizzati alla pagina delle app collegate.
Per scollegare gli account HubSpot e GoToWebinar:
- Nel tuo account HubSpot, fai clic sull'settingsicona delle impostazioni nella barra di navigazione principale. Nel menu della barra laterale sinistra, vai a Integrazioni > App connesse.
- A destra di GoToWebinar, fare clic su Altro, quindi selezionare Disinstalla.
Attivare il webinar
Dalla pagina di integrazione di GoToWebinar, è possibile sincronizzare manualmente i webinar passati e attivare la sincronizzazione automatica per tutti i nuovi webinar. Si prega di notare quanto segue:
- L'utente che si connette deve essere il co-organizzatore di un webinar affinché questo sia disponibile per la sincronizzazione.
- Dopo aver attivato la sincronizzazione, possono essere necessari da 1 minuto a 2 ore o più, a seconda della quantità di informazioni in coda per la sincronizzazione. La colonna Stato della sincronizzazione mostra lo stato attuale della sincronizzazione per ogni webinar.
Per attivare un webinar:
- Nel tuo account HubSpot, fai clic sull'settingsicona delle impostazioni nella barra di navigazione principale. Nel menu della barra laterale sinistra, vai a Integrazioni > App connesse.
- Cercare e fare clic sull' applicazione GoToWebinar. La dashboard mostrerà tutti i webinar imminenti e passati degli account collegati.
- Per sincronizzare manualmente un webinar, selezionare la casella di controllo nella colonna Sync. HubSpot inizierà a importare i dati da GoToWebinar.
- Per impostazione predefinita, la sincronizzazione sarà disattivata per tutti i webinar creati prima dell'impostazione dell'integrazione. Per attivare la sincronizzazione automatica per i nuovi webinar, selezionare la casella di controllo Auto-sync data from future webinar
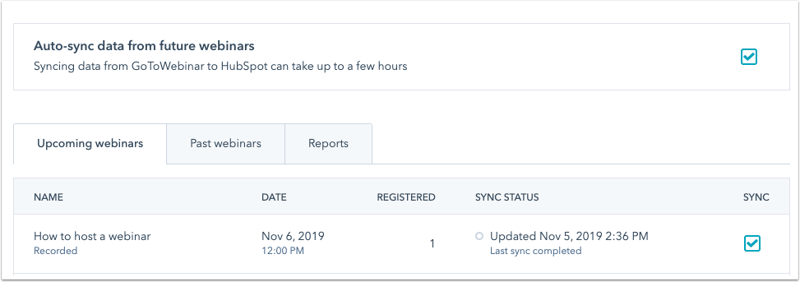
Impostare un modulo per il webinar
Quando siete pronti per iniziare a raccogliere le registrazioni per il vostro prossimo webinar, potete farlo utilizzando i seguenti metodi:
- Registrare i contatti utilizzando una pagina di registrazione di GoToWebinar.
- Registrazione dei contatti tramite un modulo HubSpot embed, utilizzando un modulo predefinito, su una pagina HubSpot.
- Registrazione dei contatti tramite un modulo HubSpot embed su una pagina esterna.
- Registrazione dei contatti tramite un modulo di HubSpot embedato utilizzando un modulo personalizzato collegato a un webinar, su una pagina HubSpot.
Se si utilizza un modulo HubSpot, tenere presente quanto segue:
- La pagina di registrazione di GoToWebinar e la landing page di HubSpot non sono collegate. Utilizzando una landing page di HubSpot con un modulo di HubSpot, non è necessario utilizzare la pagina di registrazione di GoToWebinar.
- Quando si collega un modulo su una pagina HubSpot o un codice Hubspot embed a GoToWebinar, l'integrazione non inserisce automaticamente alcun campo dalla pagina di registrazione di GoToWebinar. Per raccogliere informazioni simili, si consiglia di ricreare le domande della pagina di registrazione di GoToWebinar nel modulo di HubSpot.
- Durante l'impostazione del modulo, è bene tenere presente quali campi del modulo possono essere utilizzati per passare informazioni tra HubSpot e GoToWebinar.
-
Affinché l'integrazione di GoToWebinar con HubSpot riesca a registrare un contatto per un webinar nel vostro account GoToWebinar, i seguenti campi devono essere impostati come obbligatori e devono essere gli unici campi obbligatori del modulo:
- Nome
- Cognome
Utilizzare un modulo su una landing page di HubSpot
In HubSpot è possibile creare moduli che, al momento dell'invio, registrano automaticamente i contatti per un webinar creato in GoToWebinar. Quando i visitatori inviano il modulo, vengono inviati a GoToWebinar e appaiono come registranti nell'elenco dei partecipanti.
- I dati dei registranti saranno aggiunti a HubSpot in tempo reale.
- I dati dei partecipanti saranno aggiunti a HubSpot 15 minuti dopo la fine del webinar.
Per registrare i contatti, è necessario creare una landing page, quindi associare il modulo a un webinar:
- Nell'editor della landing page, fare clic sul modulo modulo.
- Nel pannello di sinistra, fare clic per espandere la sezione Automazione modulo.
- Fare clic sul menu a discesa Registrazione GoToWebinar e selezionare un webinar.
- Solo i webinar in programma saranno elencati come opzione nel menu a discesa.
- I webinar già svolti non saranno elencati.
- Dopo aver impostato la pagina, fare clic su Pubblica. Per saperne di più sull'impostazione dei moduli nelle pagine di HubSpot.

Incorporare un modulo HubSpot in una pagina esterna
È inoltre possibile incorporare un modulo HubSpot in una pagina esterna per registrare i visitatori a un webinar, modificando il codice di incorporamento del modulo per includere la chiave webinar di GoToWebinar:
- Recuperare la chiave webinar di GoToWebinar:
- Dal proprio account GoToWebinar, accedere alla pagina dei dettagli dell'evento webinar.
- Nell'URL, copiare la chiave del webinar.

- Nel tuo account HubSpot, passa a Marketing > Form.
- Passare il mouse su un modulo esistente e fare clic su Azioni, quindi selezionare Condividi. Oppure, creare un nuovo modulo.
- Fare clic su Copia per copiare il codice di incorporamento dal modulo.
- Quando si aggiunge il codice embed al sito esterno, modificare manualmente il codice del modulo per includere una goToWebinarWebinarKey:
- Aggiungere una virgola dopo formID.
- Aggiungere un identificatore goToWebinarWebinarKey con la chiave del webinar .

Creare un modulo di moduli in un modulo personalizzato
Segmentare e seguire i registranti e i partecipanti
Quando i contatti iniziano a registrarsi ai webinar, è possibile segmentarli in base alla loro attività nel webinar nello strumento elenchi utilizzando il filtro di integrazione GoToWebinar .

Nota bene: le opzioni di segmentazione di cui sopra non sono disponibili negli account Marketing Hub Starter.
È inoltre possibile incorporare i dati dei webinar nei criteri del punteggio di HubSpot per assicurarsi che il punteggio di HubSpot sia preciso e aggiornato.

Una volta segmentati i contatti, inviate le e-mail ai vostri contatti in base al loro coinvolgimento nel webinar. Oltre a qualsiasi e-mail promozionale creata per incoraggiare la registrazione, ecco alcuni suggerimenti:
- E-mail di promemoria prima del webinar
- E-mail di ringraziamento per coloro che hanno partecipato
- Email di scusa per coloro che si sono registrati ma non hanno partecipato
- Richiesta di programmare una demo per coloro che hanno partecipato e che hanno un elevato lead scoring
L'integrazione non dispone di un meccanismo automatizzato per l'inserimento di link personalizzati da GoToWebinar nelle e-mail di HubSpot.
Sincronizzazione dei dati dei webinar con Salesforce
Se è stata rata l'integrazione HubSpot-Salesforce, l'attività del webinar passerà automaticamente a Salesforce nella finestra HubSpot Visualforce.
Per inviare messaggi più specializzati ai rappresentanti di vendita, è possibile passare i dati a Salesforce sotto forma di attività in un flusso di lavoro. Ad esempio, se volete avvisare un rappresentante ogni volta che un lead partecipa a un webinar, potete creare un flusso di lavoro che invii un'attività a Salesforce. L'attività apparirà nel record del contatto di Salesforce nella sezione Cronologia attività.
Se si utilizza l'integrazione con Salesforce, è importante modificare la mappatura del campo tra il campo e-mail di HubSpot e Salesforce in modo da utilizzare il valore più recente. Questo è importante perché i dati vengono estratti da GoToWebinar in HubSpot in base all'indirizzo e-mail, quindi se l'indirizzo e-mail in HubSpot è cambiato tra il momento in cui un contatto si registra e quando partecipa al webinar, HubSpot non sarà in grado di abbinare i dati di partecipazione con il nuovo indirizzo e-mail.
Aggiungere contatti a un GoToWebinar utilizzando i flussi di lavoro( soloProfessional e Enterprise )
È possibile iscrivere e registrare automaticamente i contatti per i GoToWebinar utilizzando i flussi di lavoro.
Nota bene: per iscrivere i contatti all'evento GoToWebinar, la sincronizzazione dell'evento deve essere attivata nelle impostazioni dell'integrazione.
- Nel tuo account HubSpot, passa a Automazione > Flussi di lavoro.
- Selezionate un flusso di lavoro esistente basato sui contatti o create un nuovo flusso di lavoro basato sui contatti.
- Modificare gli Attivazione registrazione.
- Fate clic sull' icona + per aggiungere un'azione del flusso di lavoro.
- Nel pannello di sinistra, nella sezione Applicazioni connesse, fate clic per espandere la sezione GoToWebinar .
- Fare clic sull'azione Aggiungi contatto al webinar .
- Fare clic sul menu a discesa Webinar per selezionare l'evento GoToWebinar. Quindi, fare clic su Salva.
- Attivare il flusso di lavoro.
Quando un contatto si iscrive al flusso di lavoro, un'e-mail di conferma, che include il link al webinar, viene inviata al suo indirizzo e-mail principale.
Evento di marketing con GoToWebinar (BETA)
HubSpot può aggregare gli eventi di marketing dall'integrazione con GoToWebinar per fornire una panoramica coerente degli eventi di marketing.
