- Tietämyskanta
- Tili ja asetukset
- Integraatiot
- Käytä HubSpotin integraatiota GoToWebinarin kanssa
Käytä HubSpotin integraatiota GoToWebinarin kanssa
Päivitetty viimeksi: 21 helmikuuta 2025
Saatavilla minkä tahansa seuraavan Tilauksen kanssa, paitsi jos toisin mainitaan:
GoToWebinar-integraatio on suunniteltu auttamaan sinua vähentämään aikaa, joka kuluu laadukkaiden webinaarien luomiseen, mainostamiseen ja toimittamiseen.
Ennen kuin aloitat
Ennen GoToWebinar-integraation asentamista huomioi seuraavat asiat:- Jotta voit liittää GoToWebinarin HubSpotiin, sinun on oltava joko pääjärjestelmänvalvoja tai sinulla on oltava sovelluskauppa Access -oikeudet.
- GoToWebinar-integraatio voidaan yhdistää vain yhteen GoToWebinar-tiliin. Voit käyttää Zapier-integraatiota yksinkertaisen integraation luomiseen toisen GoToWebinar-tilin kanssa.
Asenna GoToWebinar-integraatio
GoToWebinar-integraation asentaminen:- Napsauta HubSpot-tilisi ylänavigointipalkin settings asetuskuvaketta. Siiry vasemman sivuvalikkopalkin kohtaan Integraatiot > Yhdistetyt sovellukset.
- Napsauta oikeassa yläkulmassa Visit sovelluskauppa.
- Etsi GoToWebinar-integraatio ja valitse GoToWebinar tuloksista. Napsauta oikeassa yläkulmassa Connect app (Yhdistä sovellus).
- Syötä GoToWebinar-tunnukset ja valitse Kirjaudu sisään. Kun olet kirjautunut GoToWebinariin, tilisi yhdistetään automaattisesti ja sinut ohjataan takaisin Yhdistetyt sovellukset -sivulle.
HubSpot- ja GoToWebinar-tilien irrottaminen:
- Napsauta HubSpot-tilisi ylänavigointipalkin settings asetuskuvaketta. Siiry vasemman sivuvalikkopalkin kohtaan Integraatiot > Yhdistetyt sovellukset.
- Napsauta GoToWebinarin oikealla puolella Lisää ja valitse sitten Poista asennus.
Käynnistä webinaari
GoToWebinar-integraatiosivulta voit synkronoida manuaalisesti aiemmat webinaarit ja ottaa käyttöön automaattisen synkronoinnin kaikille uusille webinaareille. Huomioi seuraavat seikat:
- Yhteyttä käyttävän käyttäjän on oltava webinaarin toinen järjestäjä, jotta webinaari voidaan synkronoida.
- Kun synkronointi on käynnistetty, se voi kestää 1 minuutista 2 tuntiin tai kauemmin riippuen synkronoitavien tietojen määrästä. Synkronoinnin tila -sarakkeessa näkyy kunkin webinaarin synkronoinnin tämänhetkinen tila.
Webinaarin käynnistäminen:
- Napsauta HubSpot-tilisi ylänavigointipalkin settings asetuskuvaketta. Siiry vasemman sivuvalikkopalkin kohtaan Integraatiot > Yhdistetyt sovellukset.
- Etsi ja napsauta GoToWebinar-sovellusta . Kojelauta näyttää kaikki yhdistettyjen tilien tulevat ja aiemmat webinaarit.
- Jos haluat synkronoida webinaarin manuaalisesti, valitse valintaruutu Synkronoi-sarakkeessa. HubSpot alkaa tämän jälkeen tuoda tietoja GoToWebinarista.
- Oletusarvoisesti synkronointi on pois päältä kaikkien ennen integraation käyttöönottoa luotujen webinaarien osalta. Jos haluat ottaa automaattisen synkronoinnin käyttöön uusien webinaarien osalta, valitse Automaattinen synkronointi tulevien webinaarien tiedot -valintaruutu.
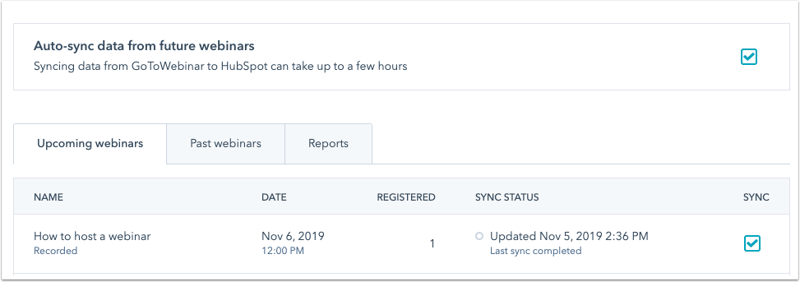
Määritä lomake webinaariasi varten
Kun olet valmis aloittamaan rekisteröintien keräämisen tulevaa webinaariasi varten, voit tehdä sen seuraavilla tavoilla:
- Rekisteröi yhteyshenkilöt GoToWebinar-rekisteröintisivun avulla.
- Rekisteröi yhteystietoja HubSpot-sivulla olevalla HubSpot-lomakkeella, joka on upotettu käyttämällä oletuslomakemoduulia.
- Rekisteröi yhteystietoja ulkoiselle sivulle upotetun HubSpot-lomakkeen avulla.
- Rekisteröi yhteystietoja HubSpot-lomakkeella, joka on upotettu webinaariin linkitetyn mukautetun moduulin avulla HubSpot-sivulle.
Jos käytät HubSpot-lomaketta, ota huomioon seuraavat asiat:
- GoToWebinar-ilmoittautumissivua ja HubSpot-laskeutumissivua ei ole yhdistetty. HubSpotin aloitussivun käyttäminen HubSpot-lomakkeen kanssa tarkoittaa, että sinun ei tarvitse käyttää GoToWebinar-ilmoittautumissivua.
- Kun linkität HubSpot-sivulla olevan lomakkeen tai lomakkeen upotuskoodin GoToWebinariin, integrointi ei vedä automaattisesti mitään kenttiä GoToWebinar-ilmoittautumissivulta. Vastaavien tietojen keräämiseksi on suositeltavaa luoda GoToWebinar-ilmoittautumissivun kysymykset uudelleen HubSpot-lomakkeessa.
- Kun määrität lomaketta, ota huomioon , mitä lomakkeen kenttiä voidaan käyttää tietojen siirtämiseen HubSpotin ja GoToWebinarin välillä.
-
Jotta GoToWebinar-integraatio HubSpotin kanssa rekisteröisi onnistuneesti kontaktin webinaariin GoToWebinar-tililläsi, seuraavat kentät on asetettava pakollisiksi kentiksi, ja niiden on oltava lomakkeen ainoat pakolliset kentät:
- Etunimi
- Sukunimi
- Sähköpostiosoite
Lomakkeen käyttäminen HubSpotin aloitussivulla
Voit luoda HubSpotissa lomakkeita, jotka rekisteröivät kontaktit automaattisesti GoToWebinarissa luotuun webinaariin, kun ne lähetetään. Kun kävijät lähettävät lomakkeen, heidät lähetetään GoToWebinariin ja he näkyvät rekisteröijänä rekisteröijälistallasi.
- Rekisteröityjä koskevat tiedot lisätään HubSpotiin reaaliaikaisesti.
- Osallistujien tiedot lisätään HubSpotiin 15 minuuttia webinaarin päättymisen jälkeen.
Rekisteröidäksesi yhteystietoja sinun on luotava aloitussivu ja yhdistettävä lomake webinaariin:
- Napsauta aloitussivun editorissa lomakemoduulia.
- Laajenna vasemmanpuoleisessa paneelissa Lomakkeen automatisointi -osio napsauttamalla sitä.
- Napsauta GoToWebinar-ilmoittautuminen -pudotusvalikkoa ja valitse webinaari.
- Ainoastaan tulevat webinaarit luetellaan vaihtoehtona pudotusvalikossa.
- Jo pidettyjä webinaareja ei luetella.
- Kun olet määrittänyt sivusi, napsauta Julkaise. Lisätietoja lomakkeiden määrittämisestä HubSpotin sivuilla.

HubSpot-lomakkeen upottaminen ulkoiselle sivulle
Voit myös upottaa HubSpot-lomakkeen ulkoiselle sivulle rekisteröidäksesi kävijöitä webinaariin muuttamalla lomakkeen upotuskoodia siten, että se sisältää GoToWebinar-verkkoseminaariavaimen:
- Hae GoToWebinar-verkkoseminaariavaimesi:
- GoToWebinar-tililtäsi siirry tapahtuma yksityiskohdat -sivulle.
- Kopioi webinaarin avain URL-osoitteesta.

- Siirry HubSpot-tililläsi kohtaan Markkinointi > Lomakkeet.
- Vie hiiren kursori olemassa olevan lomakkeen päälle ja valitse Toiminnot ja valitse sitten Jaa. Tai luo uusi lomake.
- Kopioi upotuskoodi lomakkeestasi valitsemalla Kopioi.
- Kun lisäät upotuskoodin ulkoiseen sivustoon, muokkaa lomakekoodia manuaalisesti sisällyttääksesi goToWebinarWebinarKey:n:
- Lisää pilkku formID:n jälkeen.
- Lisää goToWebinarWebinarKey-tunniste , jossa on webinaarin avain .

Luo lomakemoduuli mukautetussa moduulissa
Segmentointi ja seuranta rekisteröijien ja osallistujien kanssa
Kun yhteyshenkilöt alkavat rekisteröityä webinaareihisi, voit segmentoida heidät webinaariaktiivisuuden perusteella listatyökalussa GoToWebinar-integraatiosuodattimen avulla.

Huomaa: edellä mainitut segmentointivaihtoehdot eivät ole käytettävissä Marketing Hub Starter -tilillä.
Voit myös sisällyttää webinaaritiedot HubSpot-pisteet kriteereihin varmistaaksesi, että HubSpot-pisteet on tarkka ja ajan tasalla.

Kun olet segmentoinut yhteystietosi, lähetä sähköposteja yhteystiedoillesi sen perusteella, vuorovaikutus he ovat sitoutuneet webinaariisi. Seuraavassa on muutamia ehdotuksia sen lisäksi, että lähetät mainossähköpostia, jolla kannustat rekisteröitymiseen:
- Muistutussähköpostit ennen webinaaria
- Kiitossähköpostit osallistujille
- Anteeksi, ettemme tavoittaneet teitä - sähköpostiviestit niille, jotka ilmoittautuivat, mutta eivät osallistuneet
- Pyyntö esittelytilaisuuden varaamiseksi sähköpostiviestit niille, jotka osallistuivat ja joilla on korkea liidi
Integraatiossa ei ole automaattista mekanismia GoToWebinarin personoitujen linkkien lisäämiseksi HubSpot-sähköposteihin.
Synkronoi webinaaritiedot Salesforceen
Jos sinulla on HubSpot-Salesforce-integraatio asennettuna, webinaaritoiminta siirtyy automaattisesti Salesforceen HubSpot Visualforce -ikkunassa.
Jos haluat lähettää myyntiedustajille erikoistuneempia viestejä, voit välittää tietoja Salesforceen työnkulun tehtävien muodossa. Jos esimerkiksi haluat ilmoittaa myyntiedustajalle aina, kun yksi hänen liidistään osallistuu webinaariin, voit luoda työnkulun, joka lähettää tehtävän Salesforceen. Tehtävä näkyy Salesforcen liidi tietueessa Aktiviteettihistoria-osiossa.
Jos käytät Salesforce-integraatiota, on tärkeää vaihtaa HubSpotin ja Salesforcen sähköpostikentän välinen kenttäkuviointi käyttämään viimeisintä arvoa. Tämä on tärkeää, koska tiedot vedetään GoToWebinarista HubSpotiin sähköpostiosoitteen perusteella, joten jos HubSpotissa oleva sähköpostiosoite on muuttunut yhteydenottajan rekisteröitymisen ja webinaariin osallistumisen välillä, HubSpot ei pysty sovittamaan osallistumistietoja uuteen sähköpostiosoitteeseen.
Lisää yhteystietoja GoToWebinariin työnkulkujen avulla( vainProfessional ja Enterprise )
Voit ilmoittaa ja rekisteröidä yhteystietoja automaattisesti GoToWebinariin työnkulkujen avulla.
Huomaa: jotta voit rekisteröidä yhteystietoja tapahtuma, tapahtuma synkronointi on kytkettävä päälle integraatioasetuksissa.
- Siirry HubSpot-tililläsi kohtaan Automaatio > Työnkulut.
- Valitse olemassa oleva Yhteystiedot-pohjainen työnkulku tai luo uusi Yhteystiedot-pohjainen työnkulku.
- Muokkaa ilmoittautumisen käynnistimiä.
- Lisää työnkulun toiminto napsauttamalla plus-kuvaketta + .
- Laajenna vasemmanpuoleisessa paneelissa Connected apps -osiossa GoToWebinar-osiota napsauttamalla.
- Napsauta Add contact to webinar action ( Lisää yhteyshenkilö webinaariin ) -toimintoa.
- Valitse tapahtuma napsauttamalla Webinaari-pudotusvalikkoa. Napsauta sitten Tallenna.
- Ota työnkulku käyttöön.
Kun yhteyshenkilö on rekisteröity työnkulkuun, hänen ensisijaiseen sähköpostiosoitteeseensa lähetetään vahvistussähköposti, joka sisältää webinaarilinkin.
Markkinointitapahtumien käyttö GoToWebinarin kanssa (BETA)
HubSpot voi koota GoToWebinar-integraation markkinointitapahtumat yhteen, jotta saat yhtenäisen yleiskuvan markkinointitapahtumista.
