- Base de conocimientos
- Cuenta y configuración
- Integraciones
- Usar la integración de HubSpot con GoToWebinar
Usar la integración de HubSpot con GoToWebinar
Última actualización: 21 de febrero de 2025
Disponible con cualquiera de las siguientes suscripciones, a no ser que se indique de otro modo:
La integración con GoToWebinar está diseñada para ayudarle a reducir el tiempo que le lleva crear, promocionar y ofrecer seminarios web de calidad.
Antes de comenzar
Antes de instalar la integración GoToWebinar, ten en cuenta lo siguiente:- Para conectar GoToWebinar a HubSpot, debes ser superadministrador o tener permisos de acceso al Mercado de aplicaciones .
- La integración GoToWebinar sólo puede conectarse a una cuenta GoToWebinar. Puedes utilizar la integración Zapier para configurar una integración sencilla con una segunda cuenta de GoToWebinar.
Instalar la integración de GoToWebinar
Para instalar la integración GoToWebinar:- En tu cuenta de HubSpot, haz clic en el icono de settings Configuración en la barra de navegación superior. En el menú de la barra lateral izquierda, ve a Integraciones > Aplicaciones conectadas.
- En la parte superior derecha, haz clic en Visita el mercado de aplicaciones.
- Busque la integración GoToWebinar y seleccione GoToWebinar en los resultados. En la parte superior derecha, haz clic en Conectar aplicación.
- Introduce tus credenciales de GoToWebinar y haz clic en Iniciar sesión. Tras iniciar sesión en GoToWebinar, tus cuentas se conectarán automáticamente y serás redirigido a la página de aplicaciones conectadas.
Para desconectar tus cuentas de HubSpot y GoToWebinar:
- En tu cuenta de HubSpot, haz clic en el icono de settings Configuración en la barra de navegación superior. En el menú de la barra lateral izquierda, ve a Integraciones > Aplicaciones conectadas.
- A la derecha de GoToWebinar, haz clic en Más, luego selecciona Desinstalar.
Activar tu webinario
Desde tu página de integración de GoToWebinar, puedes sincronizar manualmente los webinars anteriores y activar la sincronización automática para todos los webinars nuevos. Tenga en cuenta lo siguiente:
- El usuario que se conecta debe ser el coorganizador de cualquier seminario web para que éste esté disponible para la sincronización.
- Después de activar una sincronización, ésta puede tardar entre 1 minuto y 2 horas o más, dependiendo de la cantidad de información en cola para sincronizar. La columna Estado de la sincronización mostrará el estado actual de la sincronización de cada webinar.
Para activar un webinar:
- En tu cuenta de HubSpot, haz clic en el icono de settings Configuración en la barra de navegación superior. En el menú de la barra lateral izquierda, ve a Integraciones > Aplicaciones conectadas.
- Busca y haz clic en la aplicación GoToWebinar. El panel de control mostrará todos los seminarios web próximos y pasados de las cuentas conectadas.
- Para sincronizar manualmente un webinario, selecciona la casilla de comprobación en la columna Sincronizar. HubSpot comenzará a importar datos de GoToWebinar.
- Por opción predeterminada, la sincronización estará desactivada para todos los webinarios creados antes de configurar la integración. Para activar la sincronización automática de nuevos seminarios web, selecciona la casilla de verificación Sincronización automática de datos de futuros seminarios web .
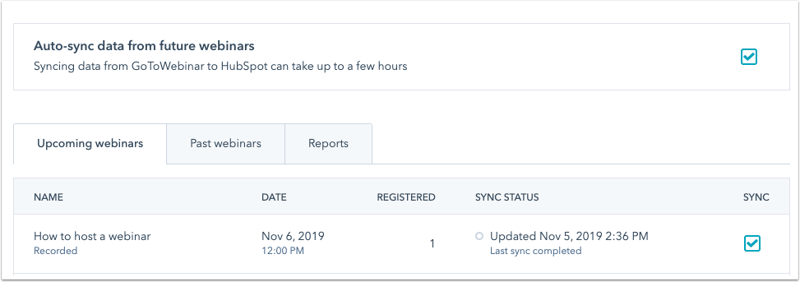
Configura un formulario para tu webinario
Cuando estés listo para empezar a recoger inscripciones para tu próximo seminario web, puedes hacerlo utilizando los siguientes métodos:
- Registre los contactos mediante una página de registro de GoToWebinar.
- Registra contactos mediante un formulario de HubSpot incrustado utilizando un módulo de formulario predeterminado, en una página de HubSpot.
- Registra contactos a través de un formulario de HubSpot incrustado en una página externa.
- Registra contactos utilizando un formulario de HubSpot incrustado mediante un módulo personalizado vinculado a un seminario web, en una página de HubSpot.
Si utilizas un formulario de HubSpot, ten en cuenta lo siguiente:
- La página de registro de GoToWebinar y tu página de destino de HubSpot no están vinculadas. El uso de una página de destino de HubSpot con un formulario de HubSpot significa que no es necesario utilizar la página de registro de GoToWebinar.
- Al vincular un formulario en una página de HubSpot o un código de incrustación de formulario a GoToWebinar, la integración no extraerá automáticamente cualquier campo de la página de registro de GoToWebinar. Para recopilar información similar, se recomienda recrear las preguntas de tu página de registro de GoToWebinar en el formulario de HubSpot.
- Cuando configures tu formulario, toma nota de qué campos del formulario se pueden utilizar para pasar información entre HubSpot y GoToWebinar.
-
Para que la integración de GoToWebinar con HubSpot registre correctamente a un contacto para un seminario web en tu cuenta de GoToWebinar, se deben establecer como campos obligatorios los siguientes, y deben ser los únicos campos obligatorios del formulario:
- Nombre
- Apellido
- Correo electrónico
Utiliza un formulario en una página de destino de HubSpot
Puedes crear formularios en HubSpot que registren automáticamente a los contactos en un webinario creado en GoToWebinar tras su envío. Cuando los visitantes envíen el formulario, serán enviados a GoToWebinar y aparecerán como inscritos en tu lista de inscritos.
- Los datos de los inscritos se añadirán a HubSpot en tiempo real.
- Los datos de los asistentes se añadirán a HubSpot 15 minutos después de que termine tu seminario web.
Para registrar contactos, tendrá que crear una landing page y, a continuación, asociar su formulario a un webinario:
- En el editor de la página de destino, haga clic en el módulo de formulario.
- En el panel izquierdo, haz clic para ampliar la sección de automatización de formularios.
- Haz clic en el menú desplegable Registro en GoToWebinar y selecciona un webinar .
- Sólo los próximos webinarios aparecerán como opción en el menú desplegable.
- Los seminarios web que ya hayan tenido lugar no aparecerán en la lista.
- Después de configurar tu página, haz clic en Publica. Más información sobre configuración de formularios en páginas de HubSpot.

Incrusta un formulario de HubSpot en un sitio externo
También puedes incrustar un formulario de HubSpot en una página externa para registrar a los visitantes en un seminario web modificando el código de incrustación del formulario para incluir la clave del seminario web de GoToWebinar:
- Recupera tu clave de webinar de GoToWebinar:
- Desde tu cuenta GoToWebinar, navega a la página de detalles de tu evento webinar.
- En la URL, copia la clave del seminario web .

- En tu cuenta de HubSpot, dirígete a Marketing > Formularios.
- Pasa el ratón por encima de un formulario existente y haz clic en Acciones, luego selecciona Compartir. O, crea un nuevo formulario.
- Haga clic en Copiar para copiar el código de incrustación de su formulario.
- Cuando añadas el código de incrustación a tu sitio externo, edita manualmente el código del formulario para incluir un goToWebinarWebinarKey:
- Añade una coma después de formID.
- Añade un identificador goToWebinarWebinarKey con la clave webinar para tu webinar.

Crear un módulo de formulario en el módulo personalizado
Segmentar y seguimiento con los inscritos y los asistentes
Cuando los contactos empiecen a registrarse en tus webinars, puedes segmentarlos en función de su actividad en el webinar en la herramienta de listas utilizando el filtro de integración GoToWebinar .

Nota: las opciones de segmentación anteriores no están disponibles en Marketing Hub Starter cuentas.
También puedes incorporar los datos de los webinarios a tus criterios de puntuación de HubSpot para asegurarte de que tu puntuación de HubSpot es precisa y está actualizada.

Una vez que haya segmentado sus contactos, envíeles correos electrónicos en función de su participación en el seminario web. Además de cualquier correo electrónico promocional que cree para fomentar el registro, aquí tiene algunas sugerencias:
- Correos electrónicos recordatorios antes del seminario web
- Correos electrónicos de agradecimiento a los asistentes
- Lamentamos no haber podido enviarles los correos electrónicos a los que se inscribieron pero no asistieron
- Solicitud para programar una demostración por correo electrónico para aquellos que asistieron y tienen una alta puntuación de clientes potenciales
La integración no dispone de un mecanismo automatizado para insertar enlaces personalizados de GoToWebinar en los correos electrónicos de HubSpot.
Sincronizar los datos del webinario con Salesforce
Si tienes instalada la integración HubSpot-Salesforce, la actividad del webinar pasará automáticamente a Salesforce en la ventana de HubSpot Visualforce.
Para enviar mensajes más especializados a sus representantes de ventas, puede pasar datos a Salesforce en forma de tareas en un workflow. Por ejemplo, si quieres alertar a un representante de ventas cada vez que uno de sus clientes potenciales asista a un seminario web, puedes crear un workflow que envíe una tarea a Salesforce. La tarea aparecerá en el registro de cliente potencial/contacto de Salesforce en la sección Historial de actividades.
Si utilizas la integración Salesforce, es importante cambiar la asignación de campos entre el campo de correo electrónico en HubSpot y Salesforce a Utilizar valor más reciente. Esto es relevante porque los datos se extraen de GoToWebinar en HubSpot según la dirección de correo electrónico, por lo que si la dirección de correo electrónico en HubSpot ha cambiado entre el momento en que un contacto se registra y cuando asisten al webinario, HubSpot no podrá hacer coincidir con los datos de la asistencia con la nueva dirección de correo electrónico.
Añadir contactos a un GoToWebinar mediante workflow( sólo Pro y Enterprise )
Puedes inscribir y registrar contactos automáticamente para tu GoToWebinar usando workflows.
Nota: para inscribir contactos en tu evento GoToWebinar, la sincronización del evento debe estar activada en la configuración de tu integración.
- En tu cuenta de HubSpot, ve a Automatización > Workflows.
- Selecciona un workflow existente basado en contactos o crea un nuevo workflow basado en contactos.
- Edita tus activadores de inscripción.
- Haga clic en el icono + para añadir una acción de workflow.
- En el panel izquierdo, en la sección Aplicaciones conectadas, haz clic para expandir la sección GoToWebinar .
- Haz clic en la acción Añadir contacto al seminario web .
- Haz clic en el menú desplegable Webinario para seleccionar tu evento de GoToWebinar. Luego haz clic en Guardar.
- Activa tu workflow.
Cuando un contacto se inscriba en el workflow, se le enviará a su dirección de correo electrónico principal un mensaje de confirmación con el enlace al webinario.
Usa eventos de marketing con GoToWebinar (BETA)
HubSpot puede agregar los eventos de marketing de desde la integración de GoToWebinar para proporcionarte una visión general coherente de tus eventos de marketing.
