- Baza wiedzy
- Konto i ustawienia
- Integracje
- Wykorzystaj integrację HubSpot z GoToWebinar
Wykorzystaj integrację HubSpot z GoToWebinar
Data ostatniej aktualizacji: 21 lutego 2025
Dostępne z każdą z następujących podpisów, z wyjątkiem miejsc, w których zaznaczono:
Integracja z GoToWebinar ma na celu skrócenie czasu potrzebnego na tworzenie, promowanie i dostarczanie wysokiej jakości webinarów.
Przed rozpoczęciem
Przed przystąpieniem do instalacji integracji GoToWebinar należy zwrócić uwagę na poniższe kwestie:- Aby połączyć GoToWebinar z HubSpot, musisz być administratorem o rozszerzonych uprawnieniach lub mieć uprawnienia App Marketplace Access.
- Integracja GoToWebinar może być połączona tylko z jednym kontem GoToWebinar. Możesz użyć integracji Zapier, aby skonfigurować prostą integrację z drugim kontem GoToWebinar.
Rata integracji GoToWebinar
Aby zainstalować integrację GoToWebinar:- Na koncie HubSpot kliknij settings ikonę ustawień w górnym pasku nawigacyjnym. W menu na lewym pasku bocznym przejdź do Integracje > Połączone aplikacje.
- W prawym górnym rogu kliknij Visit App Marketplace.
- Wyszukaj integrację GoToWebinar i wybierz GoToWebinar w wynikach. W prawym górnym rogu kliknij Połącz aplikację.
- Wprowadź swoje poświadczenia GoToWebinar i kliknij Sign in. Po zalogowaniu się do GoToWebinar, konta zostaną automatycznie połączone i nastąpi przekierowanie z powrotem na stronę Connected apps.
Aby odłączyć konta HubSpot i GoToWebinar:
- Na koncie HubSpot kliknij settings ikonę ustawień w górnym pasku nawigacyjnym. W menu na lewym pasku bocznym przejdź do Integracje > Połączone aplikacje.
- Po prawej stronie GoToWebinar kliknij Więcej, a następnie wybierz Odinstaluj.
Włącz webinar
Na stronie integracji GoToWebinar można ręcznie synchronizować poprzednie webinary i włączyć automatyczną synchronizację dla wszystkich nowych webinarów. Obserwujący powinien zwrócić uwagę na następujące kwestie:
- Łączący się użytkownik musi być współorganizatorem dowolnego webinaru, aby webinar był dostępny do synchronizacji.
- Po włączeniu synchronizacji może ona potrwać od 1 minuty do 2 godzin lub dłużej, w zależności od ilości informacji ustawionych w kolejce do synchronizacji. Kolumna Status synchronizacji wyświetla aktualny status synchronizacji dla każdego webinaru.
Aby włączyć webinar:
- Na koncie HubSpot kliknij settings ikonę ustawień w górnym pasku nawigacyjnym. W menu na lewym pasku bocznym przejdź do Integracje > Połączone aplikacje.
- Wyszukaj i kliknij aplikację GoToWebinar. Pulpit nawigacyjny pokaże wszystkie nadchodzące i minione webinary z połączonych kont.
- Aby ręcznie zsynchronizować webinar, zaznacz pole wyboru w kolumnie Synchronizuj. HubSpot rozpocznie importowanie danych z GoToWebinar.
- Domyślnie synchronizacja będzie wyłączona dla wszystkich webinarów utworzonych przed skonfigurowaniem integracji. Aby włączyć automatyczną synchronizację dla nowych webinarów, zaznacz pole wyboru Automatycznie synchronizuj dane z przyszłych webinarów
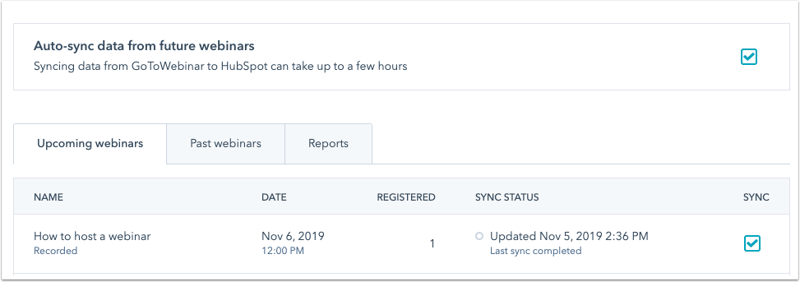
Skonfiguruj formularz dla swojego webinaru
Gdy będziesz gotowy do rozpoczęcia zbierania rejestracji na nadchodzący webinar, możesz to zrobić za pomocą następujących metod:
- Rejestrowanie kontaktów za pomocą strony rejestracji GoToWebinar.
- Rejestrowanie kontaktów za pomocą formularza HubSpot embed przy użyciu domyślnego modułu formularza, na stronie HubSpot.
- Rejestrowanie kontaktów za pomocą formularza HubSpot embed na zewnętrznej stronie.
- Rejestrowanie kontaktów za pomocą formularza HubSpot embed przy użyciu niestandardowego modułu powiązanego z webinarem, na stronie HubSpot.
Jeśli korzystasz z formularza HubSpot, zwróć uwagę na następujące kwestie:
- Strona rejestracji GoToWebinar i strona docelowa HubSpot nie są ze sobą powiązane. Korzystanie ze strony docelowej HubSpot z formularzem HubSpot oznacza, że nie musisz korzystać ze strony rejestracji GoToWebinar.
- Podczas łączenia formularza na stronie HubSpot lub kodu embed formularza z GoToWebinar, integracja nie będzie automatycznie pobierać żadnych pól ze strony rejestracji GoToWebinar. Aby zebrać podobne informacje, zaleca się odtworzenie pytań na stronie rejestracji GoToWebinar w formularzu HubSpot.
- Podczas konfigurowania formularza należy zwrócić uwagę na to , które pola formularza mogą być używane do przekazywania informacji między HubSpot i GoToWebinar.
-
Aby integracja GoToWebinar z HubSpot pomyślnie zarejestrowała kontakt na webinar na koncie GoToWebinar, poniższe pola muszą być ustawione jako wymagane i muszą być jedynymi wymaganymi polami w formularzu:
- Imię
- Nazwisko
Korzystanie z formularza na stronie docelowej HubSpot
W HubSpot można tworzyć formularze, które po przesłaniu automatycznie rejestrują kontakty na webinar utworzony w GoToWebinar. Gdy odwiedzający prześlą formularz, zostaną wysłani do GoToWebinar i pojawią się jako zarejestrowani na liście zarejestrowanych.
- Dane rejestrujących się zostaną dodane do HubSpot w czasie rzeczywistym.
- Dane uczestników zostaną dodane do HubSpot 15 minut po zakończeniu webinaru.
Aby rejestrować kontakty, należy utworzyć stronę docelową, a następnie powiązać formularz z webinarem:
- W edytorze strony docelowej kliknij moduł formularza.
- W lewym panelu kliknij, aby rozwinąć sekcję Automatyzacja form ularzy.
- Kliknij rozwijane menu rejestracji GoToWebinar i wybierz webinar.
- Tylko nadchodzące webinary będą wyświetlane jako opcja w rozwijanym menu.
- Webinary, które już się odbyły, nie będą wyświetlane na liście.
- Po skonfigurowaniu strony kliknij przycisk Opublikuj. Dowiedz się więcej o konfigurowaniu formularzy na stronach HubSpot.

Osadzanie formularza HubSpot na zewnętrznej stronie
Możesz również osadzić formularz HubSpot Embed na zewnętrznej stronie, aby zarejestrować odwiedzających na webinar, modyfikując kod embed formularza tak, aby zawierał klucz webinaru GoToWebinar:
- Odzyskaj klucz do webinaru GoToWebinar:
- Z poziomu konta GoToWebinar przejdź do strony szczegółów swojego zdarzenia webinarowego.
- W adresie URL skopiuj klucz webinaru.

- Na koncie HubSpot przejdź do sekcji Marketing > Formularze.
- Najedź kursorem na istniejący formularz i kliknij Akcje, a następnie wybierz Udostępnij. Możesz też utworzyć nowy formularz.
- Kliknij Kopiuj, aby skopiować kod osadzania z formularza.
- Podczas dodawania kodu osadzania do zewnętrznej witryny, ręcznie edytuj kod formularza, aby zawierał klucz goToWebinarWebinarKey:
- Dodaj przecinek po formID.
- Dodaj identyfikator goToWebinarWebinarKey z kluczem do webinaru.

Utwórz moduł formularza w module niestandardowym
Segmentowanie i obserwowanie rejestrujących się i uczestników
Gdy kontakty zaczną rejestrować się na webinary, możesz segmentować je na podstawie ich aktywności na webinarach w narzędziu list za pomocą filtra integracji GoToWebinar .

Uwaga: powyższe opcje segmentacji nie są dostępne na kontach Marketing Hub Starter.
Możesz również włączyć dane dotyczące webinarów do kryteriów wyniku HubSpot, aby upewnić się, że wynik HubSpot jest dokładny i aktualny.

Po dokonaniu segmentacji kontaktów, wysyłaj do nich wiadomości e-mail w oparciu o ich zaangażowanie w webinar. Oprócz wszelkich promocyjnych wiadomości e-mail tworzonych w celu zachęcenia do rejestracji, oto kilka sugestii:
- E-maile przypominające przed webinarem
- E-maile z podziękowaniami dla tych, którzy wzięli udział
- E-maile z przeprosinami dla osób, które zarejestrowały się, ale nie uczestniczyły w webinarze
- Prośba o umówienie się na demo dla osób, które wzięły udział w webinarze i mają wysoką ocenę leadów
Integracja nie posiada automatycznego mechanizmu wstawiania spersonalizowanych linków z GoToWebinar w wiadomościach e-mail od HubSpot.
Synchronizacja danych webinaru z Salesforce
Jeśli masz zainstalowaną integrację HubSpot-Salesforce, aktywność webinarowa zostanie automatycznie przekazana do Salesforce w oknie HubSpot Visualforce.
Aby wysyłać bardziej wyspecjalizowane wiadomości do przedstawicieli handlowych, można przekazywać dane do Salesforce w formie zadań w przepływie pracy. Na przykład, jeśli chcesz powiadomić przedstawiciela handlowego za każdym razem, gdy jeden z jego leadów weźmie udział w webinarium, możesz utworzyć przepływ pracy, który wysyła zadanie do Salesforce. Zadanie pojawi się w rekordzie kontaktu/leada w Salesforce w sekcji Historia aktywności.
Jeśli korzystasz z integracji Salesforce, ważne jest, aby zmienić mapowanie pól między polem e-mail w HubSpot i Salesforce na Użyj najnowszej wartości. Jest to istotne, ponieważ dane są pobierane z GoToWebinar do HubSpot na podstawie adresu e-mail, więc jeśli adres e-mail w HubSpot zmienił się między rejestracją kontaktu a jego uczestnictwem w webinarze, HubSpot nie będzie w stanie dopasować danych o uczestnictwie do nowego adresu e-mail.
Dodawanie kontaktów do GoToWebinar za pomocą przepływów pracy( tylkoProfessional i Enterprise )
Możesz automatycznie zapisywać się i rejestrować kontakty do GoToWebinar za pomocą przepływów pracy.
Uwaga: aby zapisywać się z kontaktami na zdarzenia GoToWebinar, synchronizacja zdarzeń musi być włączona w ustawieniach integracji.
- Na koncie HubSpot przejdź do Automatyzacja > Przepływy pracy.
- Wybierz istniejący przepływ pracy oparty na kontakcie lub utwórz nowy przepływ pracy oparty na kontakcie.
- Edytuj wyzwalacze zapisu.
- Kliknij ikonę plusa + , aby dodać działanie przepływu pracy.
- W lewym panelu, w sekcji Połączone aplikacje kliknij, aby rozwinąć sekcję GoToWebinar .
- Kliknij akcję Dodaj kontakt do webinaru .
- Kliknij menu rozwijane Webinar, aby wybrać zdarzenie GoToWebinar. Następnie kliknij przycisk Zapisz.
- Włącz przepływ pracy.
Gdy kontakt zapisuje się do przepływu pracy, wiadomość e-mail z potwierdzeniem, zawierająca link do webinaru, zostanie wysłana na jego główny adres e-mail.
Wykorzystanie eventów marketingowych z GoToWebinar (BETA)
HubSpot może agregować eventy marketingowe z integracji GoToWebinar, aby zapewnić Ci spójny przegląd Twoich eventów marketingowych.
